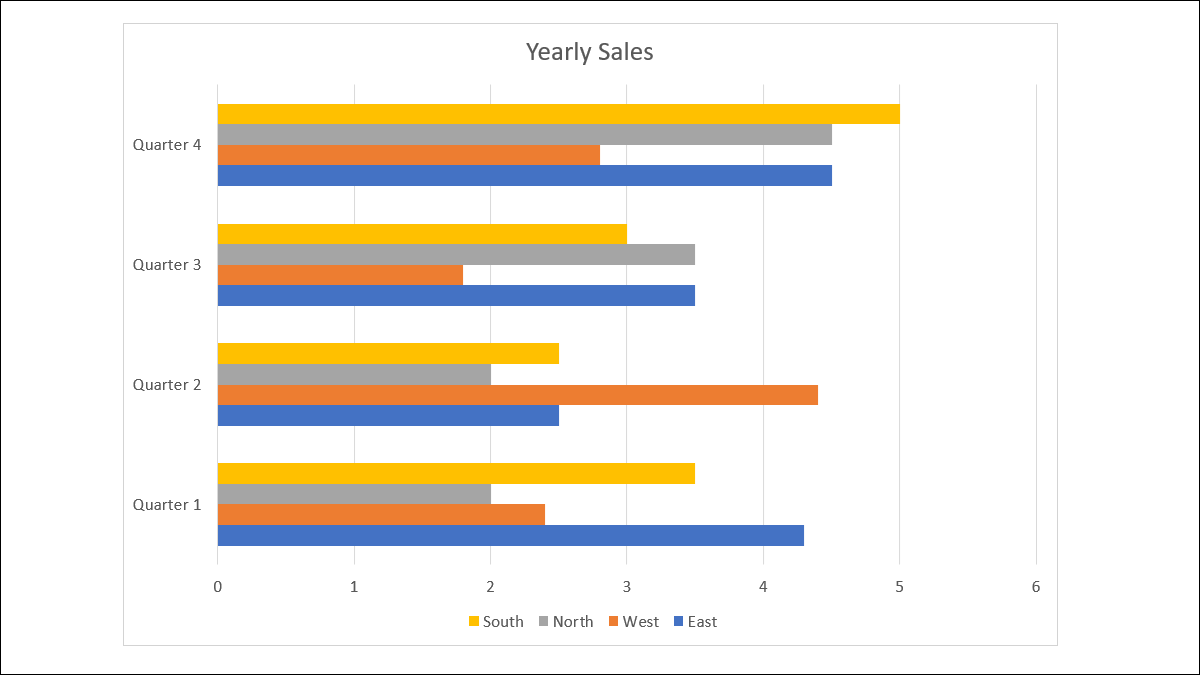
Microsoft PowerPoint 中的动画可以为您的演示文稿增添魅力。因此,如果您在幻灯片中包含图表,请考虑为它制作动画。使用灵活的选项,您可以为图表的一部分而不是整个图表设置动画。
您可以使条形图中的每个系列从侧面飞入,或者使饼图的每个部分都出现并放大。这可以采用静态图表并使特定元素脱颖而出,或者只是创造一种戏剧性的效果。
PowerPoint 中的动画图表元素
您可以在 PowerPoint 中为大多数图表类型的元素设置动画。因此,无论您使用的是标准条形图还是树状图等独特的东西,您都可以赋予它动态。只需确保为以下步骤选择 PowerPoint 的内置图表类型之一。
选择幻灯片上的图表并转到“动画”选项卡。单击添加动画下拉箭头并选择要使用的效果。您可以从 Entrance、Emphasis 或 Exit 动画中进行选择。
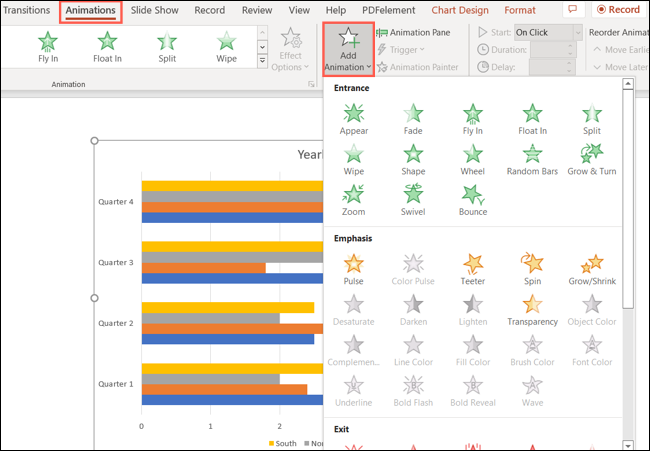
然后,您可以使用“效果选项”下拉选项为动画选择不同的方向。
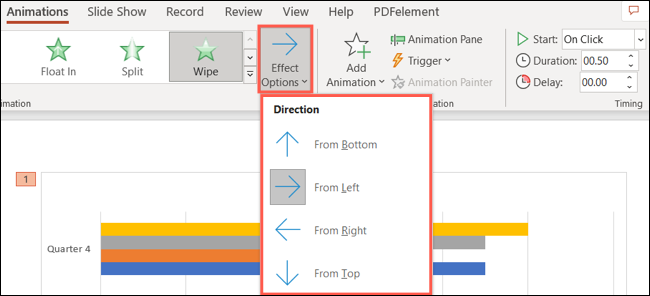
默认情况下,动画适用于整个图表。但是通过我们将向您展示的调整,您可以改变它。再次单击“效果选项”下拉箭头并选择“序列”选项。
请记住,可用选项取决于您使用的图表类型。例如,如果您使用条形图,您可以按系列、类别、系列中的元素或类别中的元素进行选择。但对于折线图,您只能按系列或类别查看。
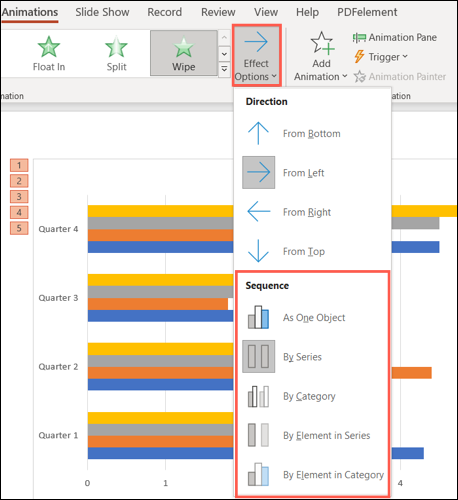
如果您愿意,您还可以将多个效果应用于一个或多个序列。
如果您改变了对元素进行动画处理的想法并想简单地为图表设置动画,请在“效果选项”下拉列表中选择“作为一个对象”。
自定义图表动画
选择动画并将其添加到图表后,您可以像PowerPoint 中的任何其他动画一样对其进行自定义。
如果您导航到其他地方和功能区的“时间”部分,请返回“动画”选项卡。选择图表以显示动画编号,然后选择一个数字来处理该特定效果。
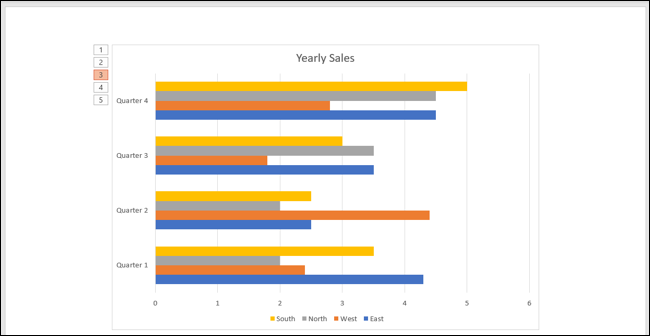
然后,您可以使用功能区中的以下工具来自定义计时选项。
- 开始:从单击时、上一个或上一个之后选择。
- 持续时间:以秒为单位输入持续时间,或使用箭头以小幅度增加或减少持续时间。
- 延迟:以秒为单位输入延迟或使用箭头。

您可以随时编辑动画和自定义项,以实现图表动画的完美效果。
有关更多信息,请查看如何制作流程图或如何在 PowerPoint中创建维恩图。
未经允许不得转载:表盘吧 » 如何在 Microsoft PowerPoint 中为图表的某些部分设置动画

