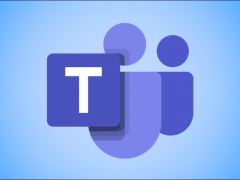使您的演示文稿具有吸引力的一种方法是使用与目的或主题相辅相成的颜色。虽然调色板是很好的工具,但您可能想要匹配特定的颜色。您可以使用 Microsoft PowerPoint 中的吸管来执行此操作。
吸管有什么用?
使用这个漂亮的工具,您可以查明匹配幻灯片中各种项目所需的精确颜色(和十六进制代码)。也许您插入了一张图片,并想为您的字体使用其中的颜色。或者,您的公司徽标可能使用了某种您需要完全匹配的阴影。您甚至可以跳出 PowerPoint 的界限,抓取在其他应用程序中可见的颜色!
PowerPoint 中的吸管在 Windows 和 Mac 上的工作方式略有不同。因此,我们将引导您了解如何在两个平台上使用它。
在 Windows 上的 PowerPoint 中使用吸管
首先选择要更改其颜色的项目。这可以是字体、形状、图标或幻灯片背景。
然后,转到该项目的字体颜色或填充颜色。如果是字体,请转到主页选项卡上功能区的字体部分。对于形状,请转到“形状格式”选项卡上功能区的“形状样式”部分。或者对于像图标这样的对象,请转到“图形格式”选项卡上功能区的“图形样式”部分。
单击字体或填充颜色的下拉箭头,然后选择“吸管”。
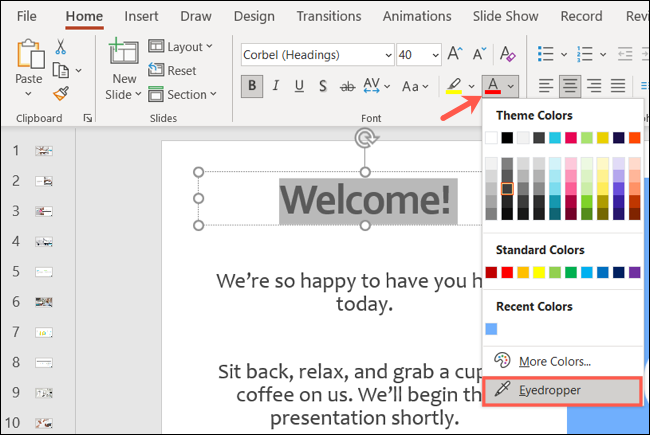
您的光标将变成一个带有正方形的吸管图标。将光标移动到要匹配颜色的项目上。当您这样做时,您将看到颜色及其RGB值的预览。
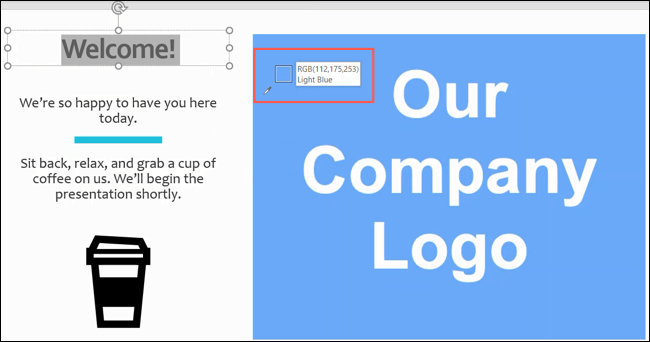
当您拥有要使用的颜色时单击。您将看到您选择的项目更改为该确切颜色。
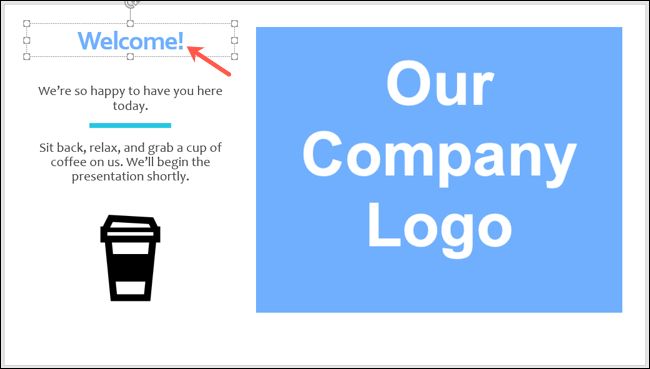
您还可以使用吸管工具在 PowerPoint 之外捕获颜色。下面,我们在桌面上的应用程序右侧有一个图像,我们想要从中获取颜色。
按照相同的步骤选择要着色的项目,打开填充下拉框,然后选择“吸管”。当您的光标变为吸管时,单击并按住,同时移动到您想要捕捉的颜色。您还将看到带有 RGB 值的颜色预览。
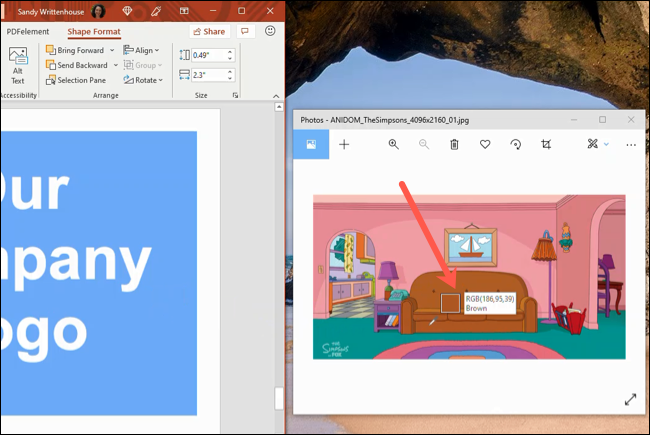
就这样,您的项目将更改为匹配的颜色。
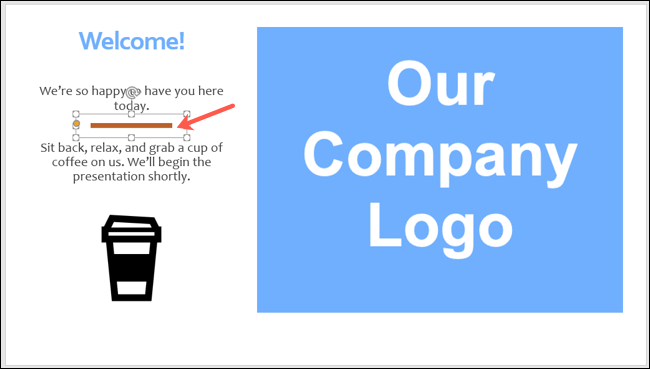
吸管工具的一个重要功能是它可以临时保存您捕获的颜色。这使您可以轻松地将这些匹配颜色用于同一演示文稿中的其他项目。
为您的项目使用字体或填充颜色下拉箭头,您将看到可以为这些保存的颜色选择的最近颜色。
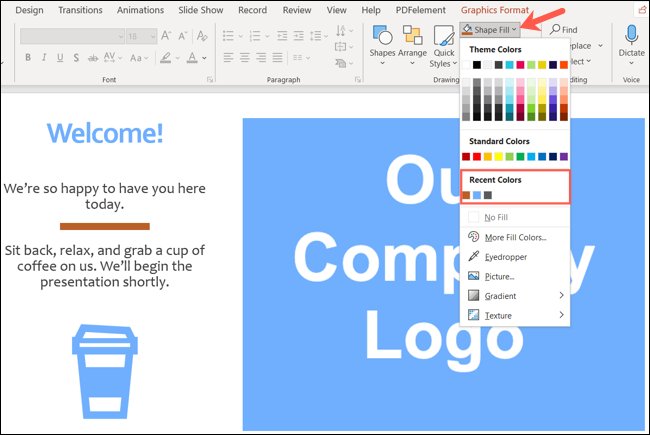
请记住,这些颜色仅在同一张幻灯片中可用。
在 Mac 上的 PowerPoint 中使用吸管
如果你在 Mac 上使用 PowerPoint,你也可以利用吸管来匹配颜色。
选择要更改其颜色的项目,无论是文本字体、形状还是其他对象。然后前往包含其字体或填充颜色选项的项目的选项卡,如前所述。单击下拉框的箭头,然后选择“更多填充颜色”。
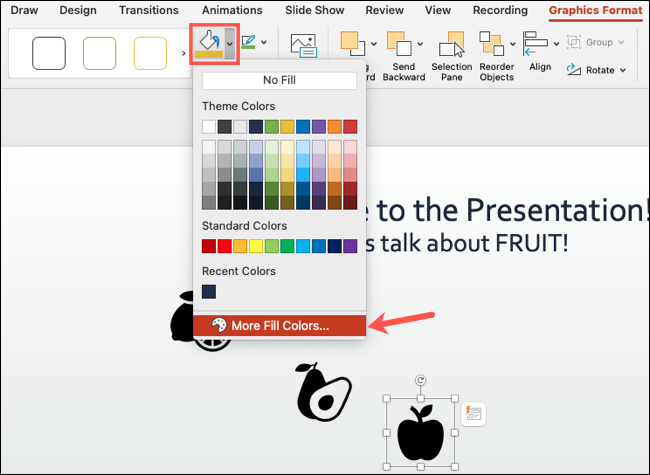
当出现小颜色框时,单击底部的吸管图标。
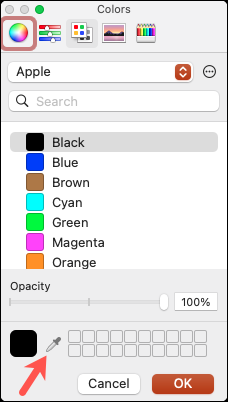
您会看到光标变成一个放大的大圆圈。
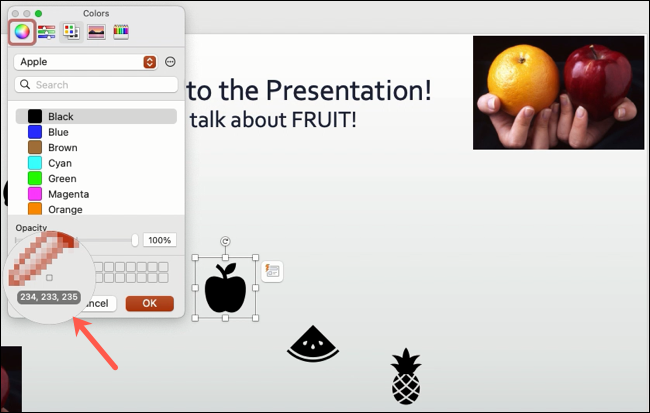
将光标移动到要捕获的颜色。当你这样做时,你会看到颜色的 RGB 值。
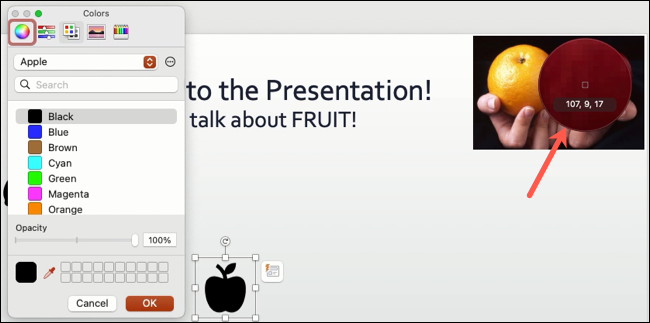
当您看到所需的颜色时,单击。然后该颜色将出现在“颜色”框中。
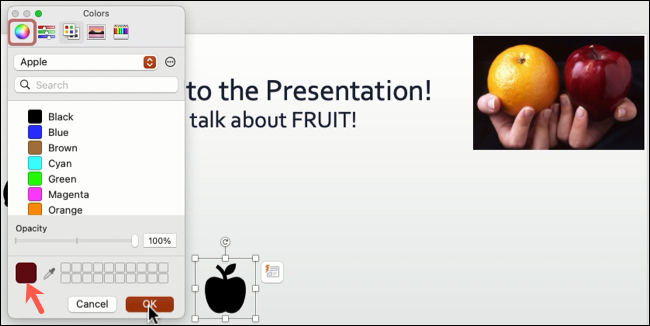
单击“确定”将该颜色应用于您的项目。
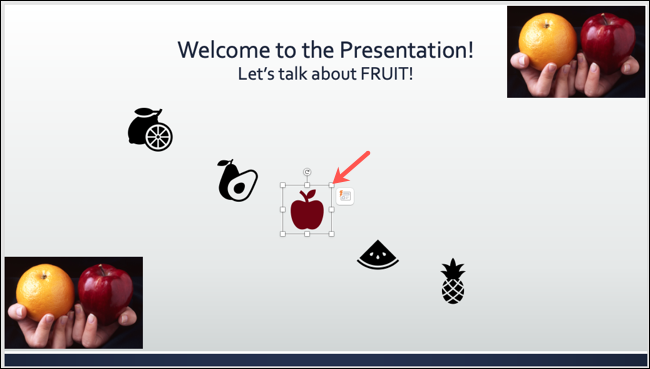
与在 Windows 上一样,您可以在 Mac 上使用吸管来捕捉 PowerPoint 之外的颜色。
按照相同的步骤选择项目,打开字体或填充颜色下拉框,然后选择“更多填充颜色”。单击“颜色”框中的吸管,当光标变为圆形时,按住并将其移动到要捕获的颜色。
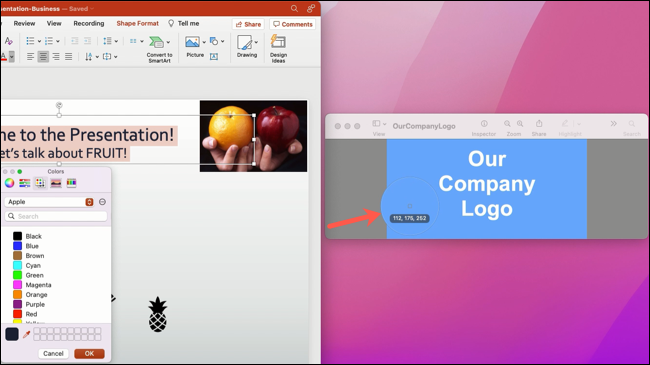
当颜色显示在颜色框中时,单击“确定”将其应用于您的项目。
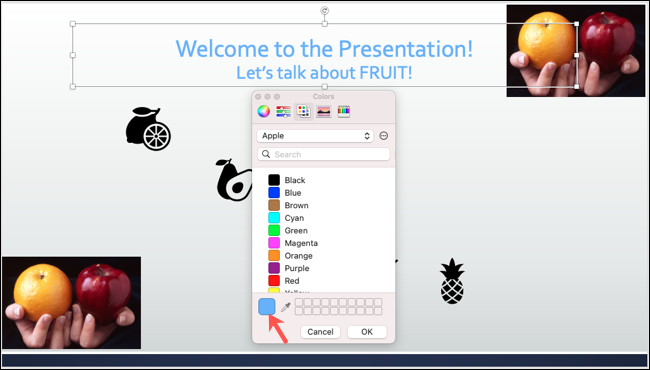
也像在 Windows 上一样,您可以在同一张幻灯片中查看和重复使用这些捕获的颜色。打开字体或填充颜色下拉框以查看并选择一种最近使用的颜色。
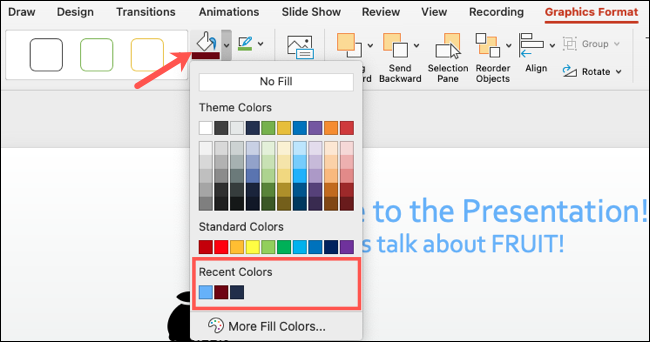
将演示文稿中所需的颜色与确切的阴影相匹配比您想象的要容易!如果您对改进幻灯片的更多方法感兴趣,请查看这些提示以制作最佳 PowerPoint 演示文稿。
未经允许不得转载:表盘吧 » 如何在 Microsoft PowerPoint 中使用吸管匹配颜色