Edge 应用程序允许您保存网页以在离线模式下或在没有 Internet 连接的情况下查看它们。但是,它不支持另存为 HTML 文件。
您需要将页面另存为 PDF 文件以供离线访问。可以在任何 PDF 查看器应用程序上或使用内置查看器查看此文件。
在本指南中,我们分享了使用 Edge 浏览器保存页面并在不使用 Internet 的情况下打开页面的步骤。
将页面另存为 PDF 并在离线时打开
如前所述,没有浏览器应用程序即可离线保存页面的选项;您需要将其导出为 PDF 文件才能将其保存在设备文件夹中。
- 在 iPhone 上启动 Edge 浏览器。
- 访问要保存以供离线浏览的网页。
- 点击工具栏中的“更多
 ”菜单,然后选择“共享”菜单。
”菜单,然后选择“共享”菜单。
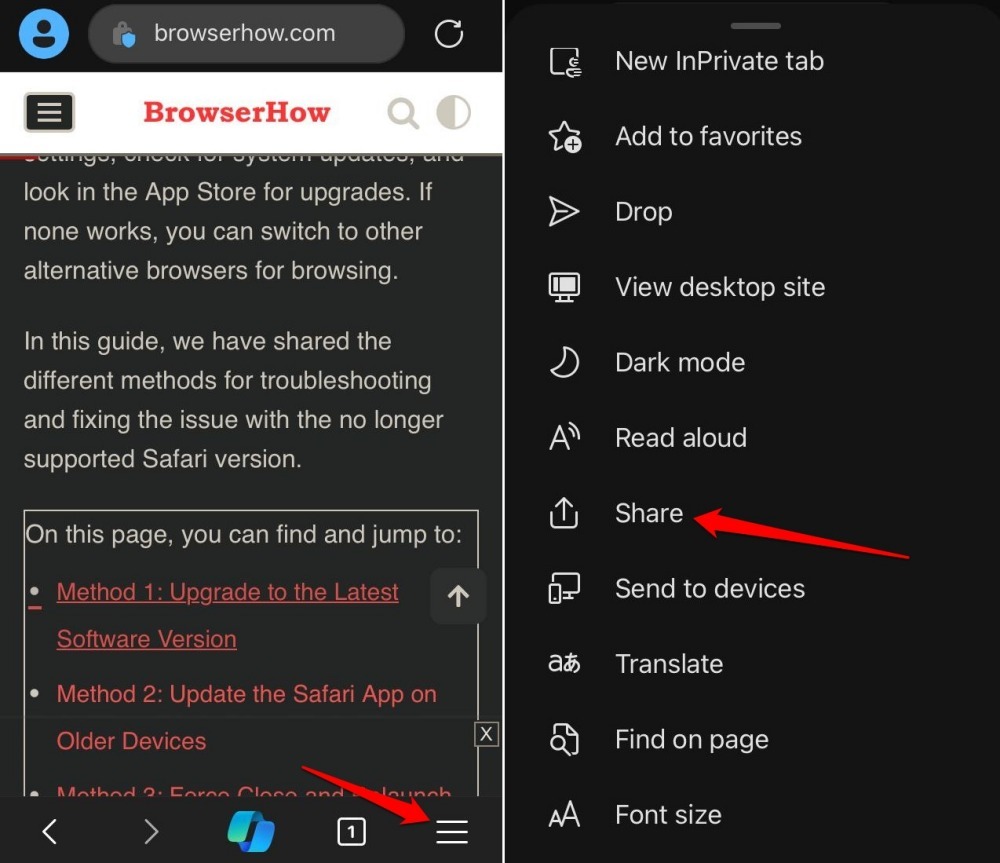
- 从共享面板的列表中选择“打印”命令。
它将打开“打印”选项。 - 点击“共享”命令。
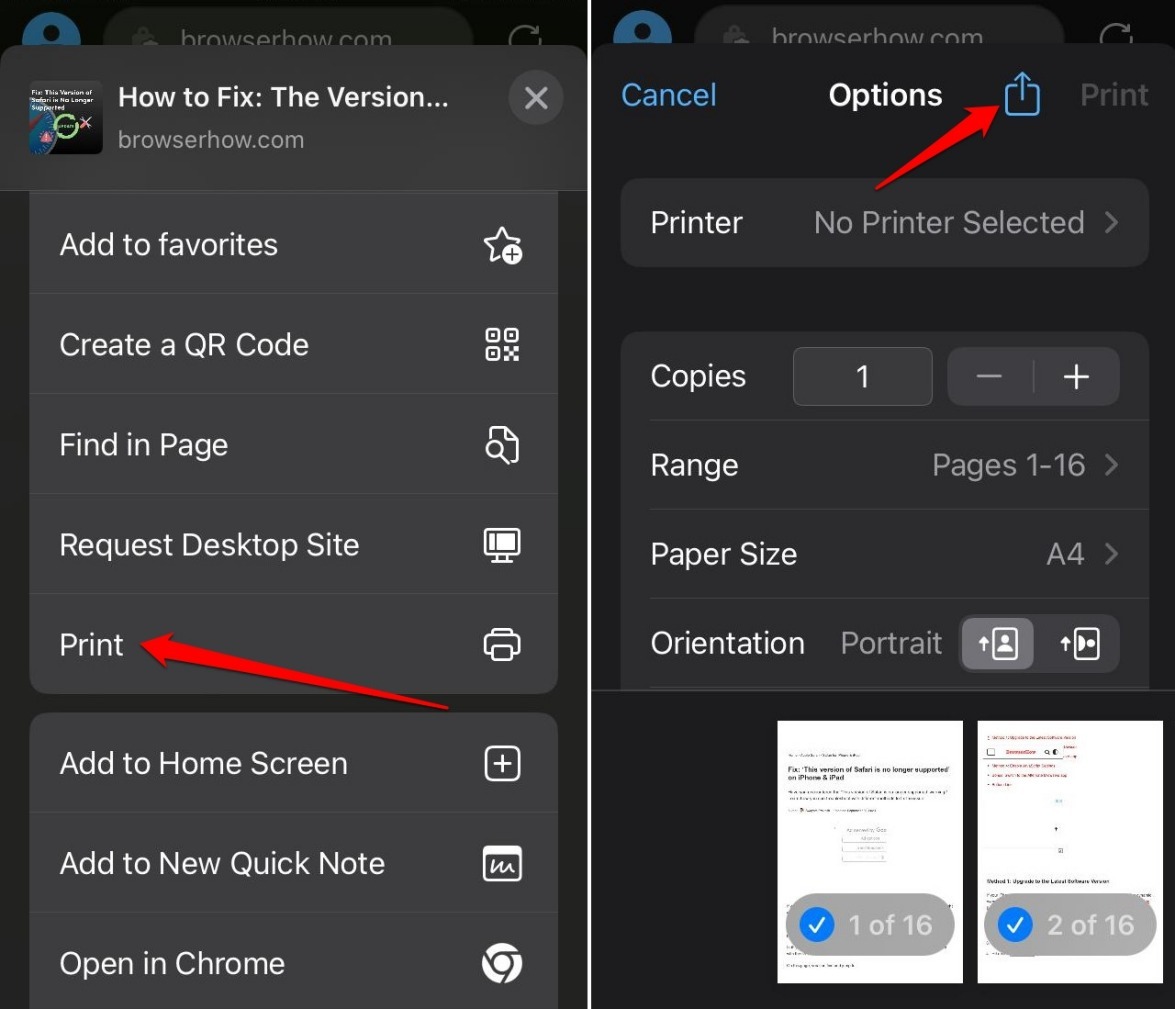
- 选择“保存到文件”选项,然后点击“保存”命令。
它会将页面以 PDF 格式保存在设备的 Files 文件夹中。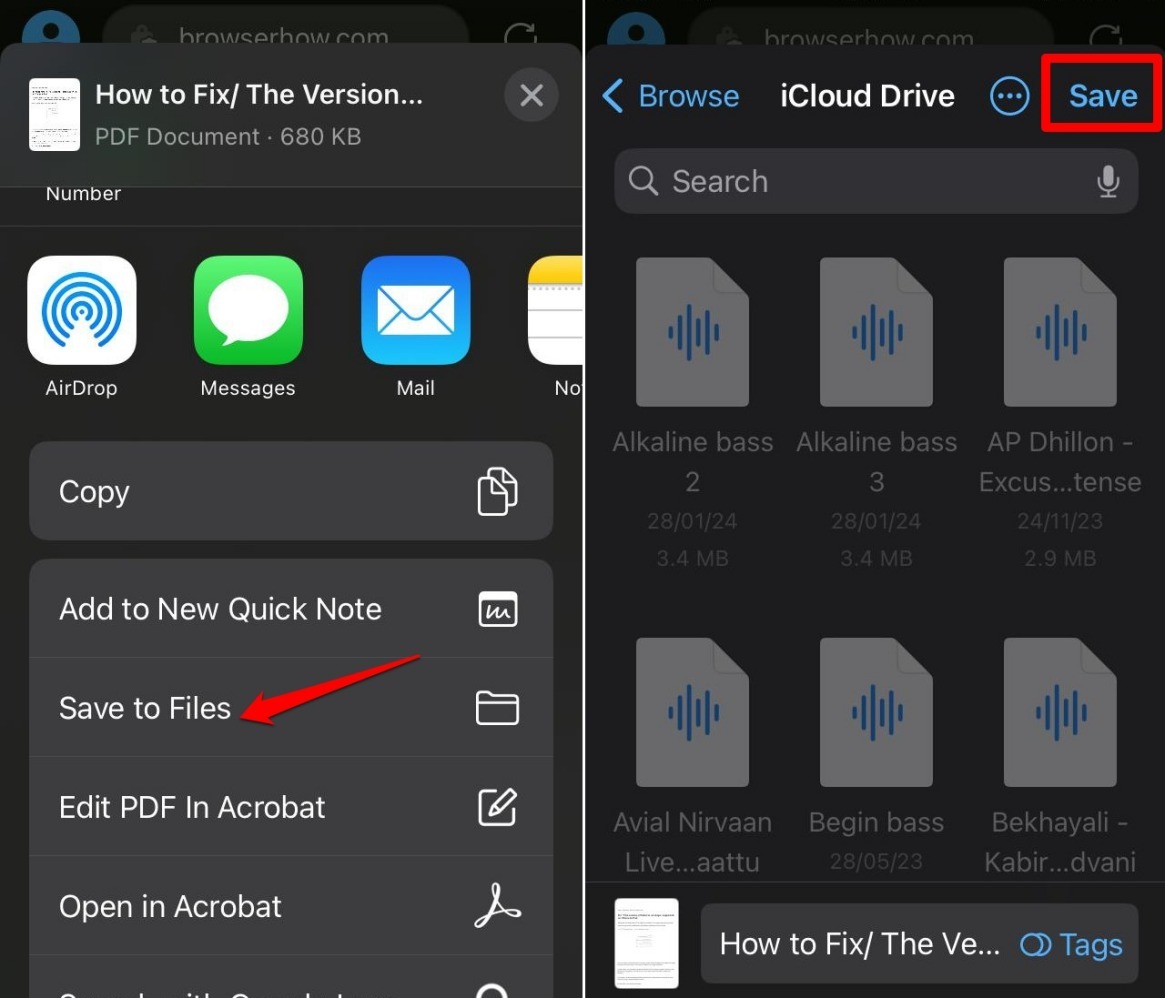
专业提示:您可以在“打印选项”屏幕上自定义 PDF 文件及其输出。
若要查看或打开 PDF 文件,请前往 App 资源库,然后在 iPhone 或 iPad 上启动“文件”App。点击以打开保存的 PDF 网页并查看其内容。
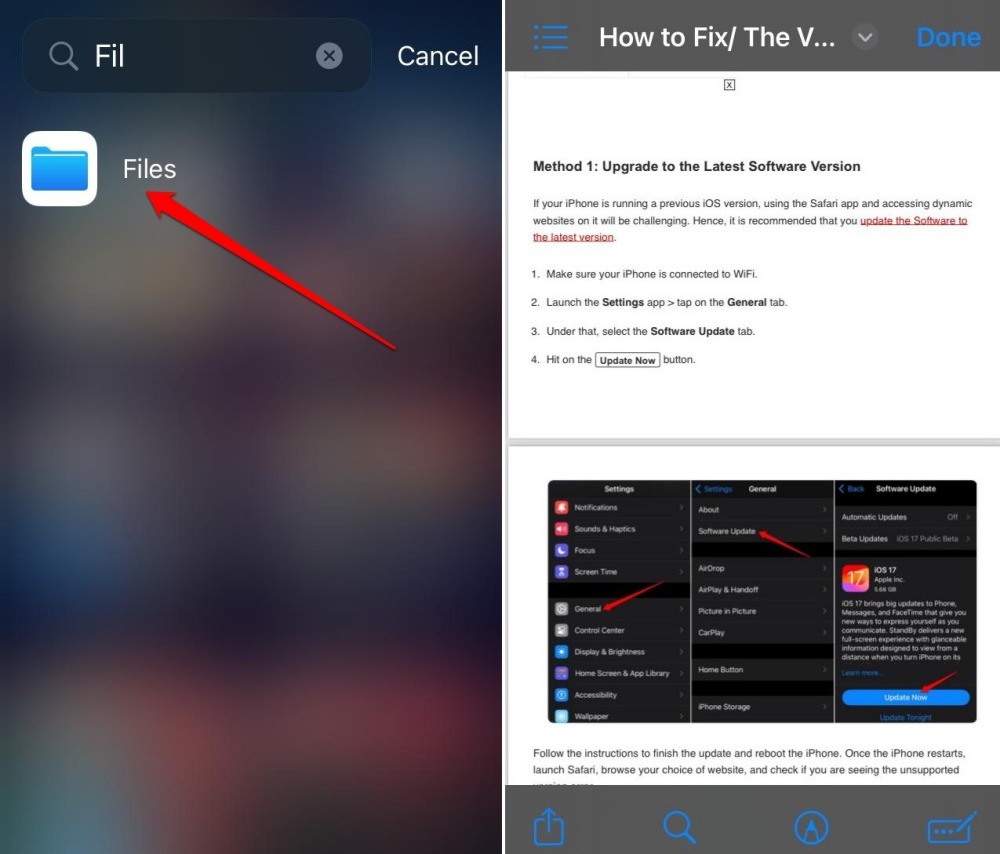
保存的文件将在默认的 PDF 查看器应用程序或系统的预览模式下打开。它是完全离线的,因此您可以访问它或与任何人共享它。
替代方案:截取屏幕截图
还有另一种方法可以将内容保存在网页上。您可以截取页面的屏幕截图。
从页面开头滚动,并在向下滚动时保存屏幕截图。这些网页的屏幕截图将以 PNG 图像文件的形式在“照片”应用中提供。
这是一个繁琐的过程,但它可以帮助您捕获您感兴趣的页面或页面的一部分。
未经允许不得转载:表盘吧 » 在 iPhone 和 iPad 上的 Edge 中下载用于离线访问的页面


