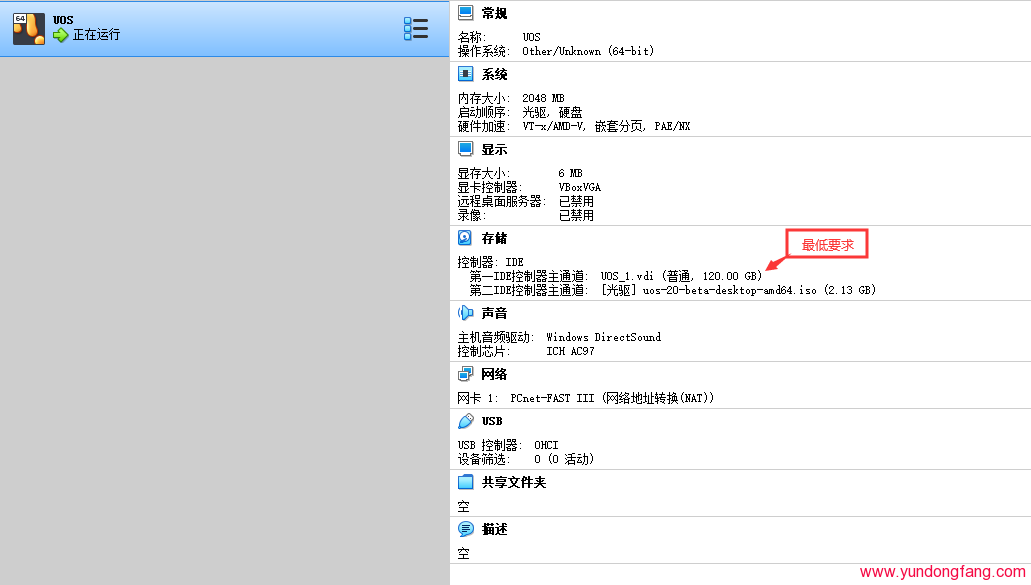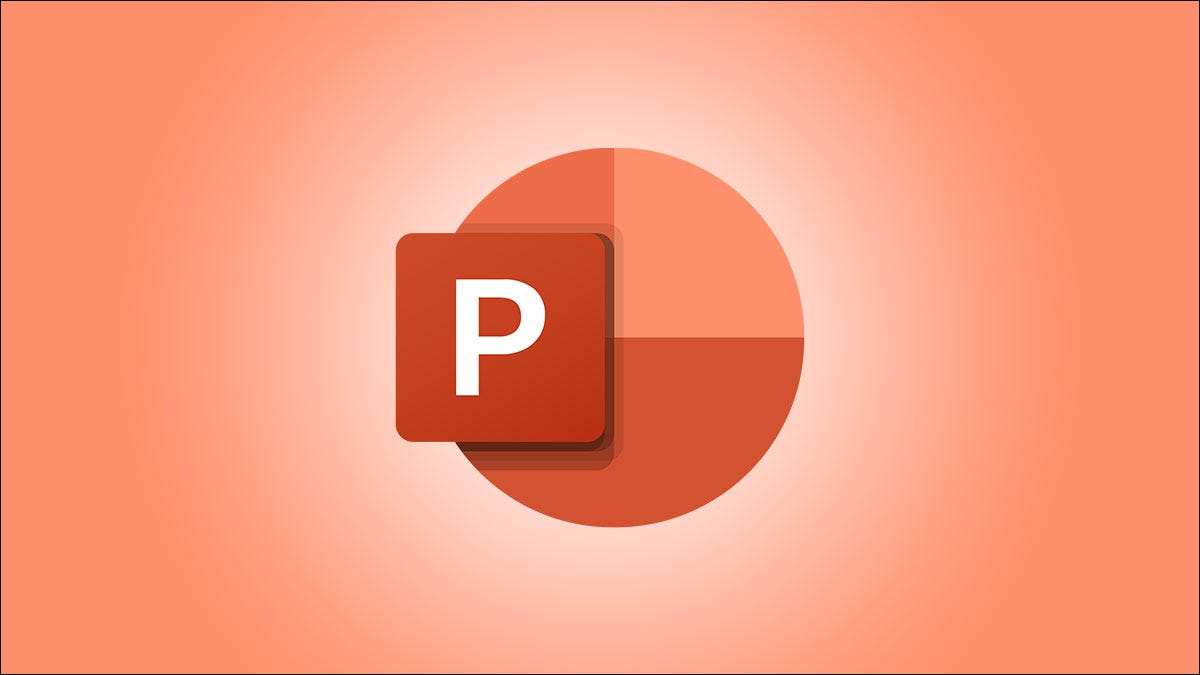
PowerPoint 提供了多种使用动画创建独特演示文稿的方法。您可以做一些简单的事情,比如制作打字机动画,或者做一些戏剧性的事情,比如显示星球大战滚动文本。另一种选择是一次显示一行。
通过使用动画在 PowerPoint 中引入单行,您不仅可以创建独特的幻灯片,而且还可以创建有用的幻灯片。您可能希望扩展项目符号列表中的每个项目,进一步解释编号列表中的每个步骤,或者讨论完全没有列表的单独行。
在这里,我们将向您展示如何在 Microsoft PowerPoint 演示文稿中一次显示一行。
在 PowerPoint 中设置动画
转到包含要设置动画的文本的幻灯片,然后通过拖动光标来选择要显示的第一行。
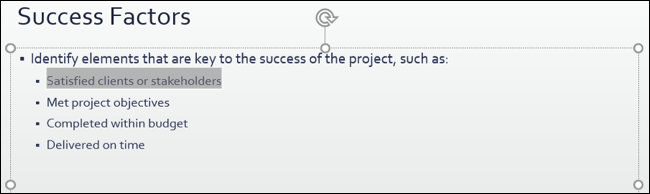
前往动画选项卡,然后单击动画集合底部的箭头。这将显示所有可用的效果。
选择一种入口动画效果。您可以使用 Appear、Fly In 或 Float In 等选项来制作一些微妙的东西,或者使用 Grow & Turn、Swivel 或 Bounce 全力以赴。
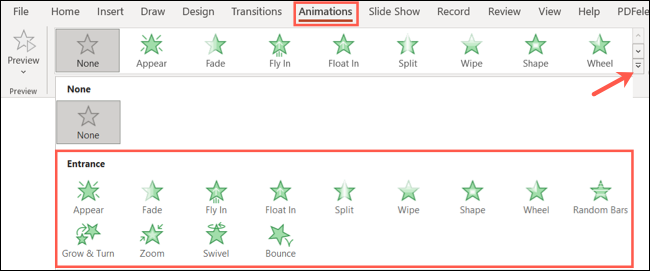
您应该会看到动画的简要预览。如果没有,请单击功能区左侧的“预览”。您还可以自动查看您应用或编辑的每个动画。单击“预览”箭头并选择“自动预览”以在其旁边打勾。
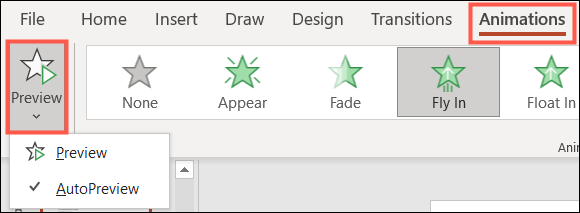
选择要设置动画的每条附加线,一次一个,然后像处理第一行一样应用动画。如果您愿意,您可以使用相同的效果或选择不同的效果。您将看到每一行都按照动画出现的顺序进行编号。

自定义动画
现在您已经设置了初始动画,是时候自定义效果选项、开始动作和可选的持续时间。
更改效果选项
根据您选择的入口动画,您可能有额外的效果设置。例如,您可以选择效果的方向,例如从顶部、底部、右侧或左侧为 Fly In 动画选择方向,或为 Float In 效果选择向上或向下方向。
选择每个动画并单击效果选项下拉箭头。然后选择动画的方向。
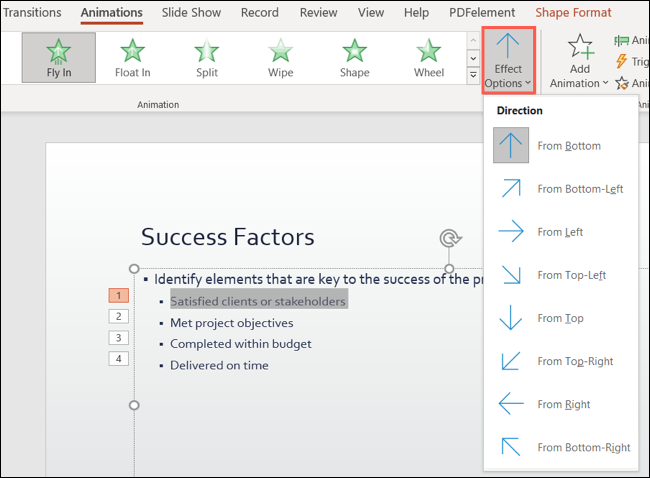
如果“效果选项”按钮变灰,则每行该特定动画没有可用选项。

选择开始操作
如果您的计划是在 PowerPoint 中一次显示一行以详细说明每一行,那么您可能希望完全控制它们的显示时间。为此,请选择一条动画线并转到“动画”选项卡上功能区的“计时”部分。
在“开始”下拉列表中,选择“单击时”。对幻灯片上的每个动画线执行相同的操作。使用此选项,每条线只会在您单击幻灯片时出现。
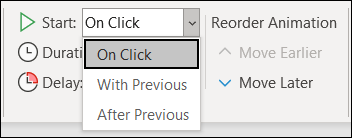
如果您更喜欢一次只显示一行而不进行任何其他操作,请为第一行选择“单击时”以启动幻灯片动画,并为后续行选择“上一个之后”。使用此选项,每条动画线将一次自动显示一条。
在使用“After Previous”时,您还可以使用 Duration 框正下方的 Delay 框为动画之间的时间添加秒数。
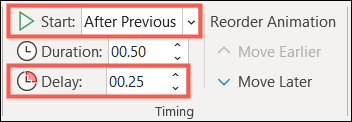
注意:如果您在幻灯片上使用其他动画,例如显示图像或其他对象,请确保按照您希望它们与线条一起出现的方式对动画进行排序。
调整持续时间
您可能想要进行的另一个自定义是针对持续时间。每个动画都有一个默认时间,表示效果从开始到结束播放的时间。您可以使用动画选项卡上功能区计时部分中的持续时间框来更改此设置。
输入一个以秒为单位的数字或使用箭头来增加或减少动画的速度。
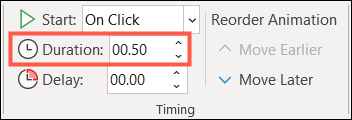
使用动画窗格
除了使用功能区自定义动画外,您还可以使用动画窗格。这是一个侧面板,可让您更改开始操作、编辑效果选项、删除效果或重新排列动画。
在动画选项卡上,单击功能区高级动画部分中的“动画窗格”。

您将看到侧边栏显示,其中按顺序列出了当前的幻灯片动画。选择并拖动或使用顶部的箭头重新排列它们,或单击动画右侧的箭头进行编辑。
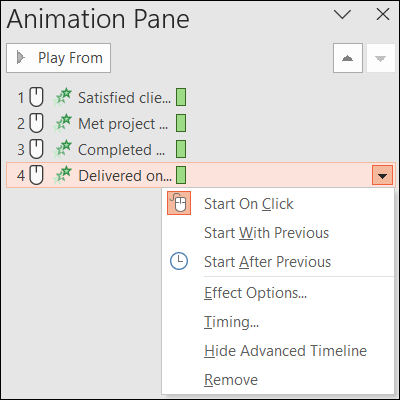
要关闭动画窗格,请单击其右上角的 X 或取消选择功能区中的动画窗格按钮。
无论您想要戏剧效果还是有用的效果来扩展谈话要点,您都可以轻松地在 PowerPoint 幻灯片上一次显示一行。
未经允许不得转载:表盘吧 » 如何在 Microsoft PowerPoint 中一次显示一行