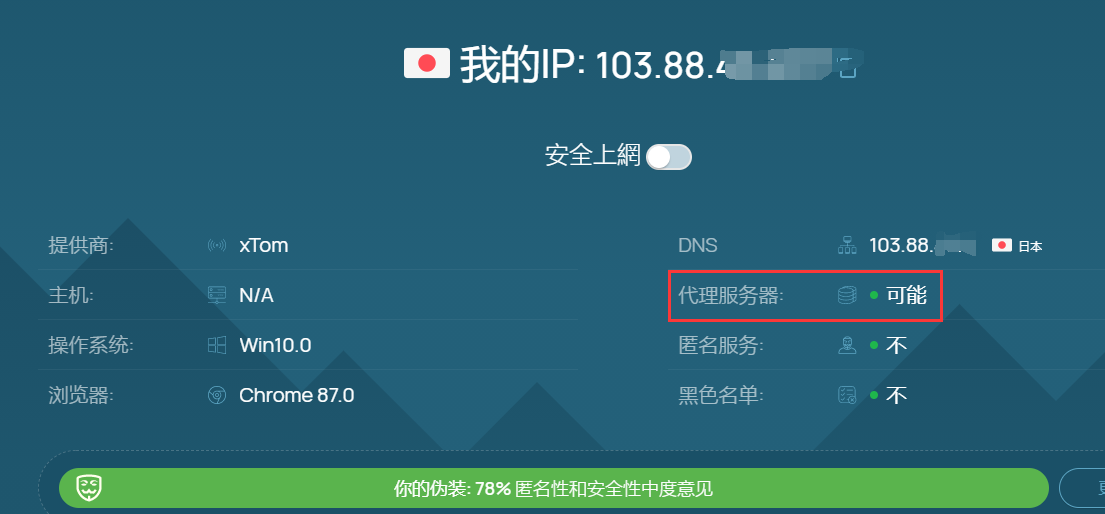Edge 浏览器在连接到打印机时可以帮助打印网页。要打印页面或将其另存为 PDF 文件,请打开“打印”菜单,然后选择要打印硬拷贝的输出打印机。
或者,您可以选择将页面另存为 PDF 并将其发送到连接的设备。在“打印”菜单下,选择“保存到文件”选项以导出为 PDF 文件。
在本指南中,我们分享了在 Edge 浏览器上打印网页或将本地副本另存为 PDF 的步骤。
使用 Edge 应用打印网页
内置打印功能允许您直接从浏览器应用程序打印硬拷贝。您还可以在打印选项屏幕中自定义打印输出。
- 在 iPhone 上启动 Edge 应用程序。
- 访问要打印的页面。
- 点击菜单列表的“更多”
 ,然后选择“共享”选项。
,然后选择“共享”选项。
它将显示“共享”面板。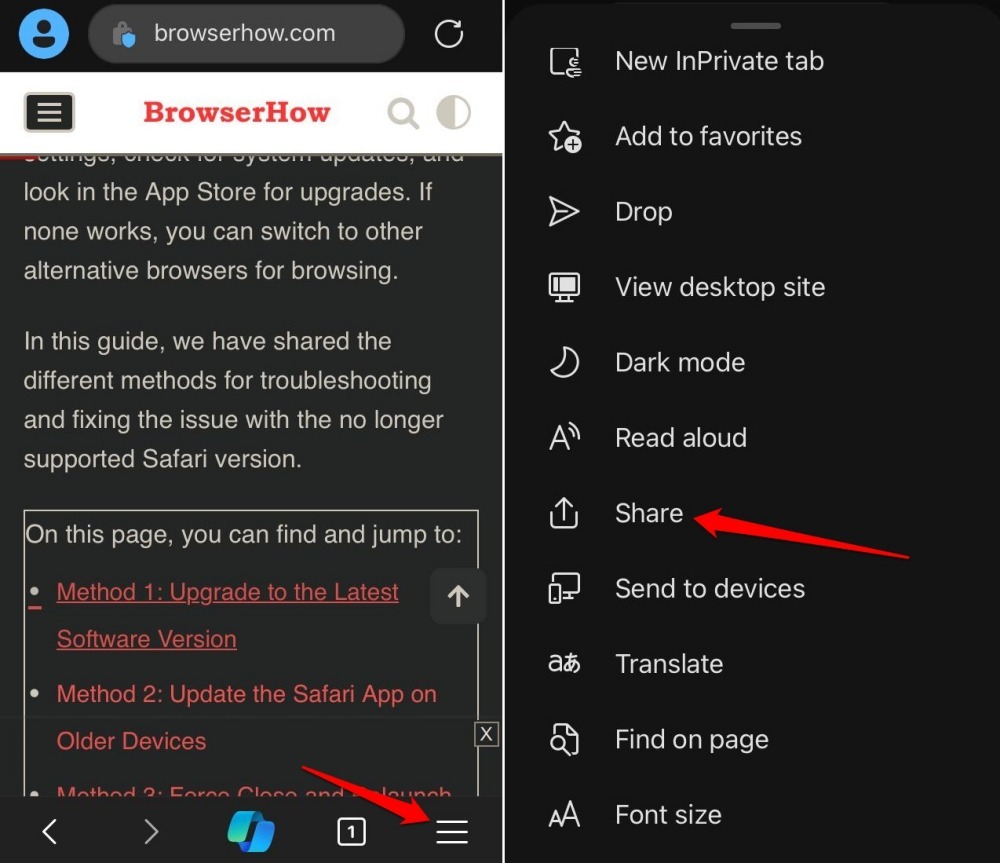
- 选择“打印”菜单。
- 现在,使用打印机选项选择连接的打印机。
- 自定义其他打印选项的列表,包括份数、纸张大小和方向选项。
- 点击运行打印作业。
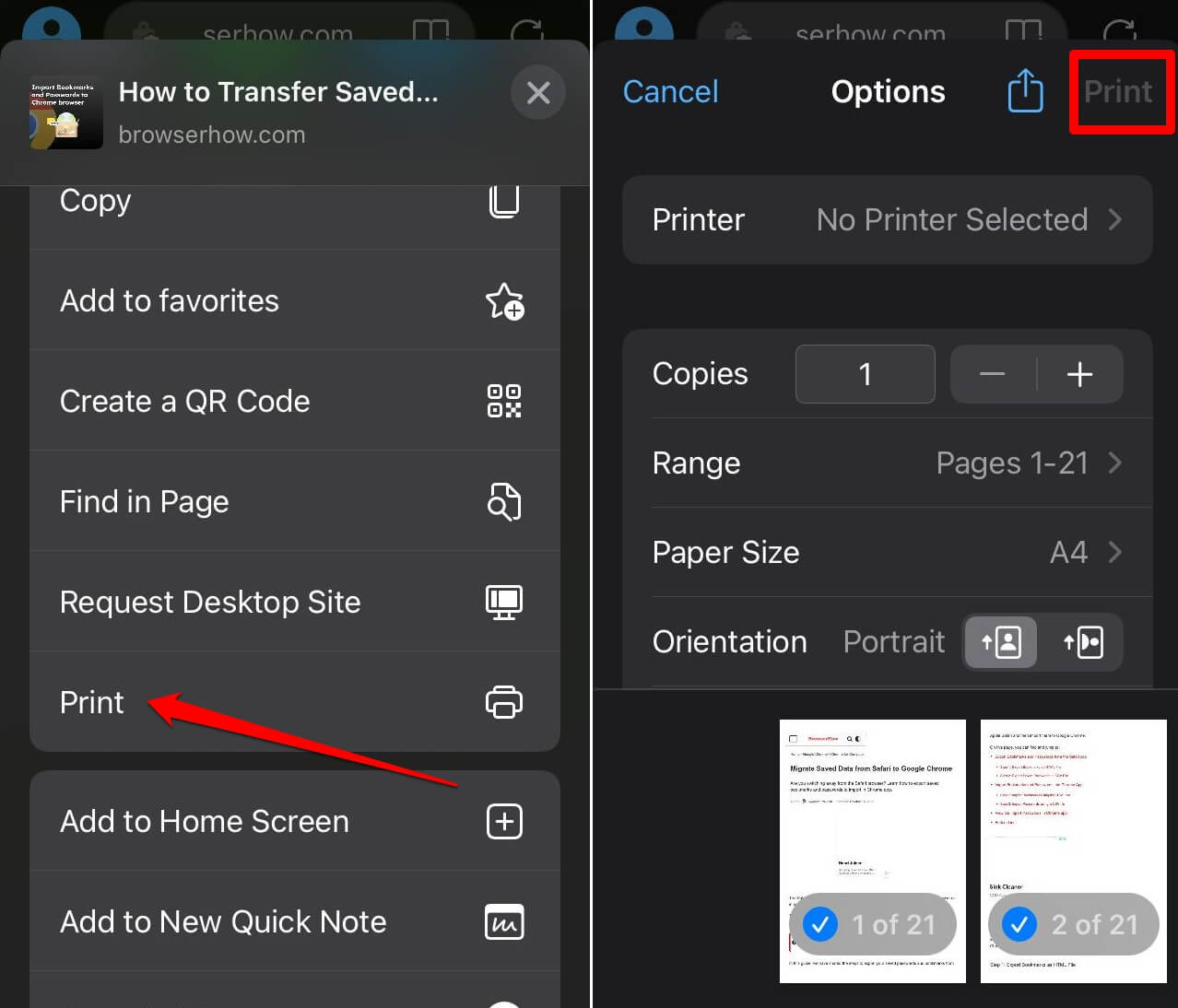
您可以检查打印预览,以了解打印输出的外观基于配置的打印选项。
将网页另存为 PDF 文件
如果打印机未连接到您的设备,您可以将页面保存并下载为 PDF 文件,该文件可以传输到打印机连接设备。请按照下列步骤操作:
- 在 iPhone 上启动 Edge 应用程序。
- 访问要打印的页面。
- 点击更多
 >分享选项。
>分享选项。
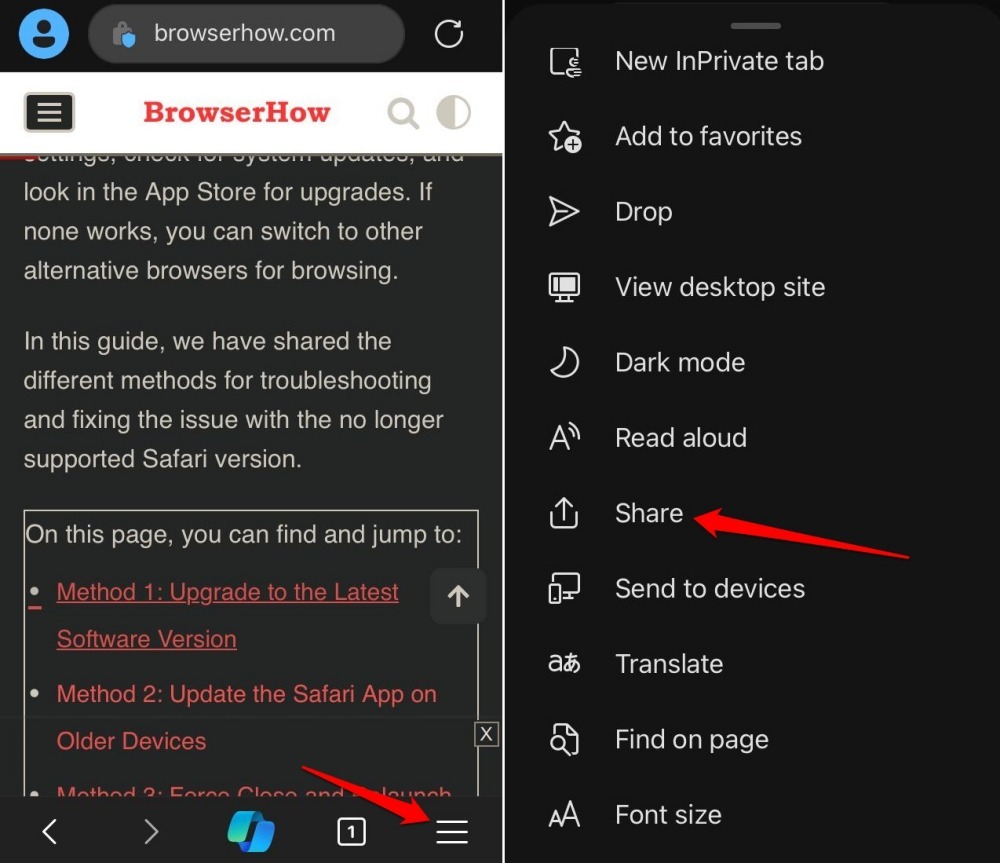
- 选择“打印”菜单,然后点击“共享
 ”命令。它会将页面转换为 PDF 文档。
”命令。它会将页面转换为 PDF 文档。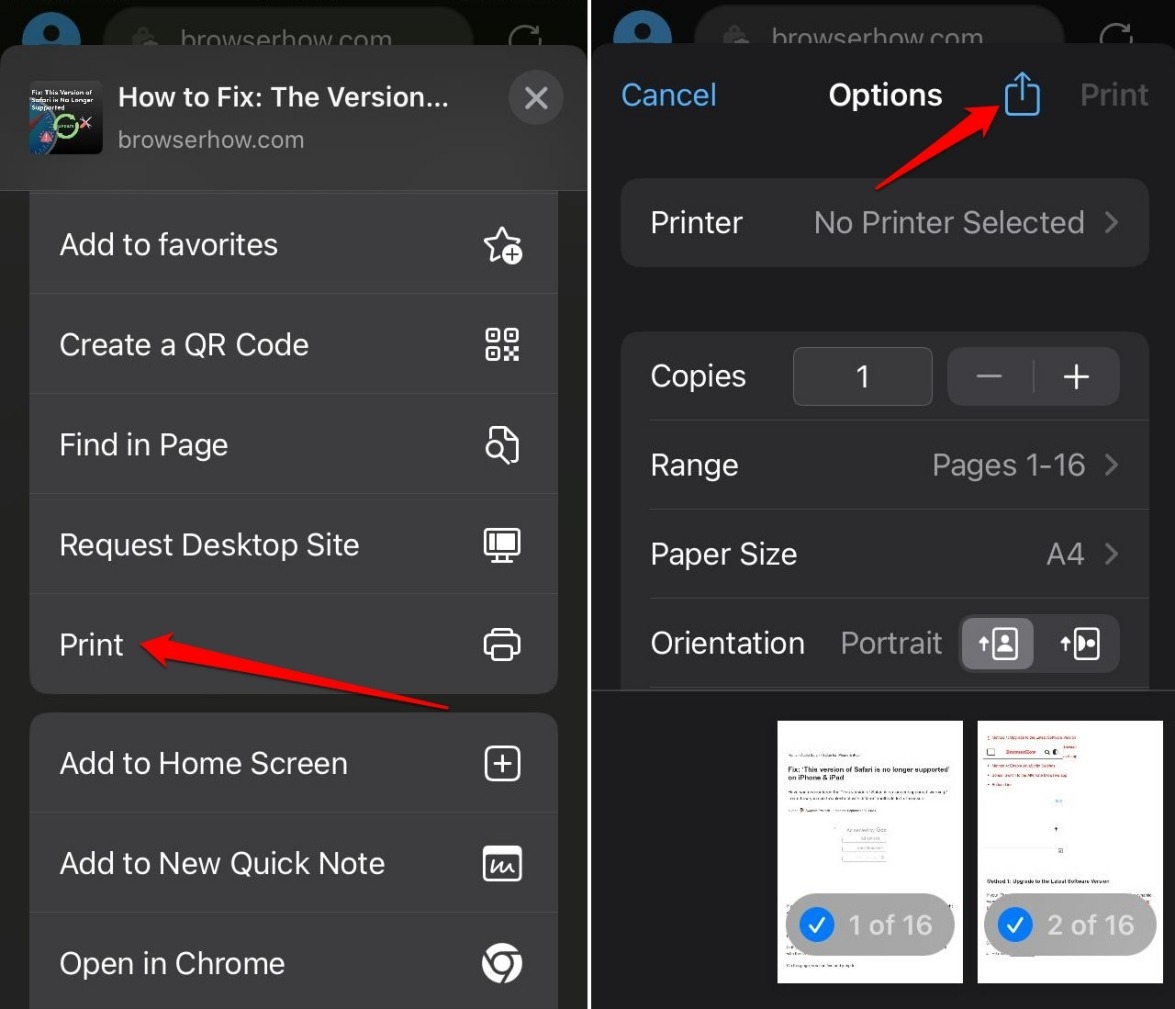
- 在“共享”窗格中,选择“保存到文件”选项。
- 选择保存文件的位置,然后点击命令。
它将页面以 PDF 格式保存在选定位置。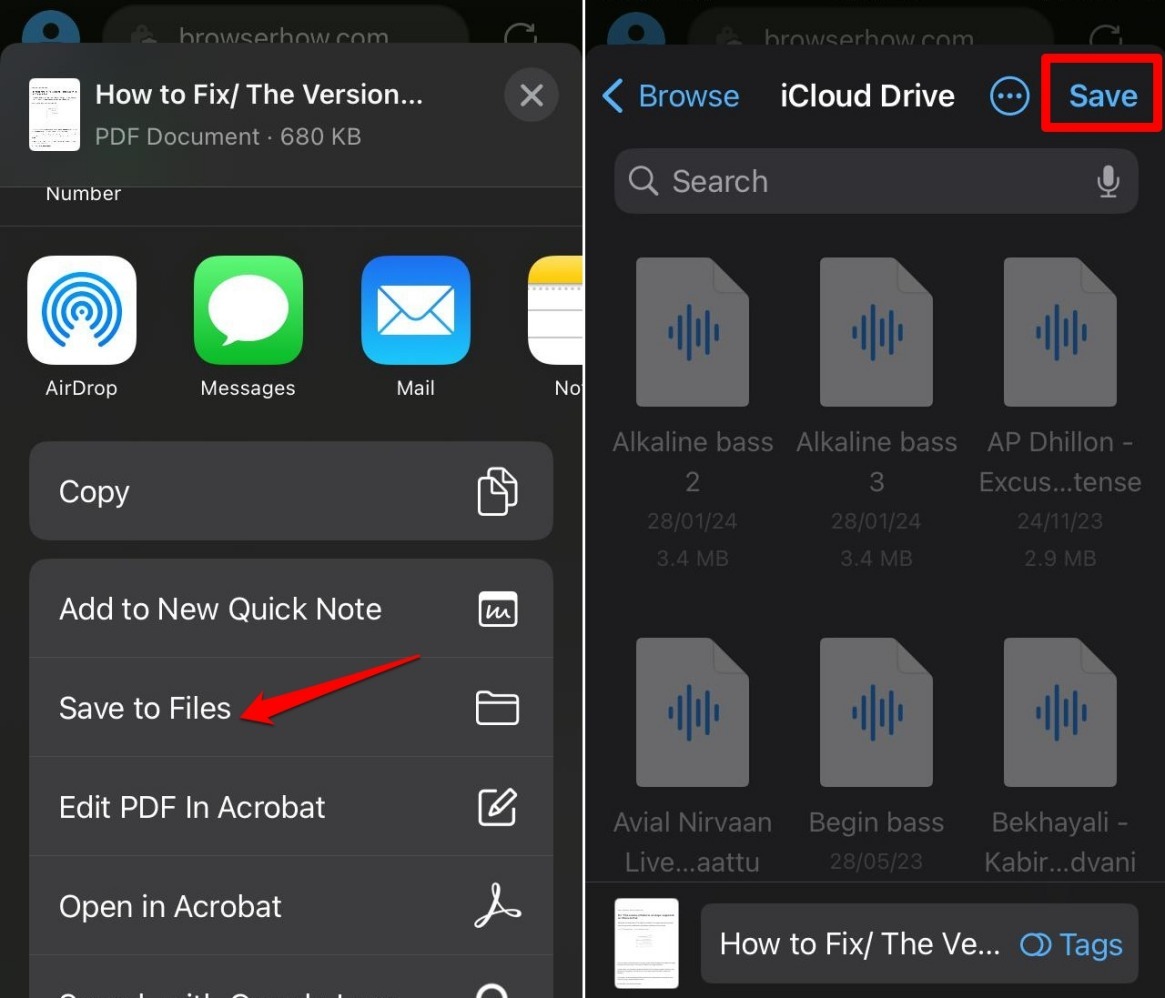
您可以使用任何 PDF 查看器或阅读器应用程序打开文件。然后,使用 Edge Drop 功能,将文件传输到连接的设备。
未经允许不得转载:表盘吧 » 在 iPhone 和 iPad 上的 Edge 中打印网页并另存为 PDF