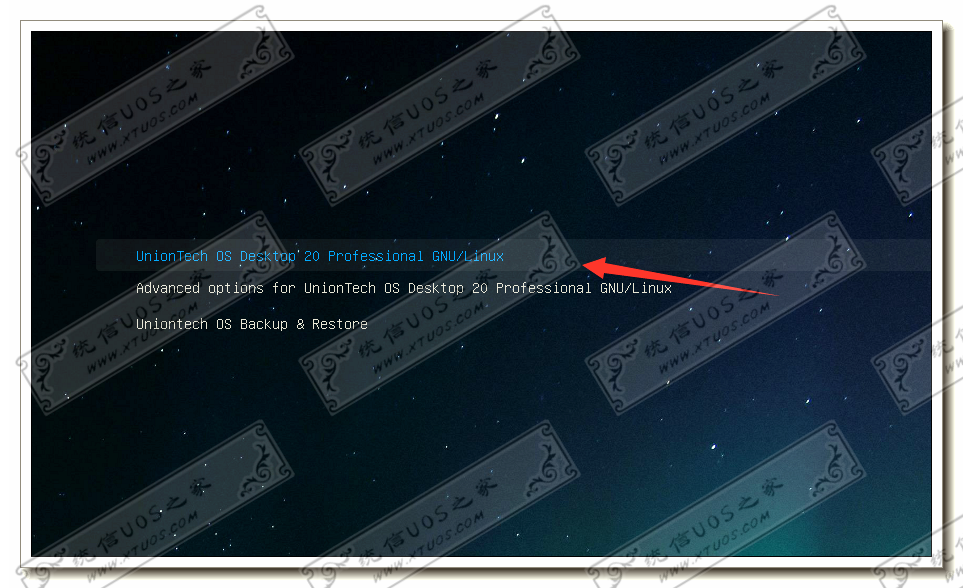Windows 11 已经采用了时尚的设计,但为您的 PC 添加一些个性可能会让您有宾至如归的感觉。幸运的是,通过向任务栏添加颜色可以轻松个性化 Windows 11。这是如何做到的。
首先,按键盘上的 Windows+i 打开设置应用程序。或者您可以右键单击任务栏并在出现的菜单中选择“设置”。
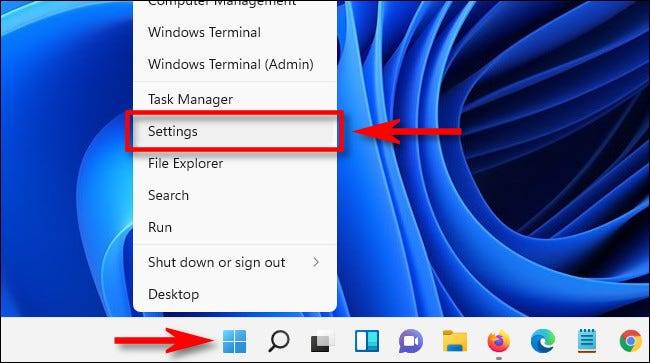
在“设置”中,单击边栏中的“个性化”,然后选择“颜色”。
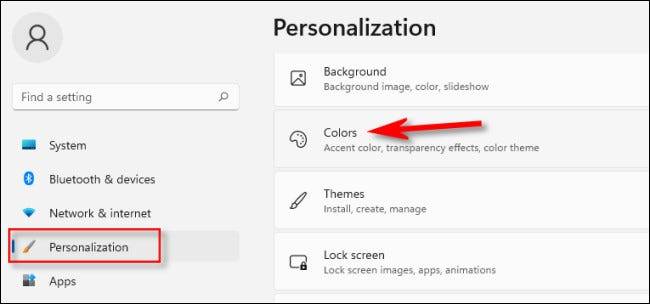
在“颜色”下,找到标有“选择您的模式”的选项,然后从下拉列表中选择“自定义”。
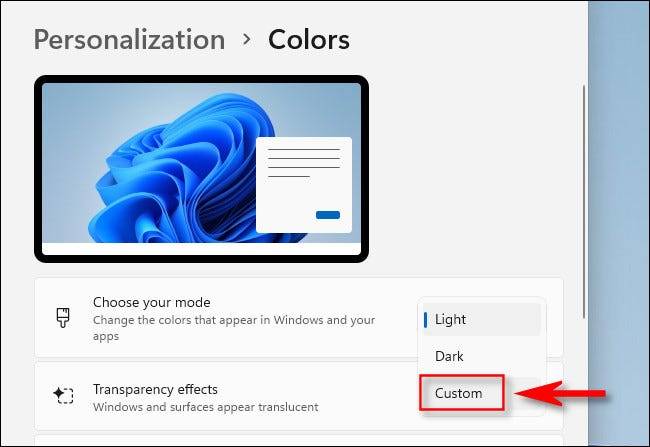
在此之下,使用“选择默认 Windows 模式”旁边的下拉菜单选择“深色”。这是一个关键步骤,可让您在前面的任务栏上应用强调色。
注意:在“选择默认应用模式”下,您可以自由选择“浅色”或“深色”。它不会影响任务栏颜色。”
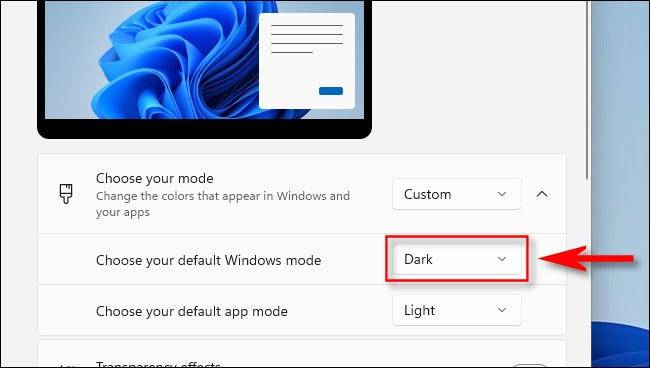
接下来,向下滚动到“强调颜色”部分,然后单击网格中您要用于任务栏的颜色。如果您没有看到您喜欢的颜色,您可以选择网格下方的“查看颜色”来选择自定义颜色。
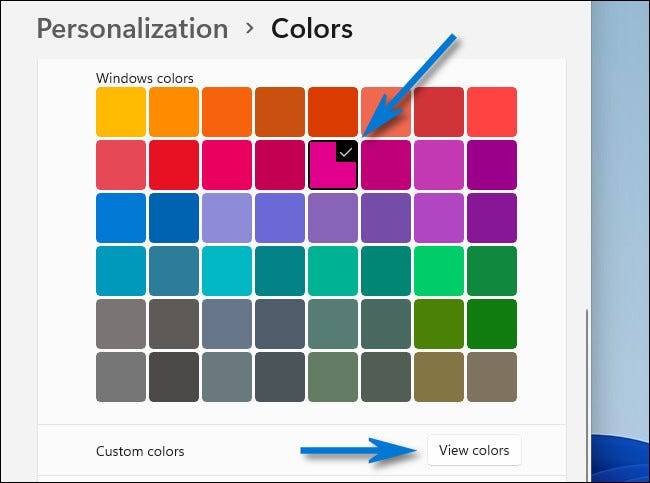
最后,将“在开始和任务栏上显示强调色”旁边的开关翻转到“开”位置。
(如果您看到此选项显示为灰色,请确保您在“选择默认 Windows 模式”下选择了“深色”,如上所示。强调色不适用于“浅色”Windows 模式下的任务栏。)
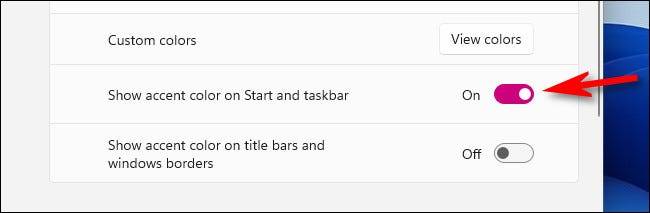
立即,您将看到您选择的强调色应用于任务栏。好的!

如果您也想将其应用于标题栏,请将“在标题栏和窗口边框上显示强调色”也翻转到“打开”位置。满意后,关闭“设置”。
如果您稍后改变主意,请打开“设置”并通过选择Windows 附带的预设主题返回默认颜色,或者您可以导航到“个性化”>“颜色”并将“在开始和任务栏上显示强调色”翻转为“关闭” “ 位置。
未经允许不得转载:表盘吧 » 如何在 Windows 11 中更改任务栏颜色