Edge 浏览器使用 Bing 翻译将未知文本转换为我们的已知语言。此选项是内置的,不需要安装任何扩展或加载项。
若要在 Edge 应用中翻译页面内容,请启用 Microsoft 翻译器选项,然后在“首选语言”选项下选择用于自动翻译外文的所需语言。
在本指南中,我们分享了在 Edge 应用中启用页面翻译的步骤。
启用“页面翻译”选项
在使用翻译选项之前,必须在“常规”设置中启用 Microsoft Translator 设置才能激活该功能。请按照下列步骤操作:
- 在 iPhone 上启动 Edge 应用程序。
- 点击列表的“更多
 ”菜单,然后选择“设置”菜单。
”菜单,然后选择“设置”菜单。 - 在“设置”中,选择“常规设置”。
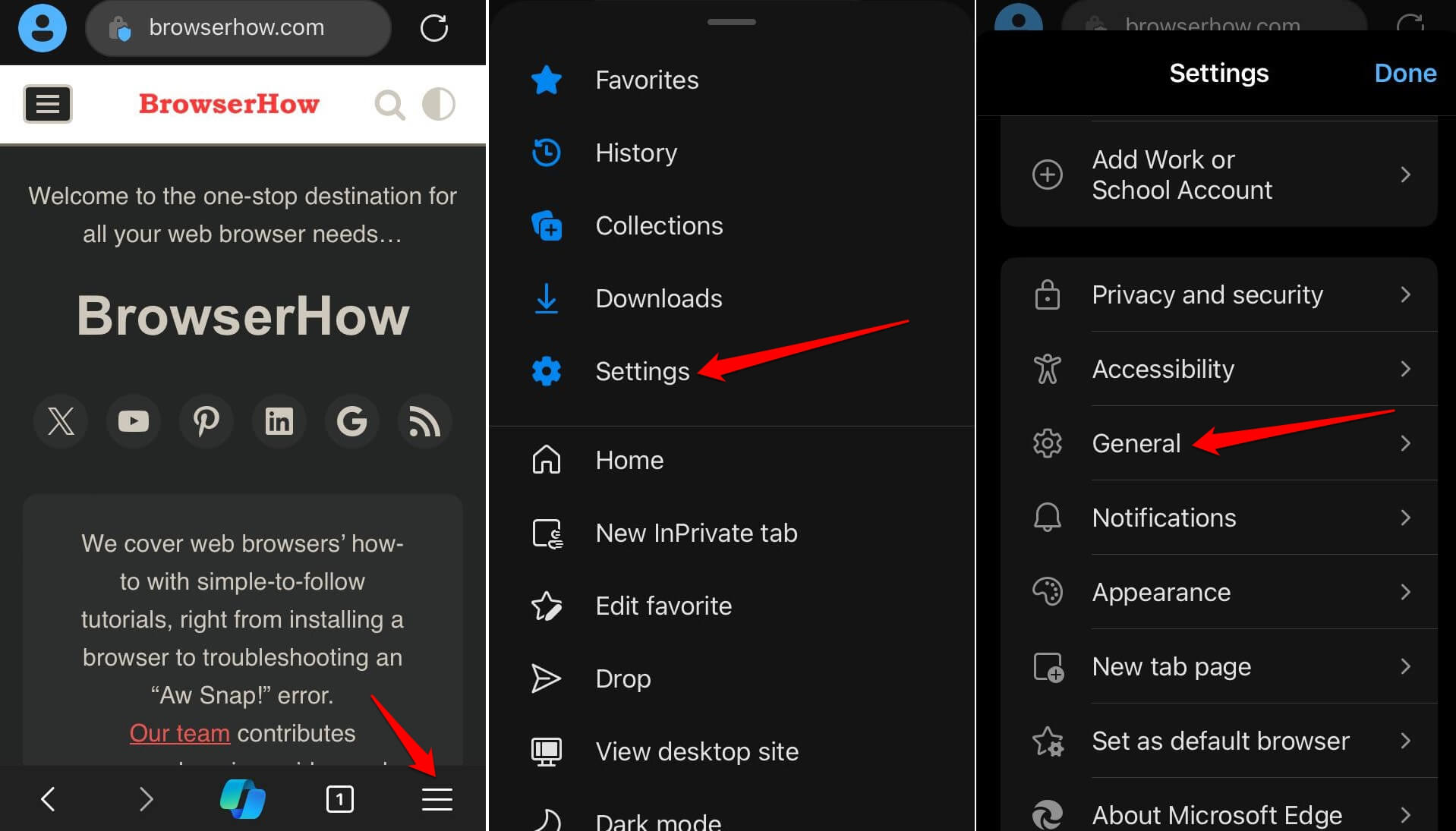
- 点击 Microsoft Translator 选项并启用翻译页面的切换开关以激活该功能。
它应在浏览器中启用翻译功能。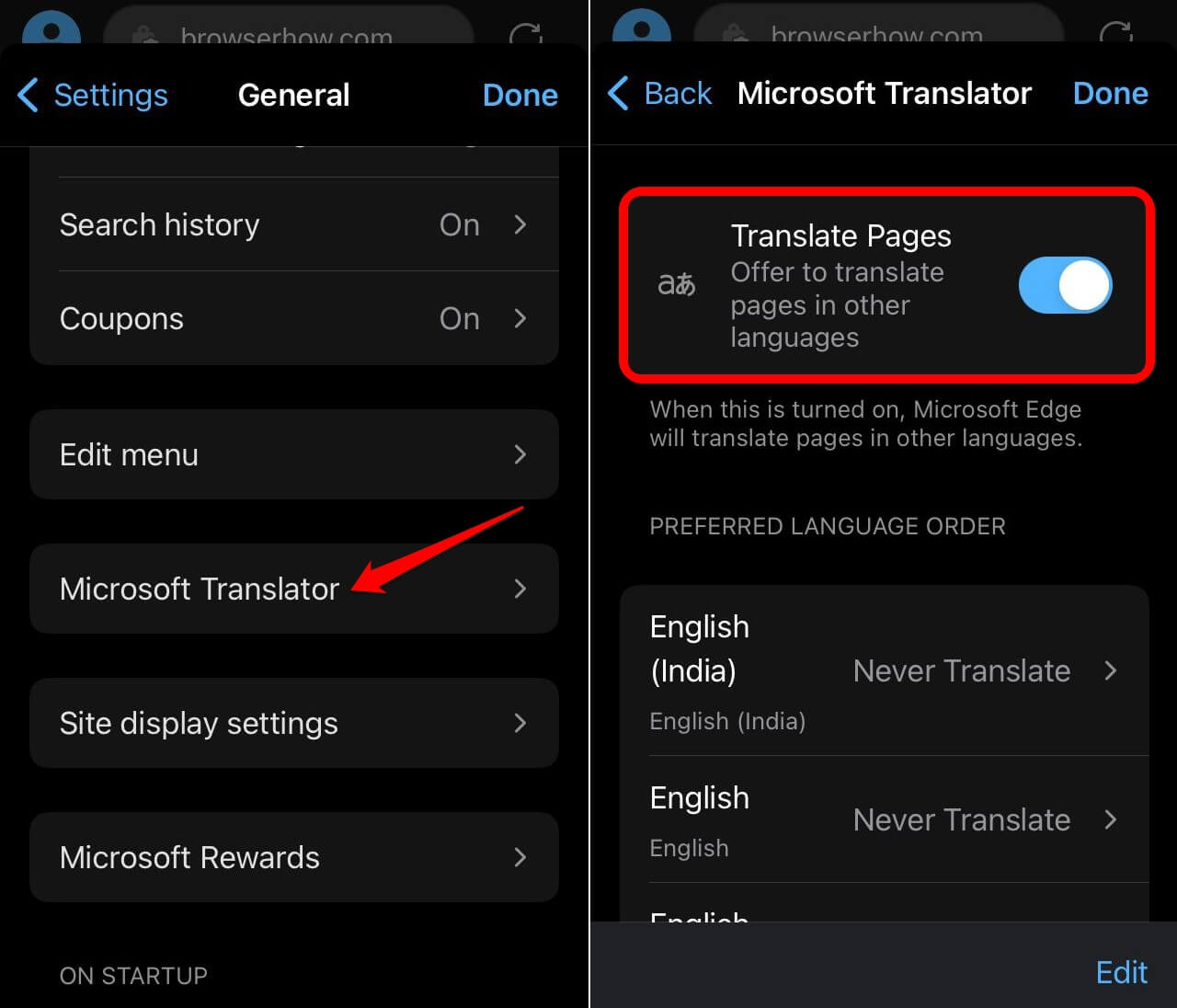
您可以访问任何外语页面或网站来测试翻译功能。它将弹出“翻译页面”对话框,并提供将页面翻译成您的首选语言。
点击 翻译 命令以启动翻译。
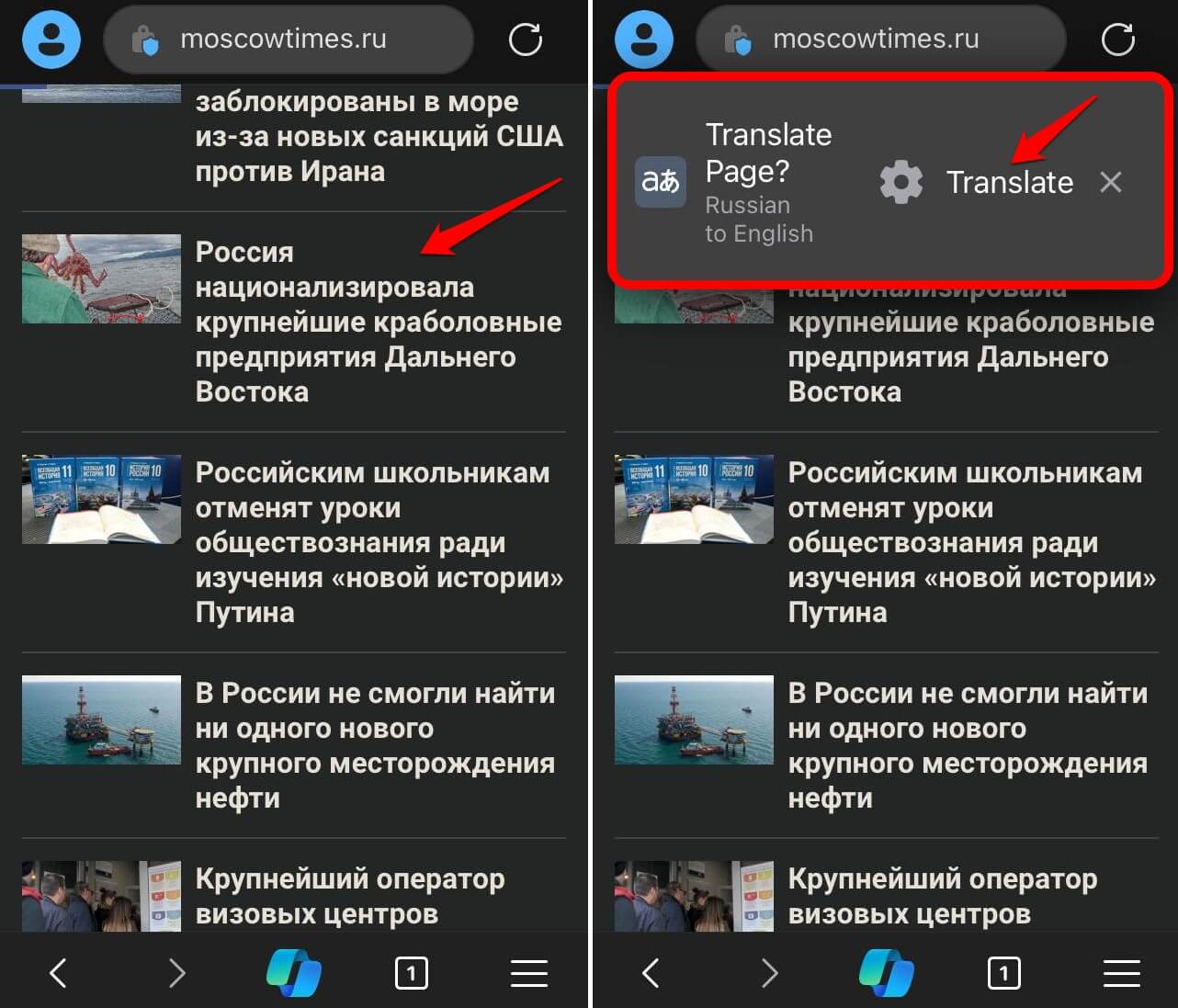
页面内容将被翻译成所选语言进行转换。
注意:翻译功能只能翻译文本内容;图像和其他不可读部分中的文本将保留为原始语言。
设置翻译页面的首选语言
Edge 浏览器会自动检测设备语言或地区以设置默认语言。但是,您可以在 Microsoft Translator 设置中自定义首选输出语言。请按照下列步骤操作:
- 在 iPhone 或 iPad 上启动 Edge 浏览器。
- 点击菜单
 >设置>常规设置。
>设置>常规设置。
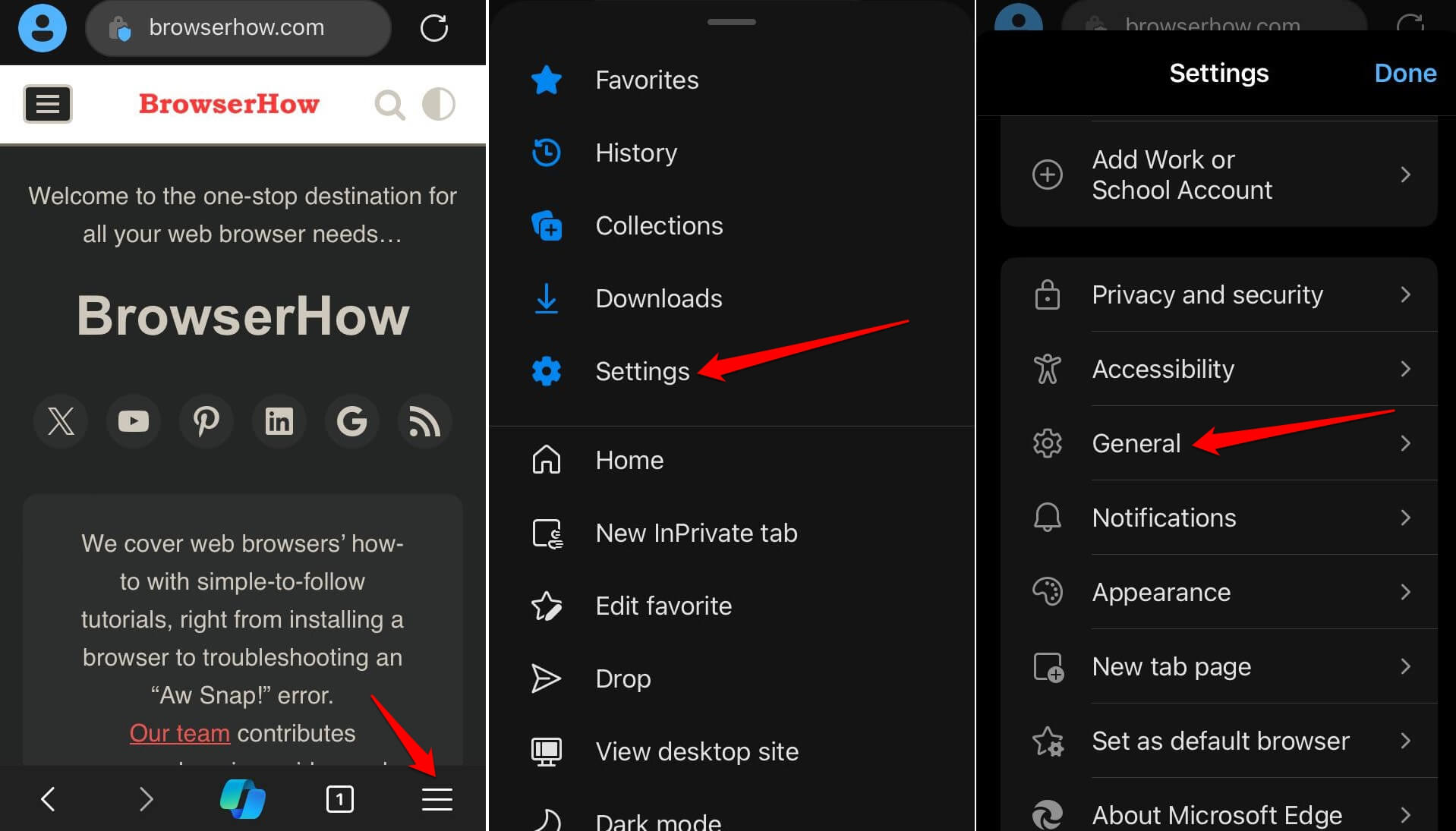
- 打开 Microsoft 翻译器菜单,然后在“首选语言顺序”部分下,点击“添加语言”命令。

- 从现有的“添加语言”列表中搜索并选择“语言”。
它应将所选语文添加到列表中。 - 点击添加的语言,然后选择“提供翻译”选项。
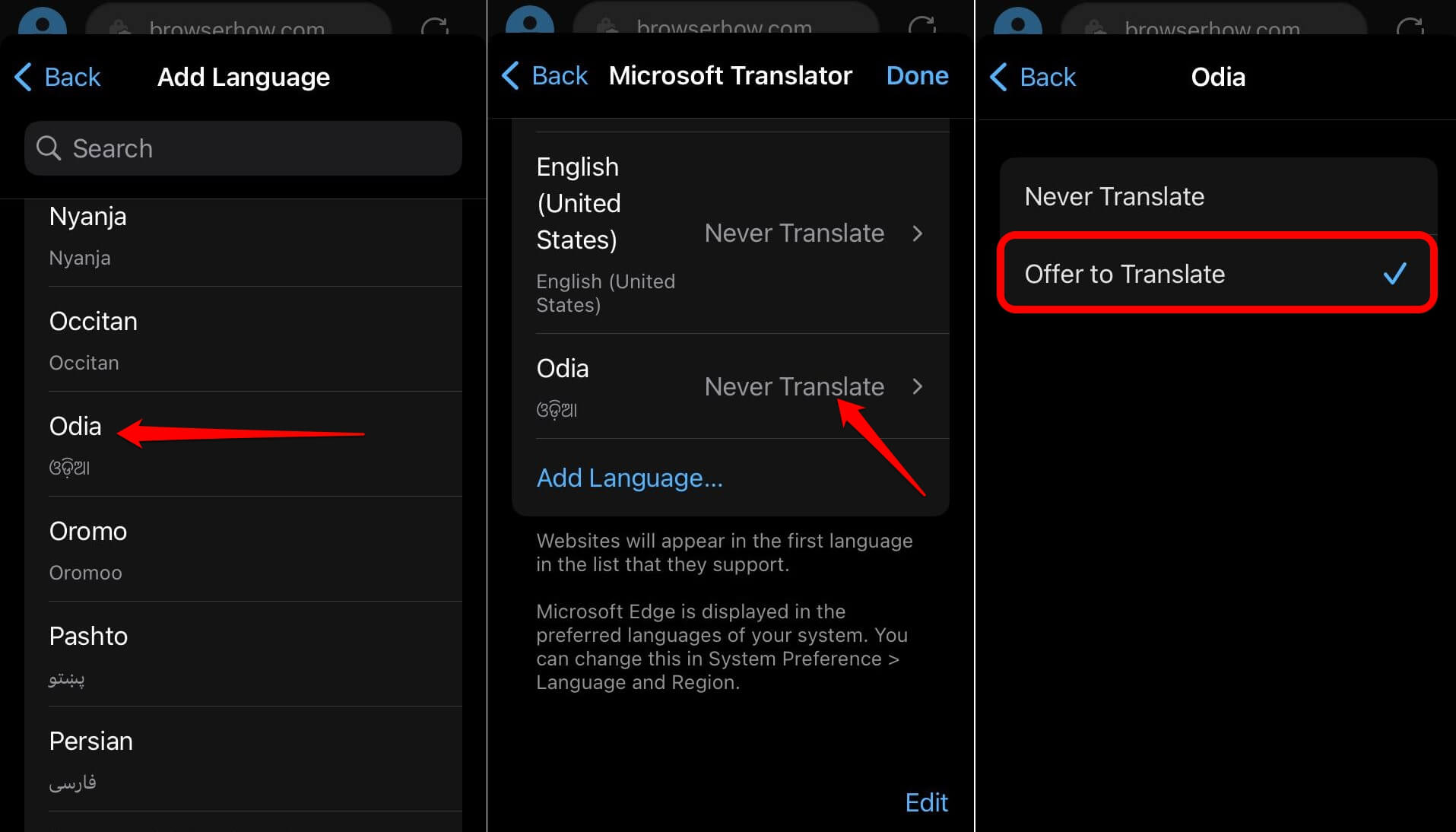
就是这样。下次打开外语或文本网站时,“翻译页面”对话框弹出窗口将提供新语言作为选项。
您可以添加多种语言,并选择提供翻译页面选项。
未经允许不得转载:表盘吧 » 在 iPhone 和 iPad 上的 Edge 中自动翻译网页


