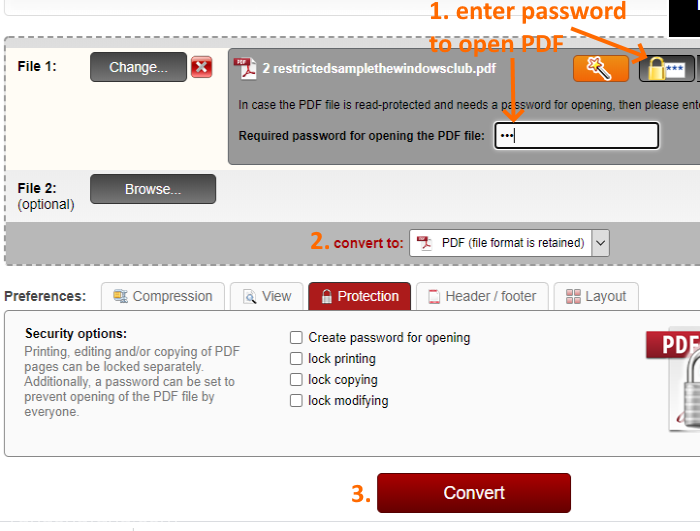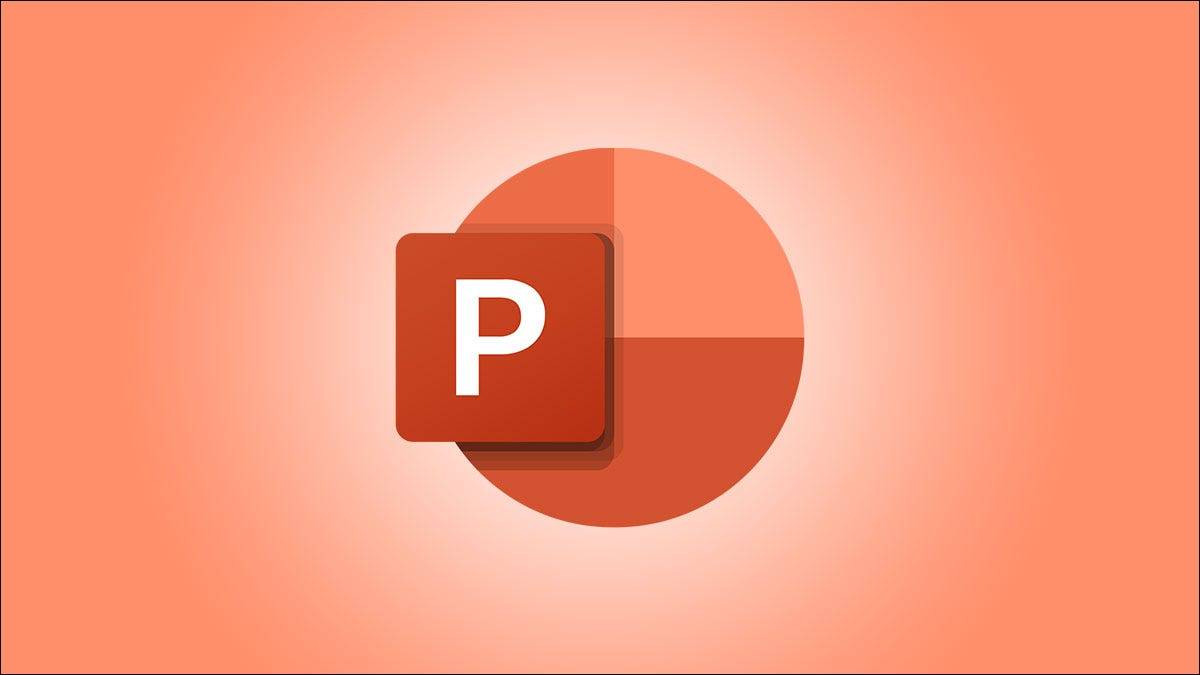
您可能不会考虑在演示文稿中使用幻灯片标题。但是对于可访问性和其他功能的使用,幻灯片标题很重要。在这里,我们将向您展示如何在 Microsoft PowerPoint 中为幻灯片添加标题。
对于那些使用屏幕阅读器的人来说,幻灯片标题是必不可少的。如果您在演示文稿中使用自定义幻灯片放映或幻灯片超链接等功能,则幻灯片标题是必要的元素。我们将向您展示如何快速找到缺少标题的幻灯片以及为这些幻灯片添加标题的几种不同方法。
在 PowerPoint 中查找缺少标题的幻灯片
您可以使用 PowerPoint 的内置辅助功能检查器快速找到它们,而不是查看每张幻灯片以直观地发现缺少的标题。
打开您的演示文稿,转到“审阅”选项卡,然后单击功能区“辅助功能”部分中的“检查辅助功能”。

您将看到右侧打开的“辅助功能”面板,其中包含错误、警告和提示。展开错误,您将看到一个标有缺少幻灯片标题的项目,其中包含需要标题的幻灯片数量。如果您没有看到此错误,则说明您没有任何缺失的标题。
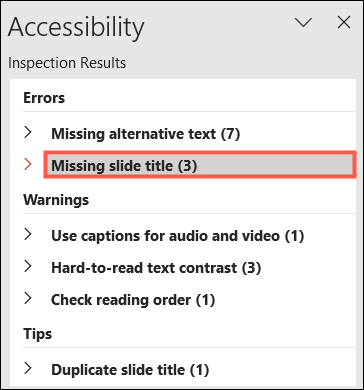
立即添加幻灯片标题
如果您展开缺少幻灯片标题标签,您将看到缺少标题的确切幻灯片编号。
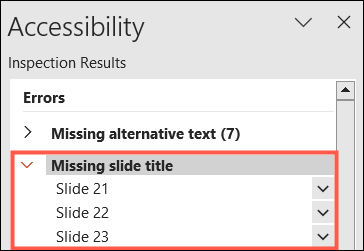
然后,您可以通过执行以下操作之一立即添加标题:
- 单击幻灯片编号,它将在左侧面板中突出显示。单击数字旁边的并添加标题。
- 单击幻灯片右侧的下拉箭头,然后选择“添加幻灯片标题”。
- 选择幻灯片,使用“辅助功能”选项卡上的“幻灯片标题”下拉箭头,然后选择“添加幻灯片标题”。
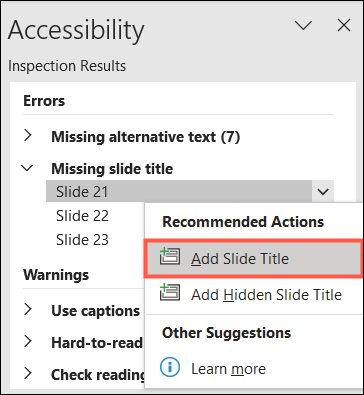
使用大纲视图添加幻灯片标题
如果您使用上面的第一种方法查找丢失的幻灯片标题,您将在 PowerPoint 左侧看到大纲视图。但是,如果您愿意,您也可以直接跳转到它以查看哪些幻灯片需要标题。
转到“视图”选项卡,然后单击功能区“演示视图”部分中的“大纲视图”。

然后,您将看到此视图显示在左侧,每个幻灯片编号。幻灯片的标题是以粗体显示的文本。如果您缺少标题,只需在该幻灯片的小方块旁边键入它。
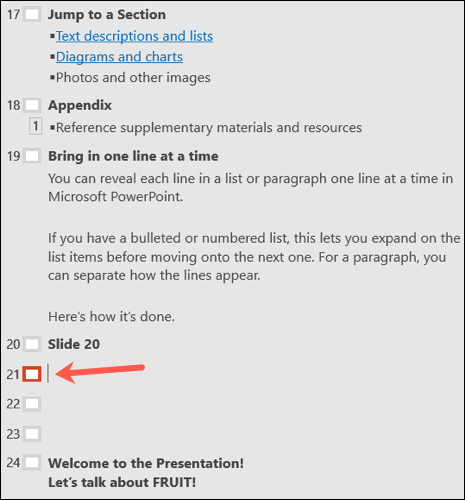
使用标题幻灯片版式
避免丢失幻灯片标题的一种方法是使用包含标题的布局。虽然对于您需要的幻灯片类型并不总是很方便,但它仍然是一种选择。
要添加带有标题的幻灯片,请单击“主页”或“插入”选项卡上的“新建幻灯片”下拉箭头。您将看到带有标题和内容或仅标题等标题的布局。选择其中之一并使用幻灯片中包含的标题文本框。
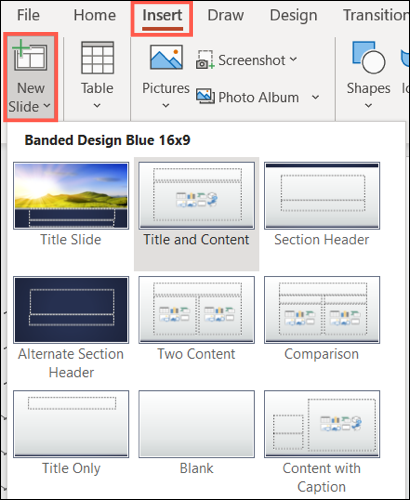
如果当前幻灯片适合您的演示文稿,您还可以更改其布局。选择幻灯片并转到“主页”选项卡。单击布局下拉箭头,然后选择像上面一样的标题幻灯片。这会将当前布局更改为带有标题的布局。
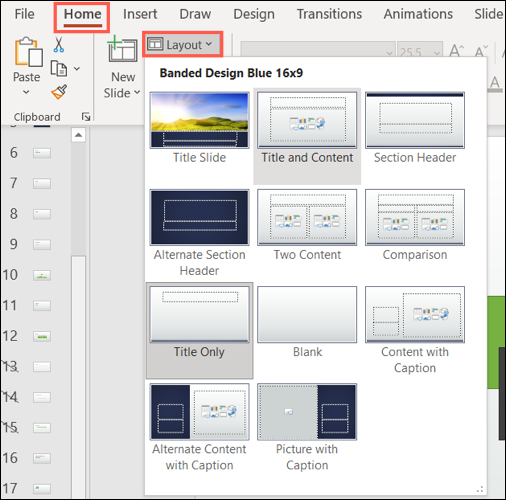
如何隐藏幻灯片上的标题
向幻灯片添加标题或使用标题布局的一个缺点是标题实际上出现在幻灯片上。同样,这可能不是您想要的,尤其是当幻灯片仅包含视频或图像时。
在幻灯片上显示标题的一种方法是简单地隐藏它,有两种简单的方法可以做到这一点。
添加隐藏标题
通过转至查看 > 检查辅助功能来显示辅助功能选项卡。在功能区的屏幕阅读器部分,单击幻灯片标题下拉箭头并选择“添加隐藏的幻灯片标题”。
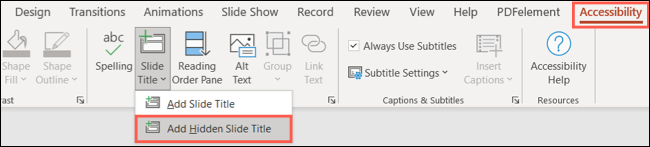
您将在幻灯片正上方看到标题显示的文本框。只需将您的标题添加到其中,然后将框留在原处即可。
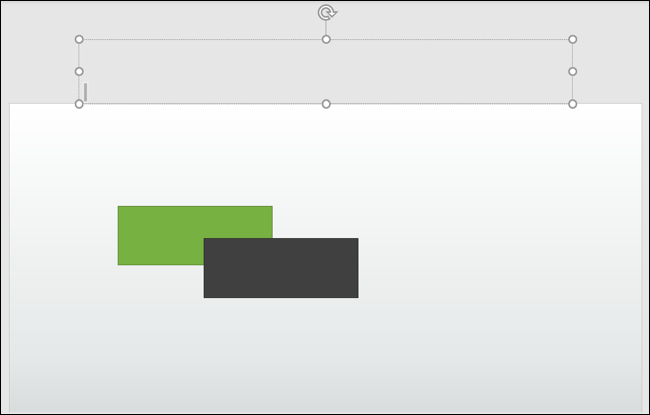
将标题移出幻灯片
隐藏标题的另一种方法是选择幻灯片上包含标题的文本框。当您的光标变为四边箭头时,使用它将框拖出幻灯片。您可以将其移动到上方、下方或一侧。
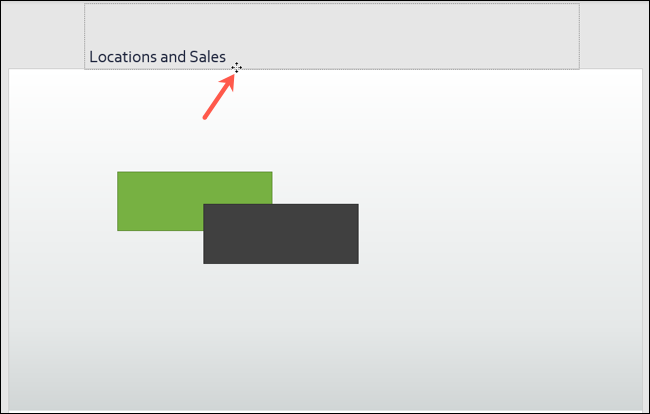
在使用上述方法之一后预览或练习幻灯片时,不应在幻灯片上看到标题。但是,从技术上讲,该标题仍然存在并且可用于屏幕阅读器和特定的 PowerPoint 功能。
尊重那些使用屏幕阅读器加入您的演示文稿的人,或者通过包含幻灯片标题来准备 PowerPoint 必须提供的其他功能。
未经允许不得转载:表盘吧 » 如何在 Microsoft PowerPoint 中为幻灯片添加标题