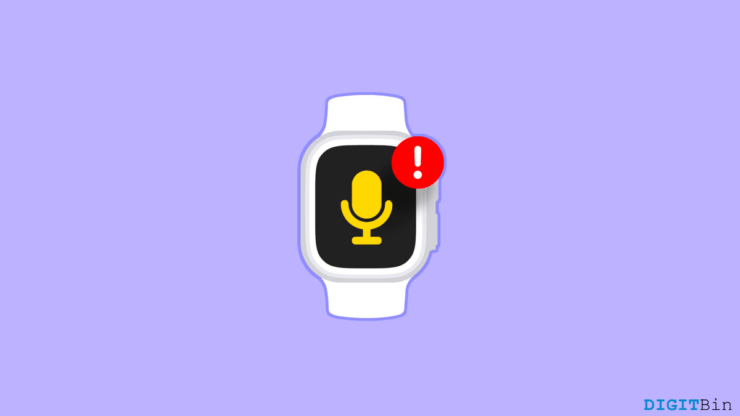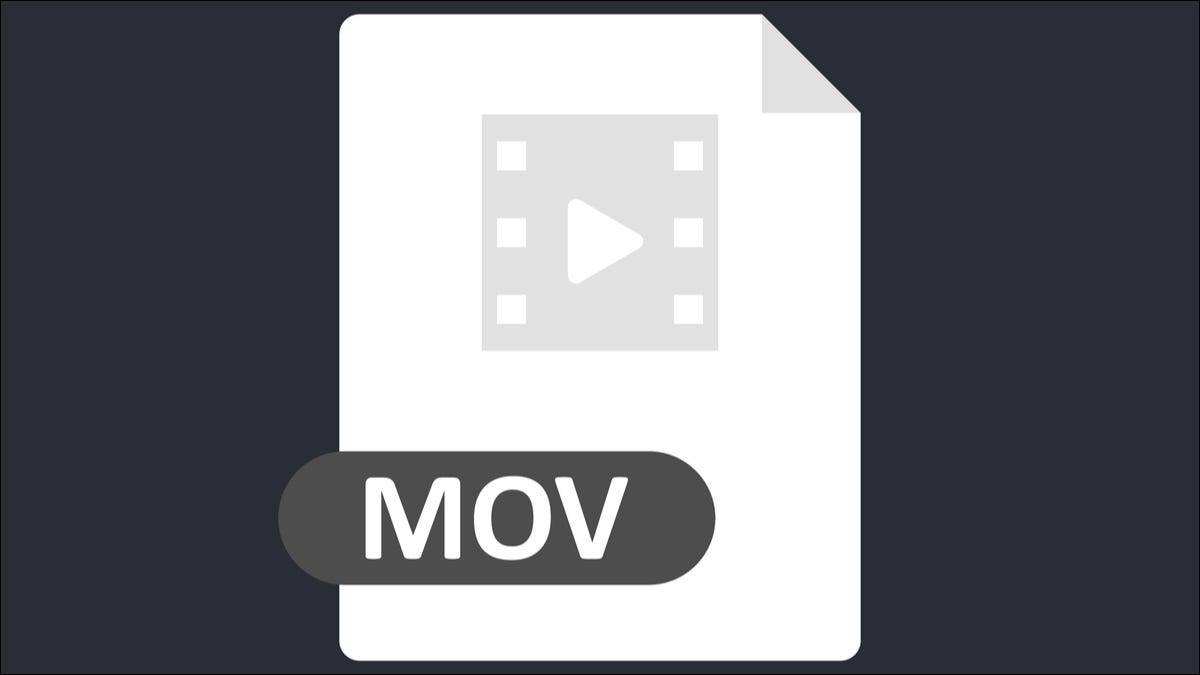
如果您想将 MOV 视频转换为MP4以便在大多数设备上播放,您可以使用图形和命令行方法来执行此操作。以下是如何在 Windows 和 Mac 上使用免费的 VLC 和 FFmpeg 工具执行转换。
图形化方法:VLC 媒体播放器
要使用图形选项将您的 MOV 视频转换为 MP4 格式,只需使用免费的开源 VLC 媒体播放器即可。此应用程序可帮助您在计算机上播放和转换大多数媒体格式。
要使用此应用程序执行转换,首先,在您的计算机上下载并启动VLC 媒体播放器。
在 VLC 媒体播放器的菜单栏中,单击媒体 > 转换/保存。
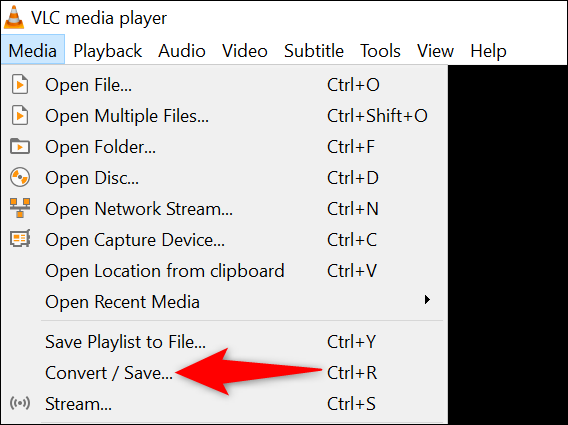 转换/保存。” width=”568″ height=”425″ data-mce-src=”https://www.howtogeek.com/wp-content/uploads/2022/03/1-vlc-convert-files.png?trim=1,1&bg-color=000&pad=1,1″ data-mce-style=”box-sizing: inherit; border: 0px; height: auto; max-width: 650px;”>
转换/保存。” width=”568″ height=”425″ data-mce-src=”https://www.howtogeek.com/wp-content/uploads/2022/03/1-vlc-convert-files.png?trim=1,1&bg-color=000&pad=1,1″ data-mce-style=”box-sizing: inherit; border: 0px; height: auto; max-width: 650px;”>
在“打开媒体”窗口中,单击“添加”以添加源 MOV 文件。
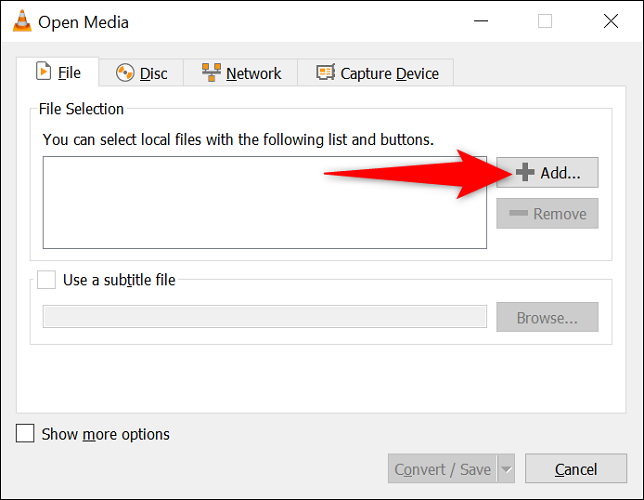
在“打开”窗口中,选择 MOV 文件所在的文件夹。然后双击该文件以将其加载到 VLC 中。
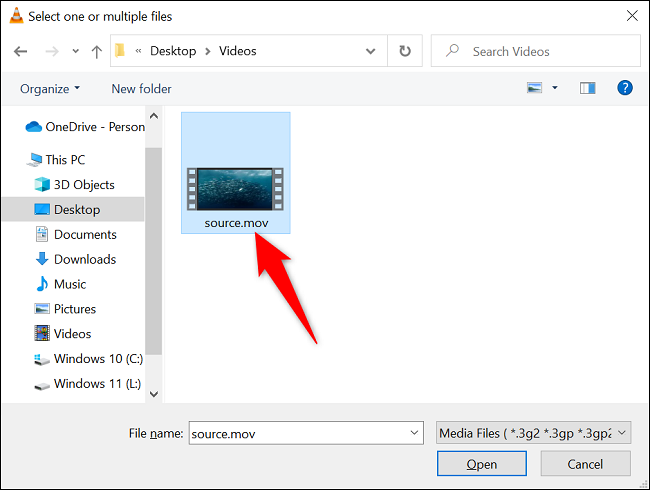
在“打开媒体”窗口的底部,单击“转换/保存”按钮。
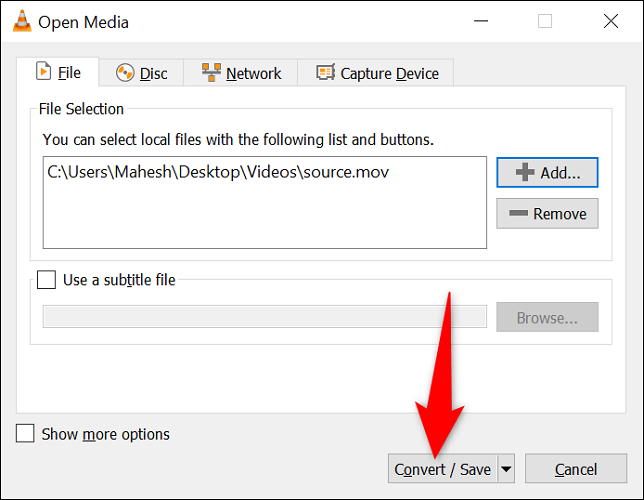
您将登陆“转换”窗口。在这里,从“配置文件”下拉菜单中,选择“视频 – H.264 + MP3 (MP4)”。这可确保您的视频转换为 MP4。
然后,在“目标文件”字段旁边,单击“浏览”。
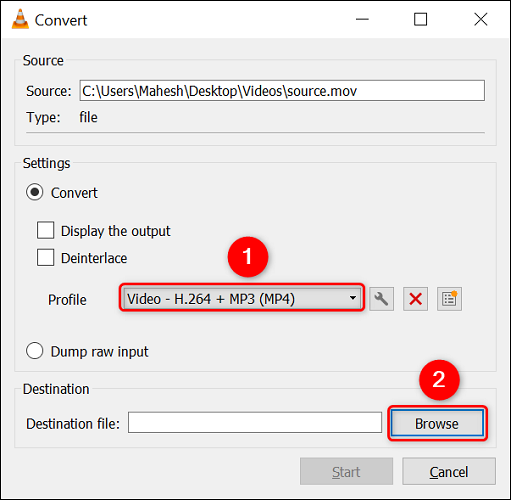
在打开的窗口中,选择要保存生成的 MP4 文件的位置。在“文件名”字段中,键入文件的名称,后跟.mp4. 确保您的文件名没有.mov在末尾显示。
然后点击“保存”按钮。
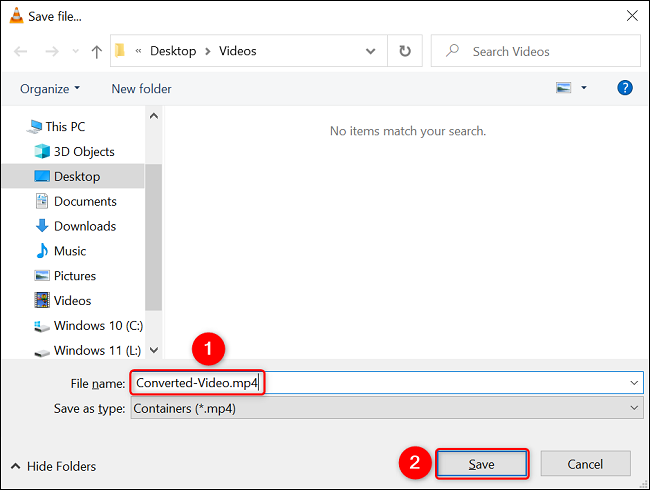
返回“转换”窗口,单击“开始”开始转换过程。
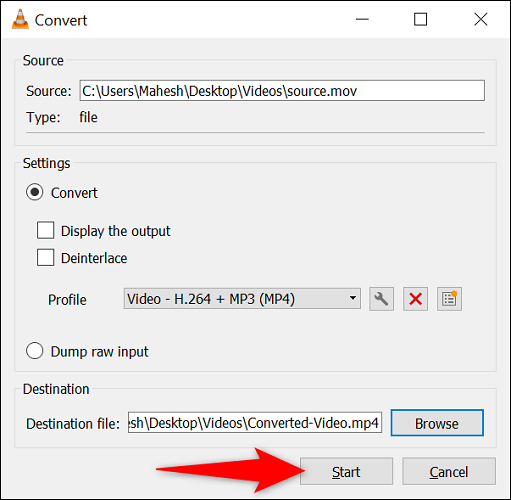
VLC 媒体播放器将开始将您的 MOV 视频转换为 MP4。完成后,您将在指定文件夹中找到生成的 MP4 文件。
转换媒体文件的另一种图形方式是使用 HandBrake,这是一个免费工具,可以转换几乎所有媒体格式。
命令行方法:FFmpeg
如果您更喜欢使用命令行方法,FFmpeg 是一种从命令行将 MOV视频转换为 MP4 的绝佳免费方式。这是一个工具,您可以下载然后从命令行使用它来执行媒体文件转换。
要使用它,首先,前往FFmpeg 站点并下载适用于您的操作系统的软件包。我们将下载并提供 Windows 操作系统的说明,但 Mac 的步骤并没有太大的不同。
下载 FFmpeg 后,将存档的内容解压缩到计算机上的文件夹中。
然后找到您的 MOV 视频,右键单击它,然后选择“复制”。
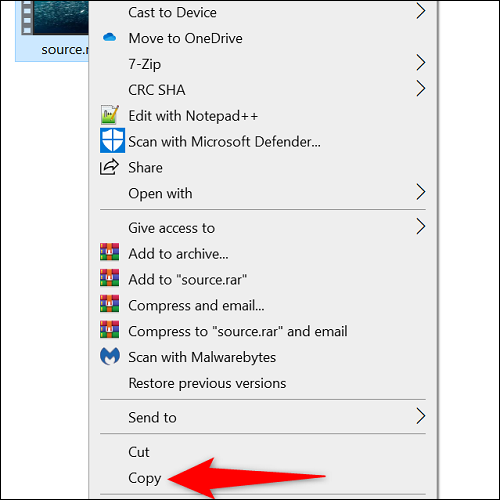
打开解压 FFmpeg 的文件夹,然后访问“bin”文件夹。在那里,右键单击空白处,然后选择“粘贴”。您的 MOV 视频文件现在位于“bin”文件夹中。
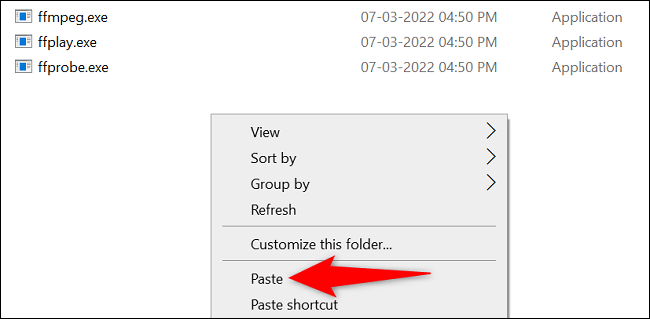
在同一个“bin”文件夹中,右键单击空白处,然后选择“在 Windows 终端中打开”。
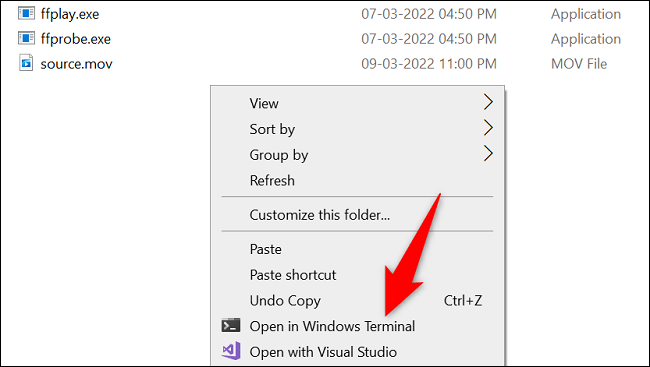
当 Windows 终端打开时,键入以下命令并按 Enter。在命令中,替换source.mov为 MOV 文件target.mp4的名称和生成的 MP4 文件所需的名称。
ffmpeg -i source.mov 目标.mp4
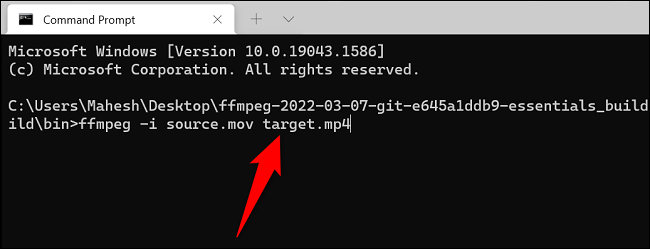
FFmpeg 将开始转换,您将在屏幕上看到实时进度。等待它完成。
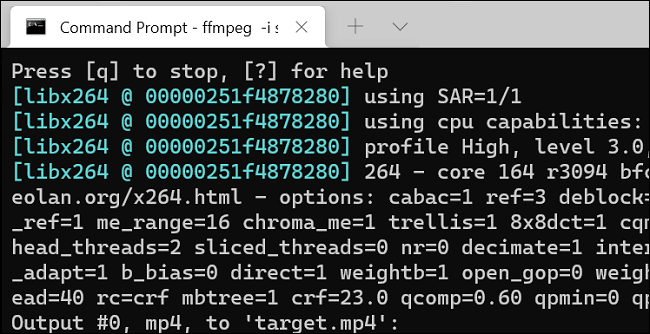
转换完成后,您会在同一“bin”文件夹中找到生成的 MP4 文件。现在您可以播放 MP4 格式的视频文件了!
FFmpeg 是一个非常有用的实用程序,您也可以使用它来转换许多其他文件。查看我们的工具指南,了解它的所有用途。
未经允许不得转载:表盘吧 » 如何将 MOV 视频转换为 MP4