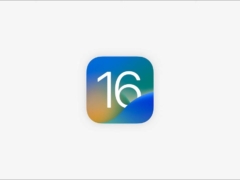Mac 屏幕上缺少 Dock 可能真的很令人沮丧。Dock 是 Mac 屏幕的重要组成部分,因为它保留了所有常用的应用程序、文件和文件夹。无论是因意外而躲藏、卡住还是遇到技术问题,取回 Dock 都是访问您的工具并继续顺利工作的唯一方法。坚持到最后,因为在这里我们将提到各种故障排除解决方案,以在Mac上恢复Dock。
为什么 Dock 在 Mac 上消失了?
Mac Dock 的消失可能有多种原因,包括系统错误、故障和错误。
- 系统错误:macOS 软件中的不兼容问题或错误可能导致 Dock 意外消失。
- 隐藏设置:Dock 可能设置为自动隐藏,尤其是在全屏模式下。键盘快捷键还可以隐藏 Mac 上的 Dock。
- 软件错误:预安装或选定软件程序中的错误可能会影响系统功能,导致 Dock 消失。
- 损坏的PLIST文件:这些文件存储各种系统组件(包括Dock)的首选项和设置。如果与 Dock 关联的 PLIST 文件损坏或损坏,则可能导致 Dock 不显示或出现故障等问题。
如何在 Mac 上恢复 Dock?
无论出于何种原因,都有很多方法可以在 Mac 屏幕上恢复 Dock。让我们在下面浏览所有这些。
方法1:退出全屏模式
Mac 上的全屏模式是指应用程序或窗口填满整个屏幕。如果您的 Dock 消失了,可能是因为您正在使用的窗口处于全屏模式。
解决此问题的一种方法是退出全屏模式以再次显示 Dock。通常,有两种方法可以在Mac上执行此操作:
- 只需按 Mac 键盘上的 Escape 键即可退出活动应用程序或窗口的全屏模式。
- 或者,您可以将光标移动到屏幕顶部,这应该会显示菜单栏和 Dock,让您再次访问它们。
如果您未在全屏模式下工作,并且您的 Dock 仍然不可见,请转到下一个解决方案。
方法 2: 使用系统设置
如果 Mac 上的 Dock 自动消失并重新出现,并且此行为已经持续了相当长一段时间,则 Dock 可能被设置为自动隐藏并从视图中消失。
您可以通过访问“系统设置”(特别是 Dock 设置)轻松修改此问题。只需按照下列步骤操作:
- 单击位于 Mac 屏幕左上角的 Apple 菜单。
- 从下拉菜单中,选择“系统设置”。
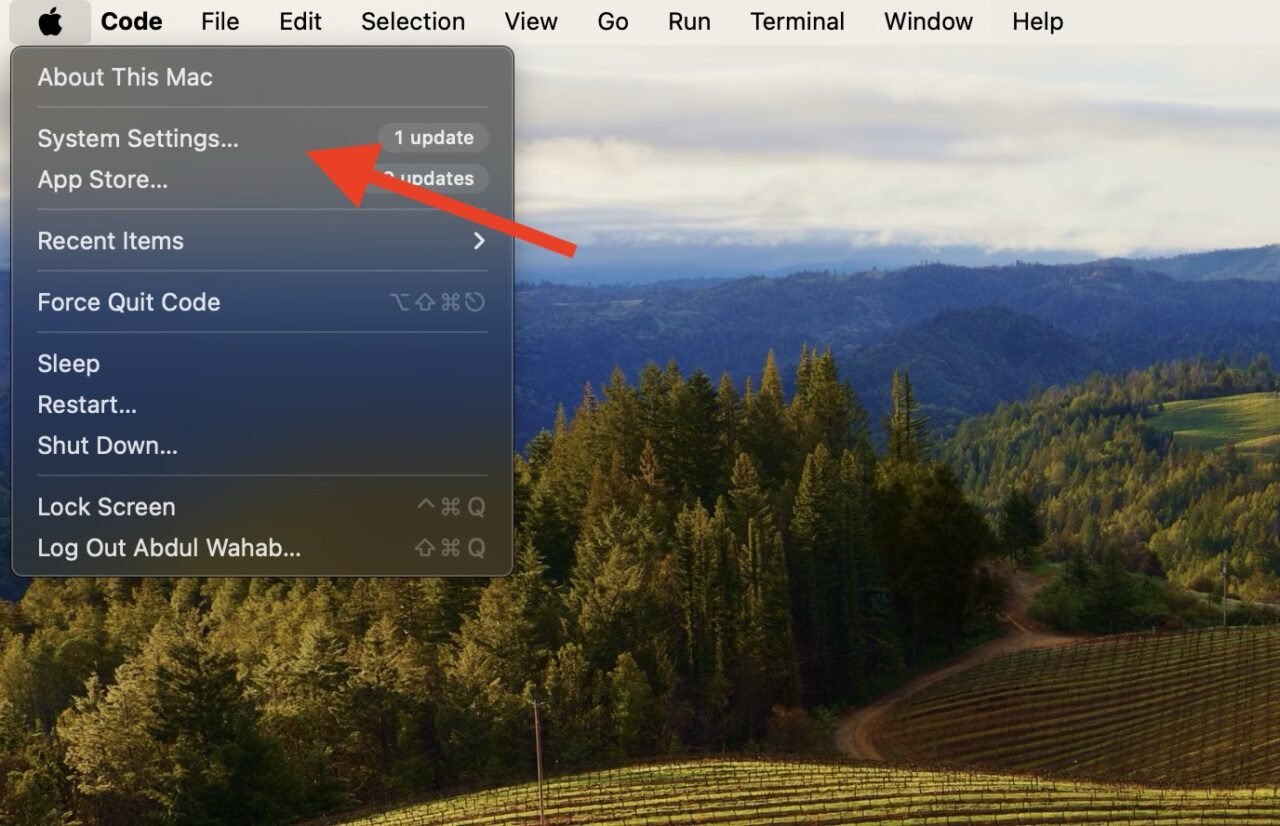
- 在“系统设置”窗口中,找到并单击“Dock”或“Dock & Menu Bar”选项,具体取决于您的macOS版本。
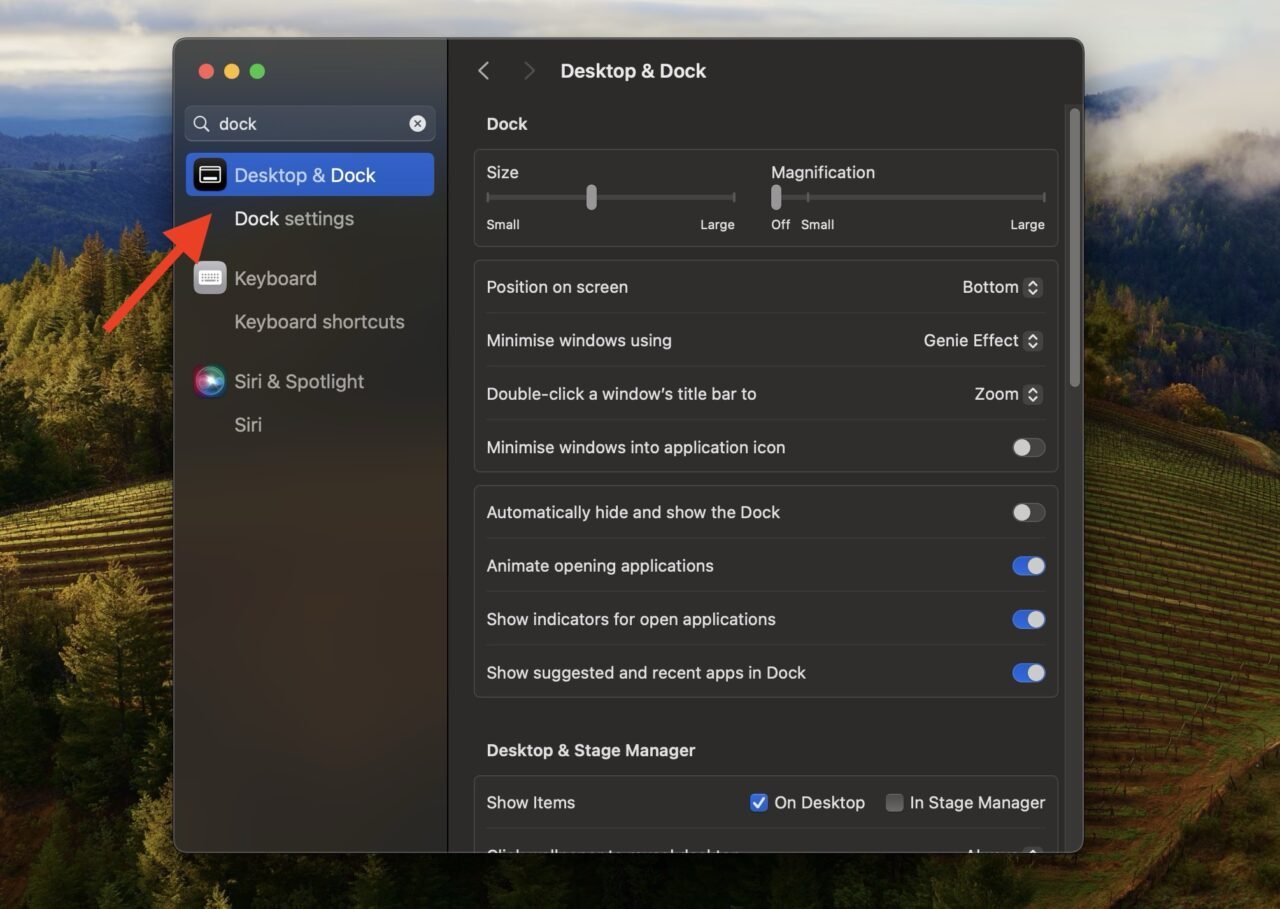
- 查找“自动隐藏并显示 Dock”。如果选中它旁边的框,则表示 Dock 设置为自动隐藏。取消选中该框以确保 Dock 在 Mac 屏幕上始终可见。
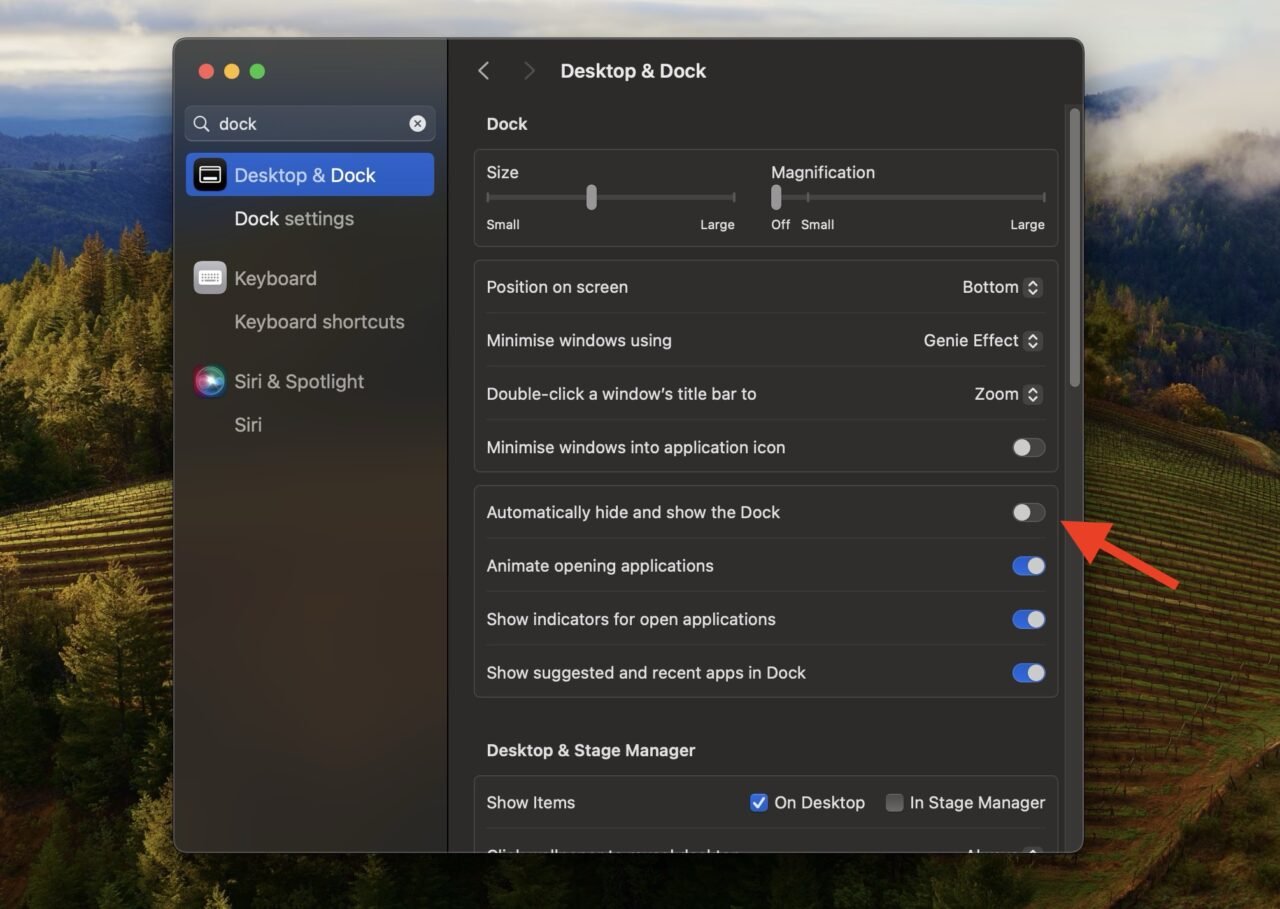
方法3:重新启动Mac
重新启动 Mac 是解决许多技术故障(包括消失的 Dock)的简单而有效的解决方案。它将为您的 Mac 提供全新的开始并恢复 Dock 的功能。
让我们看看如何重新启动Mac:
- 单击位于屏幕左上角的Apple图标。
- 从下拉菜单中选择“重新启动”。
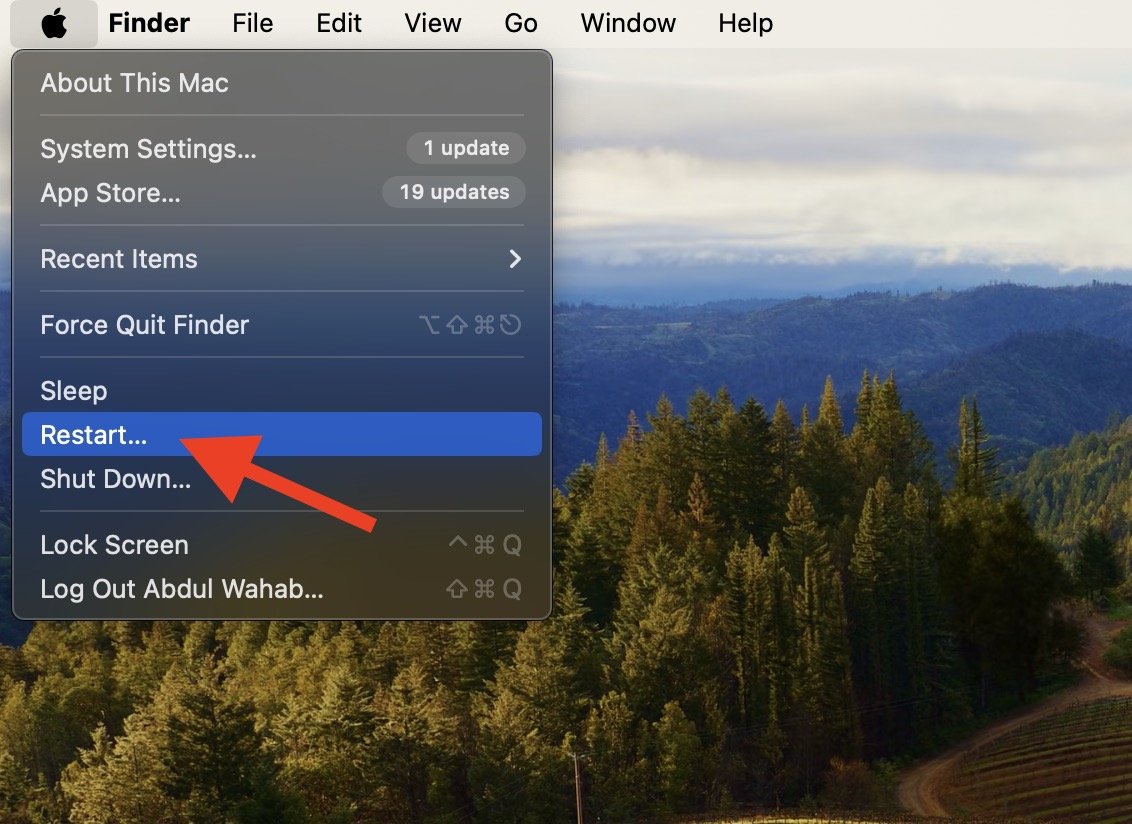
在大多数情况下,重新启动将解决隐藏 Dock 的问题。但是,如果问题仍然存在,则可能是由于文件损坏,因此您应该重置 Dock 的 PLIST 文件。
方法 4: 重置 Dock 的 PLIST 文件
Mac 上的 PLIST 文件(专门用于 Dock)是一个偏好设置文件,用于存储与 Dock 的行为、外观和功能相关的设置和配置。如果此文件损坏,可能会导致各种问题,例如 Dock 消失或出现故障,甚至根本无法显示。
重置或删除损坏的PLIST文件将解决所有这些问题;只需按照以下步骤操作:
- 从“应用程序”文件夹中打开 Finder。
- 单击顶部菜单栏中的“转到”菜单,然后从下拉菜单中选择“转到文件夹”。
- 在新窗口中,键入“~/Library”,然后单击“Go”。这将带您进入 Mac 上的“库”目录。
- 进入库目录后,找到并打开“首选项”文件夹。
- 在“首选项”文件夹中搜索名为“com.apple.dock.plist”的文件。找到后,将此文件拖到垃圾桶以将其删除。
- 删除 PLIST 文件后,重新启动 Mac 以允许它使用默认设置创建新的 Dock 偏好设置文件。
方法5:更新Mac
恢复 Dock 的另一种方法是更新 Mac。 通常,故障是导致 Dock 消失的原因,更新可以修复所有问题,确保所有系统组件(包括 Dock)都是最新的并正常运行。
以下是更新Mac的方法:
- 单击位于屏幕左上角的Apple菜单。
- 从下拉菜单中,选择“系统设置”。

- 在“系统偏好设置”中,找到并单击“软件更新”。然后,您的 Mac 将检查是否有任何可用的更新。
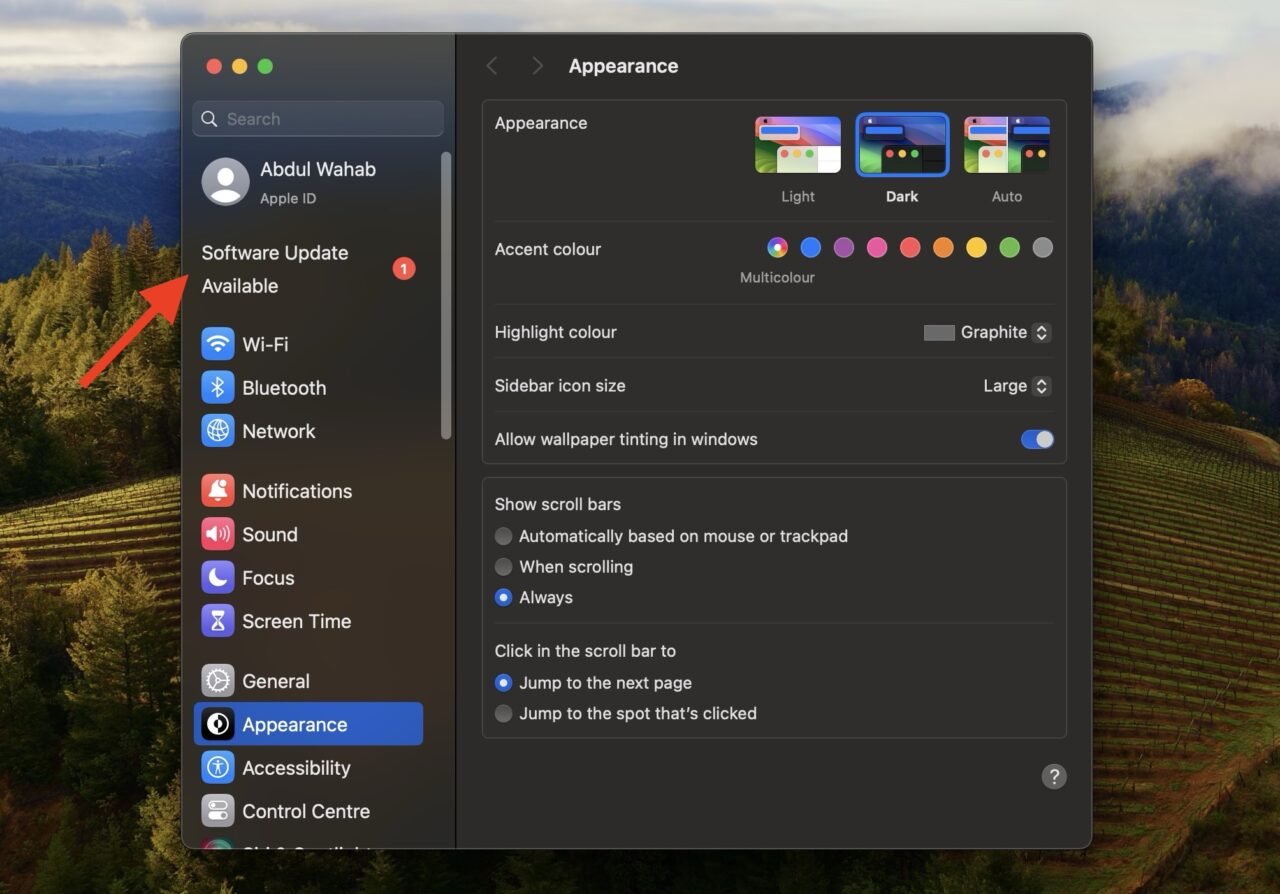
- 如果您的 Mac 检测到任何更新,它将显示它们以及“立即更新”选项。单击此按钮下载并安装更新。
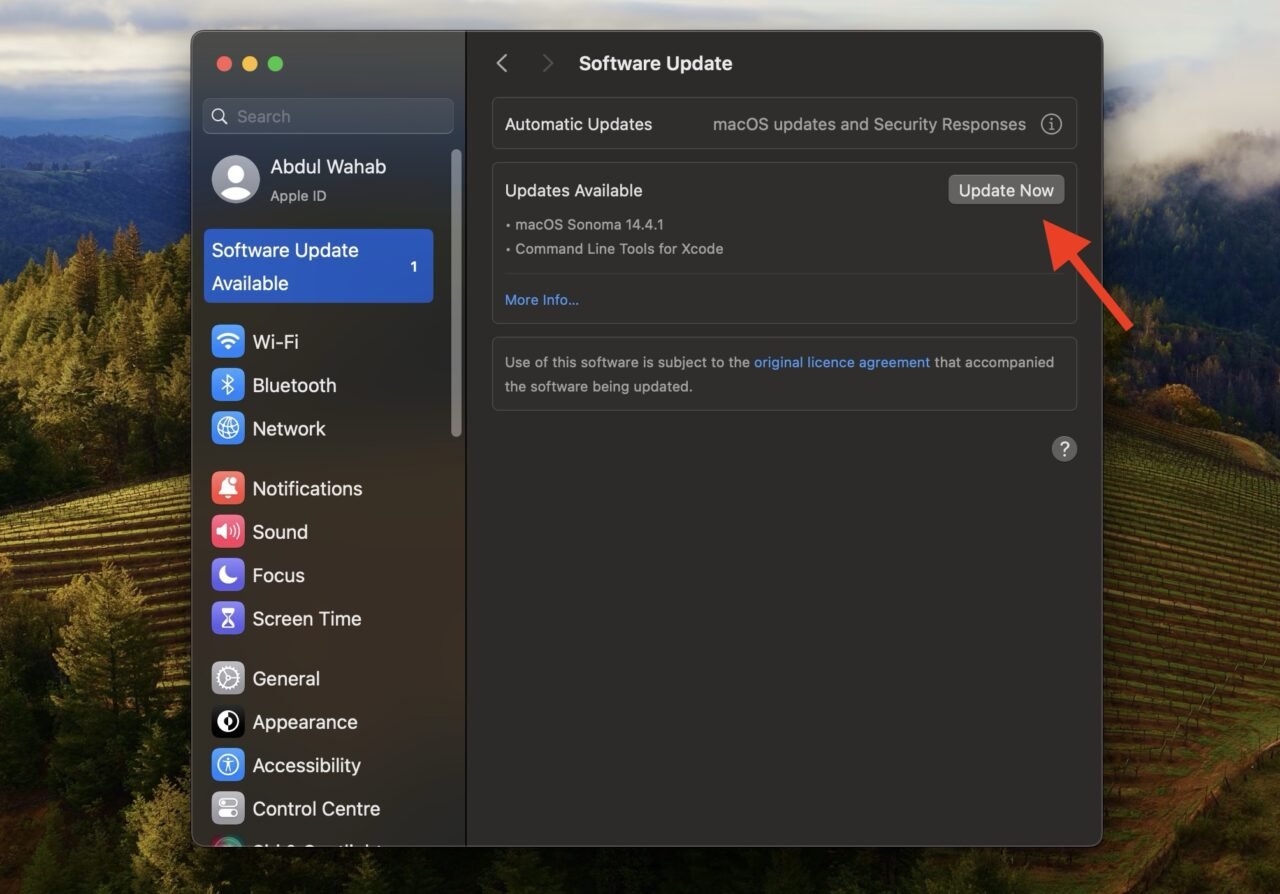
- 按照屏幕上的说明完成 Mac 的更新。
方法6:使用终端
终端是 macOS 上的命令行界面,允许您使用基于文本的命令与操作系统进行交互。您可以使用 Terminal 重新启动 Dock 并解决与其消失相关的问题,因为它会强制停止并重新启动 Dock 进程。
让我们看看如何做到这一点:
- 打开 Finder。
- 从Finder菜单中选择“文件”,然后选择“New Finder Window”。
- 在新的 Finder 窗口中,单击“实用程序”。
- 在“实用工具”文件夹中,找到并双击“终端”应用程序将其打开。
- 键入以下命令:“killall Dock”,然后按 Enter。此命令将停止 Dock 进程并自动重新启动它。
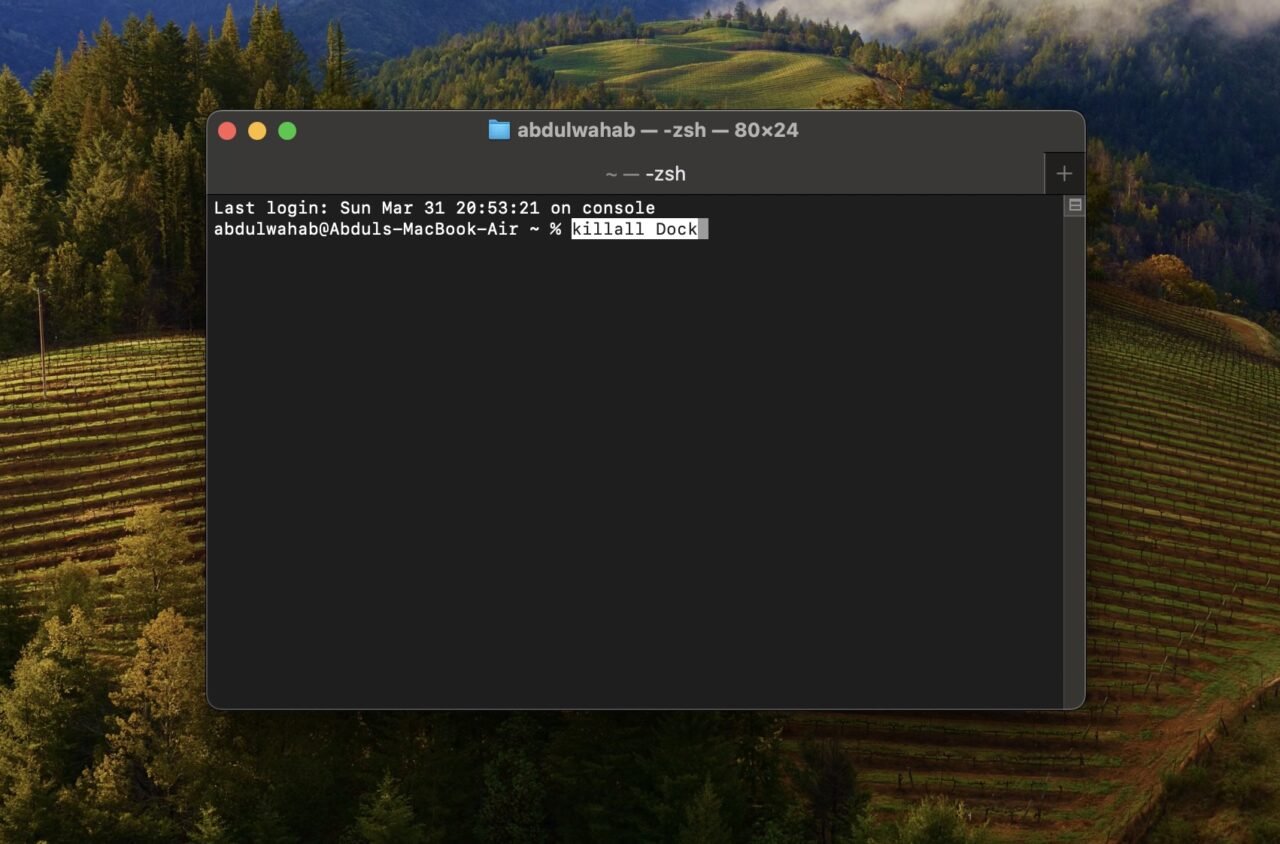
- 执行命令后,屏幕上应立即显示缺少的 Dock。
方法7:使用键盘快捷键
键盘快捷键可能会意外地从 Dock 中消失。如果您在不知不觉中按下键盘上的 Option + Command + D,它将触发 Doc 消失。
您可以撤消此操作,并通过再次按键盘快捷键来恢复 Dock。更好的是,按两次快捷键以确保 Dock 恢复并恢复到其始终可见的位置。
方法 8:使用活动监视器
您可以使用活动监视器强制退出 Dock 进程;这将终止导致隐藏 Dock 的任何有问题的进程或故障。请按照下列步骤操作:
- 同时按 Command + 空格键打开 Spotlight 搜索。
- 在 Spotlight 搜索栏中,键入“Activity Monitor”,然后从搜索结果中选择它以打开 Activity Monitor。
- 在“活动监视器”窗口中,找到“停靠”进程。
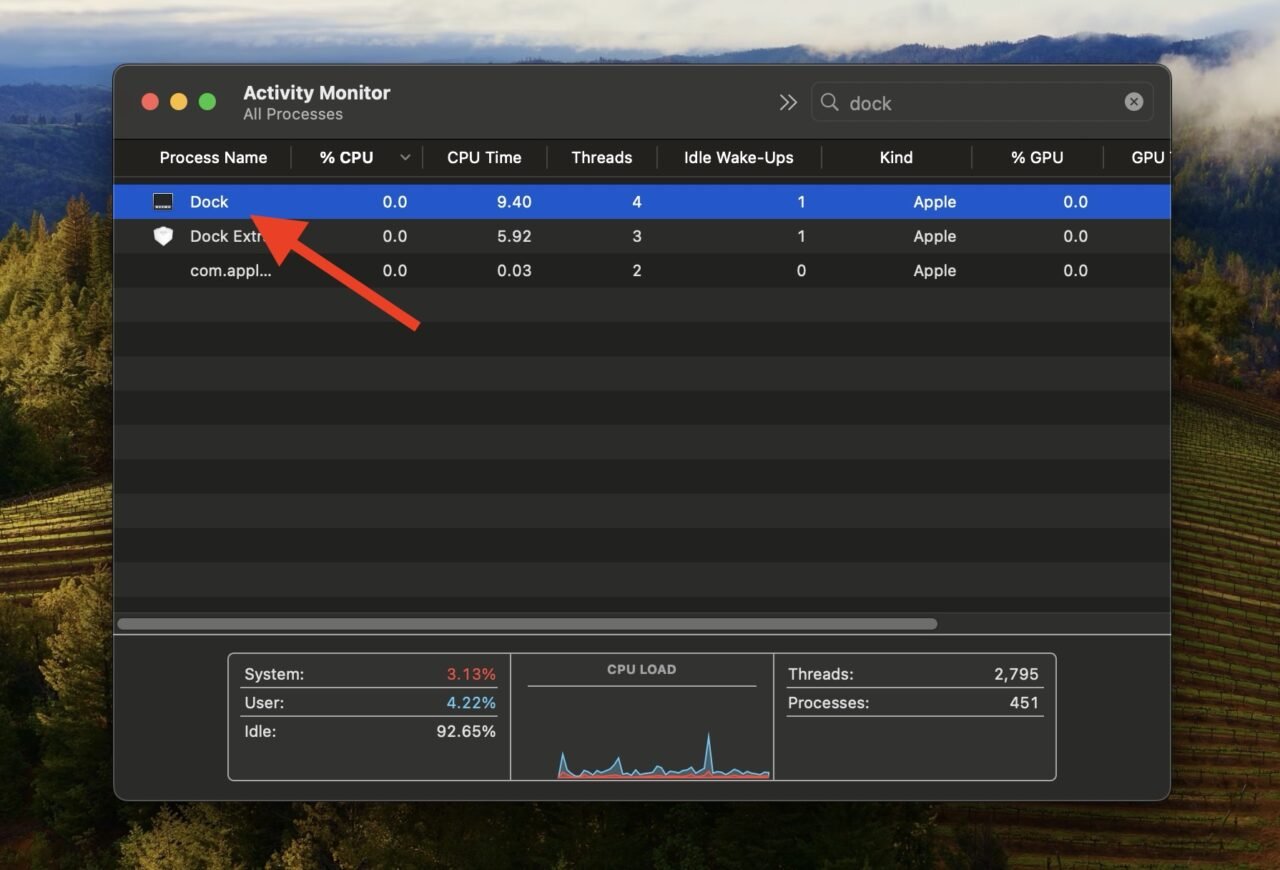
- 选择 Dock 进程后,单击“活动监视器”窗口左上角的“X”图标。通过单击弹出消息上的“强制退出”来确认操作以强制关闭 Dock 进程。
- 重新启动 Mac。
常见问题解答
如何将 Dock 永久保留在 Mac 屏幕上?
若要使 Dock 始终在 Mac 屏幕上可见,请前往“系统偏好设置”> Dock,并确保未选中“自动隐藏和显示 Dock”选项。这将在屏幕上永久显示 Dock。
为什么 Dock 卡在我的 Mac 屏幕上?
由于软件故障或冲突,Dock 似乎卡住了。尝试重新启动 Mac 或使用“活动监视器”强制退出 Dock 进程。如果问题仍然存在,重置 Dock 偏好设置或更新 macOS 也会有所帮助。
为什么 Dock 没有显示在我的 Mac 上?
由于意外隐藏或系统错误,Dock 可能无法在 Mac 上显示。尝试按 Option + Command + D 键盘快捷键以切换其可见性。如果这不起作用,请检查“系统偏好设置”> Dock 以确保它设置为始终可见。
未经允许不得转载:表盘吧 » Dock 在 Mac 上消失了?这是恢复它的方法