在手机成为智能手机之前,将联系人从一部手机移动到另一部手机的唯一方法是手动写下您认识的所有人的电话号码,并将其记在新设备上。多亏了智能手机,将联系人从一台设备转移到另一台设备,甚至跨不同的平台也非常简单,而且花费的精力和时间最少。
如果您想知道如何将联系人从iCloud或iPhone复制到Google / Gmail帐户,我们将在这篇文章中引导您完成此操作的方法。
如何将iCloud联系人复制到Gmail [3方法]
在将联系人从iCloud复制到您的Google / Gmail帐户之前,您的所有联系人都必须位于一个地方,这可以通过启用联系人同步来完成。从iPhone或iCloud复制联系人时,这是一项重要要求,因为如果禁用,iPhone的联系人可能与iCloud帐户上的联系人不同。
要求:首先在iPhone上打开联系人同步
要确保您的iCloud拥有iPhone中的所有联系人,并且iPhone具有与iCloud上的联系人相同的联系人,您应该在iPhone上启用联系人同步。
- 要打开“联系人同步”,请在 iPhone 上打开“设置”应用,然后在顶部选择您的姓名/Apple ID。
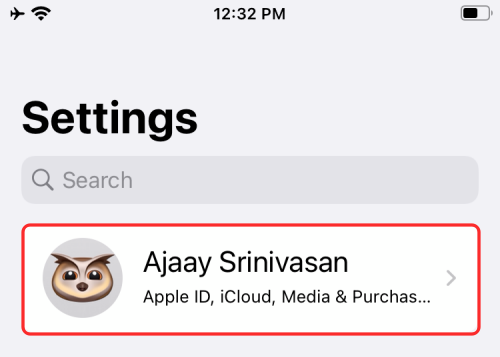
- 在Apple ID屏幕中,点击iCloud。
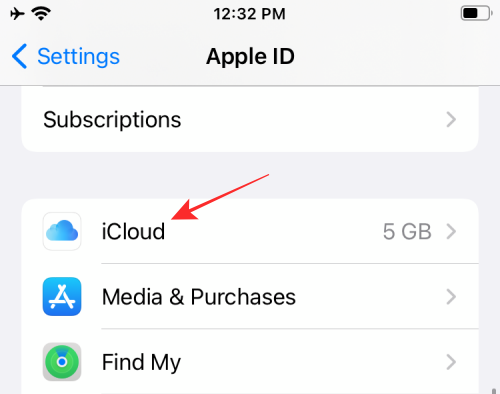
- 在下一个屏幕上,向下滚动并打开“联系人”开关。
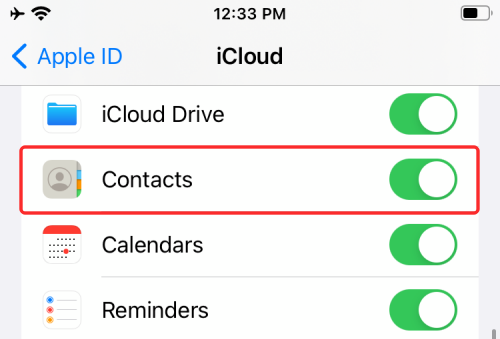
您的所有iCloud和iPhone联系人都将在两个平台之间同步,这意味着您最近添加的iPhone联系人将上传到iCloud,而保存在iCloud上的联系人将下载到您的iPhone上。这是为了确保iCloud和iPhone上的联系人库相同。
如果您希望与使用Gmail的人或您自己共享iPhone / iCloud中的联系人,就像在设备上共享任何其他内容一样简单。如果您不想在 iCloud 和 Google 上合并联系人列表,则必须与朋友或家人共享其他人的联系信息,或者与您自己的 Google 帐户/Android 设备共享,这会很有帮助。
- 首先,在 iPhone 上打开“通讯录”应用,然后选择要共享的联系人。
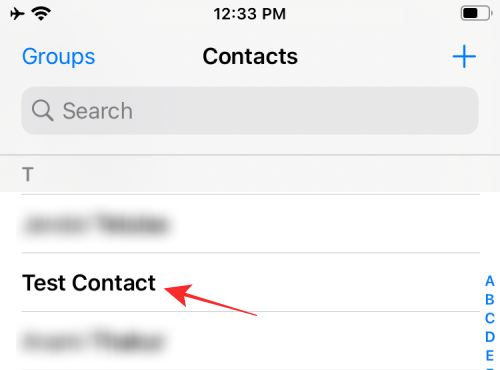
- 在联系人的联系人屏幕中,点击共享联系人。
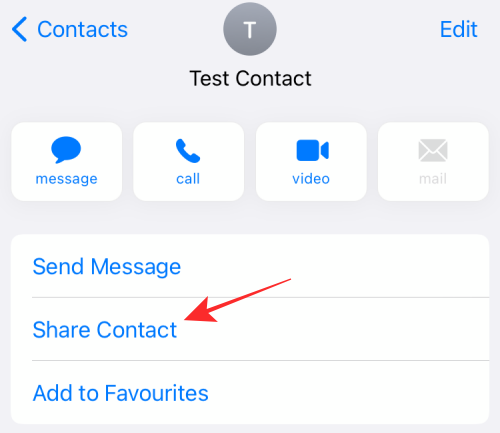
- 当 iOS 共享表单出现时,选择“邮件”应用或用于发送电子邮件的任何其他邮件应用程序。
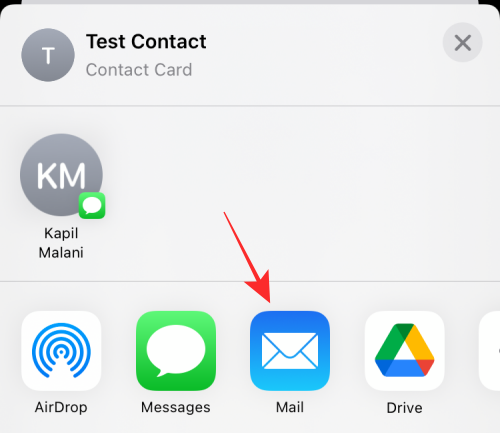
- 这将确保所选联系人作为电子邮件的附件上传。输入某人的电子邮件地址或您自己的Gmail帐户,然后点击“发送”按钮(带有朝上图标的按钮)。
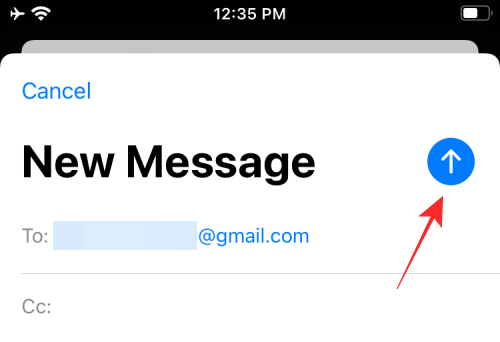
您或其他人现在可以从他们的 Gmail 访问该联系人,并决定是否将其添加到他们的 Google 帐户中。如果您希望将此联系人保存到Android手机,则可以在本文下方进一步阅读方法3,以轻松完成。
方法2:将您的iPhone联系人同步到Gmail
如果要将所有联系人从iPhone移动到Gmail或Google帐户,最简单的方法是使用Google帐户中的同步功能。当您将 iPhone 通讯录同步到 Google 时,即使您在 iPhone 上添加了新通讯录,您的 Google 和 iCloud 帐户也将随时拥有相同数量的通讯录和联系信息。
在 iPhone 上设置 Google/Gmail 帐户
在将iPhone联系人同步到Gmail之前,您需要将Google / Gmail帐户添加到iPhone。
- 在 iPhone 上打开“设置”应用,然后选择“通讯录”。
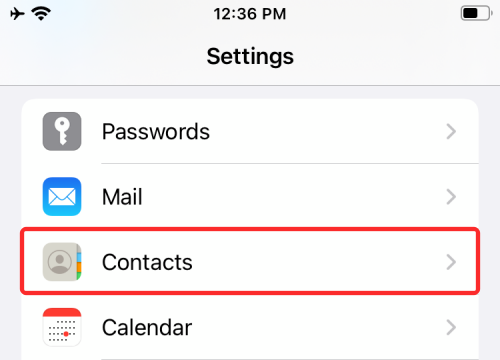
- 在“通讯录”中,选择“帐户”。
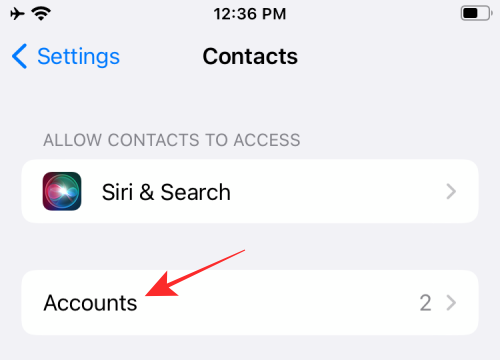
- 在此屏幕上,点击“帐户”下的“添加帐户”。
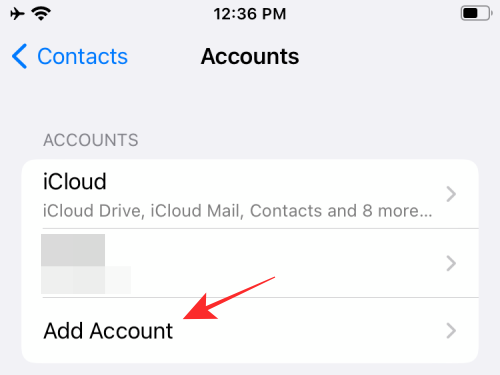
- 接下来,从屏幕上显示的选项列表中选择 Google。
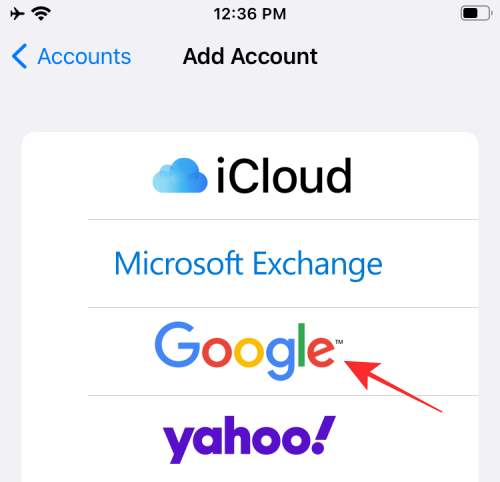
- 系统将提示您显示一个对话框,内容为“设置想要使用 Google.com 登录”。在这里,点击继续。
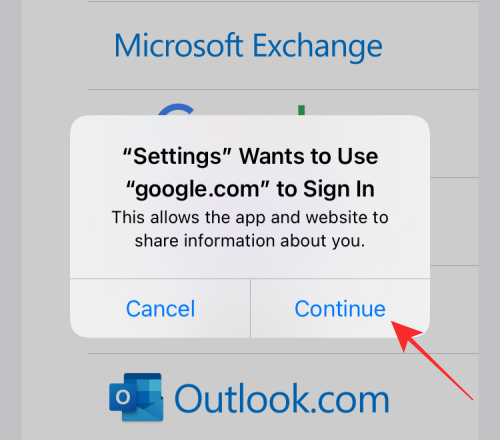
- 登录页面现在将加载到屏幕上。输入您的 Gmail 地址/电话号码和帐户密码,然后按照屏幕上的说明成功登录并验证 iPhone 上的 Google 帐户。
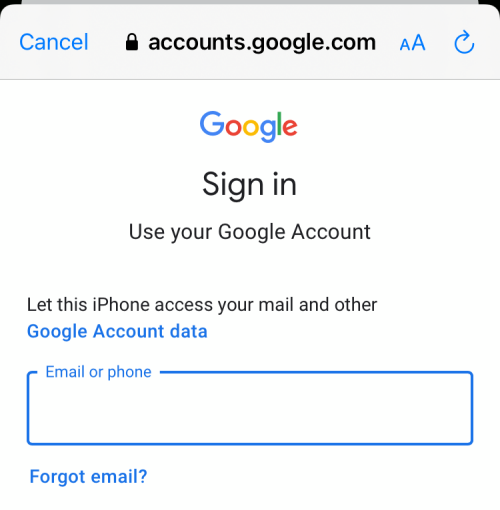
当您将 Google 帐户添加到 iPhone 时,它应该在“帐户”屏幕中可见。您现在可以将iPhone联系人移动到Google帐户了。
启用与Google的通讯录同步
将 Google 帐户添加到手机后,您可以按照以下步骤将 iCloud 联系人移至 Google。在 iPhone 上打开“设置”应用,然后选择“通讯录”。
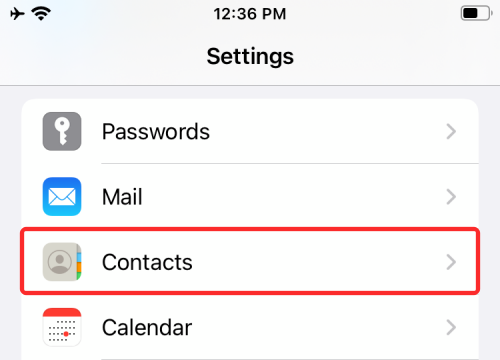
在“联系人”屏幕中,选择“帐户”。
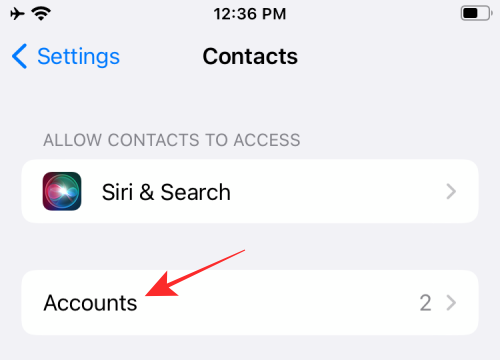
在这里,从您设备上的帐户列表中选择 Gmail。
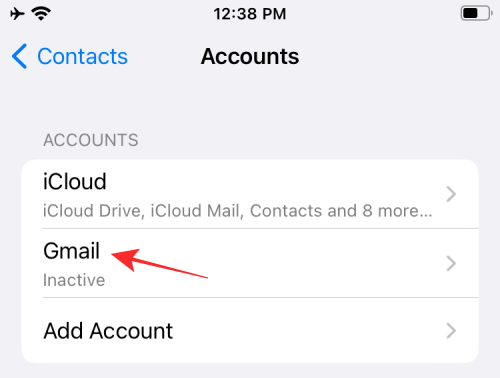
在此屏幕上,您应该看到可以为不同功能启用同步的所有选项。要将您的 iCloud 联系人移至 Google,请打开通讯录。
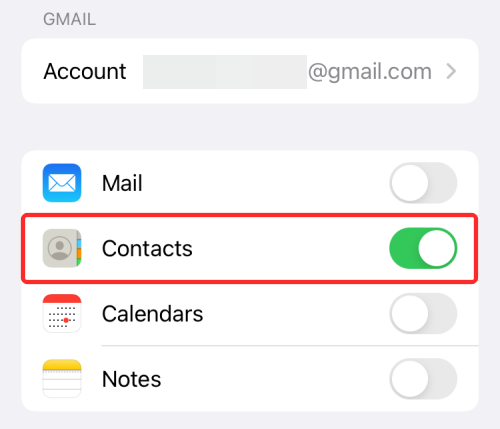
您的iPhone现在会将iPhone中的所有联系人备份到连接的Google帐户。根据您的互联网速度,需要一段时间才能将所有联系人导出到Gmail。
您可以通过在 Android 设备上的“通讯录”应用中搜索所选联系人或在网络上查看 Google 通讯录来检查所选联系人是否已移至 Google。
方法3:将联系人直接从iCloud转移到Gmail
如果您不希望像我们在上一节中解释的那样自动将联系人从iCloud复制并移动到Gmail,则可以直接通过iCloud手动导出所有联系人。您可以通过 iCloud.com 或使用 Mac 上的“通讯录”应用直接导出 iCloud 联系人,然后在 Google 上导入。
步骤1:从 iCloud.com 导出联系人
从 iCloud.com
- 要访问 iCloud 上的通讯录,请前往电脑上的 Safari 或 Firefox 网页浏览器上的“iCloud.com”,使用您的 Apple ID 和密码登录。
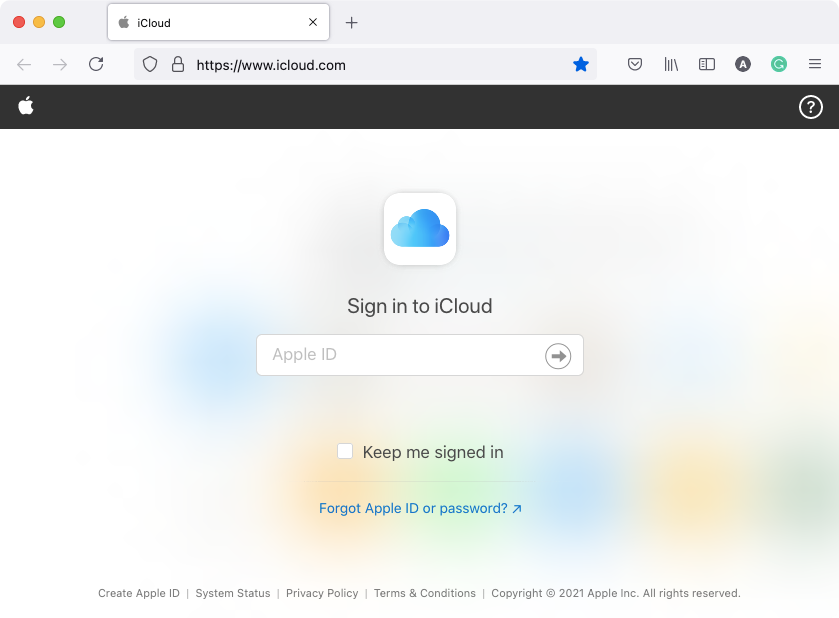
- 在登录过程中,系统可能会要求您进行身份验证,您可以通过输入 Mac 或其他 Apple 设备上显示的代码来完成。
- 登录过程成功后,您应该会看到包含所有iCloud相关功能的iCloud主页。在这里,单击“联系人”。
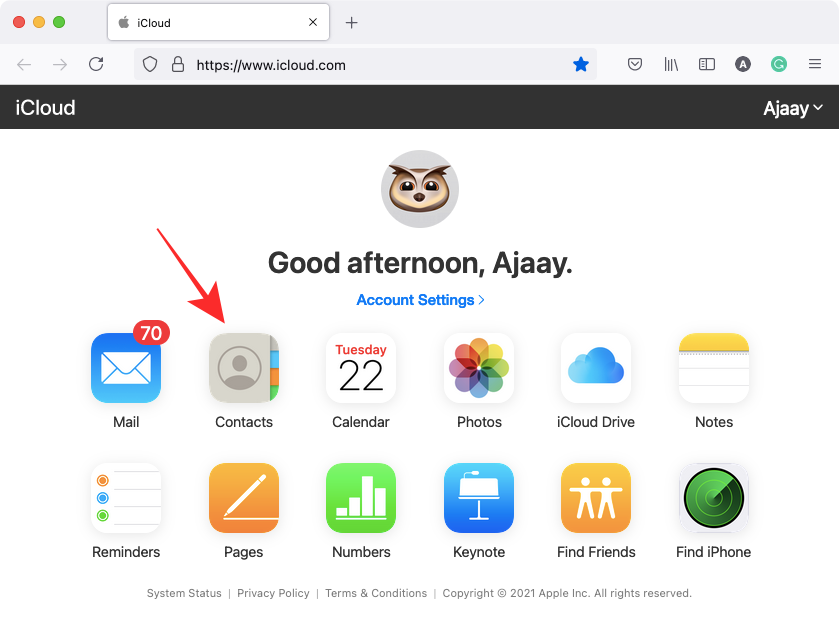
- 在下一个屏幕上,您应该能够看到已保存到iCloud帐户中的所有联系人。在这里,您可以通过长按Command键(在Mac上)或Ctrl键(在Windows上)然后选择联系人来选择要导出的联系人。
- 要选择所有联系人,您可以使用 Command(或 Ctrl)+ A 键盘快捷键。或者,您可以单击“联系人”页面左下角的齿轮图标,然后使用“全选”选项选择所有联系人。
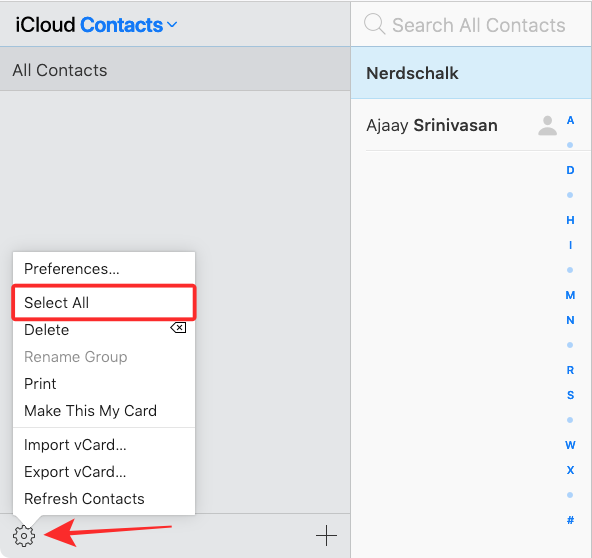
- 选择联系人后,单击齿轮图标,然后选择导出 vCard。
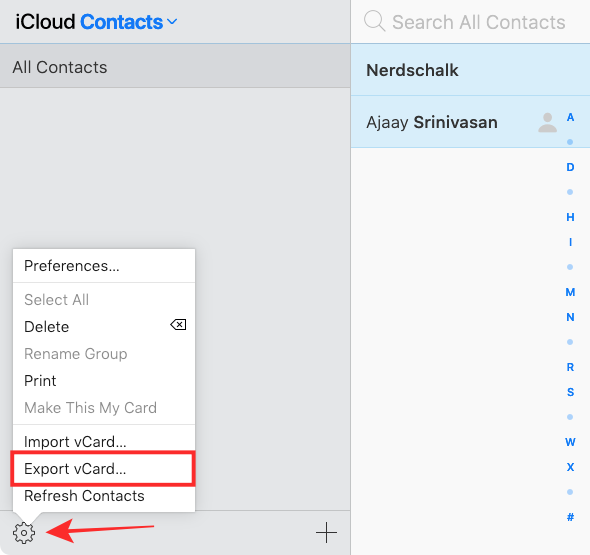
您的联系人都将以 VCF 文件格式保存,该格式被普遍接受,并且可以在任何平台上导入。
在 Mac 上
如果您拥有 Mac,导出 iCloud 联系人会容易得多。
- 从 Finder 中的“快速启动板”或“应用程序”文件夹中打开“通讯录”应用。
- 当“联系人”应用打开时,从左侧边栏中选择“所有 iCloud”选项卡,然后从下一个窗格中选择要导出的联系人。
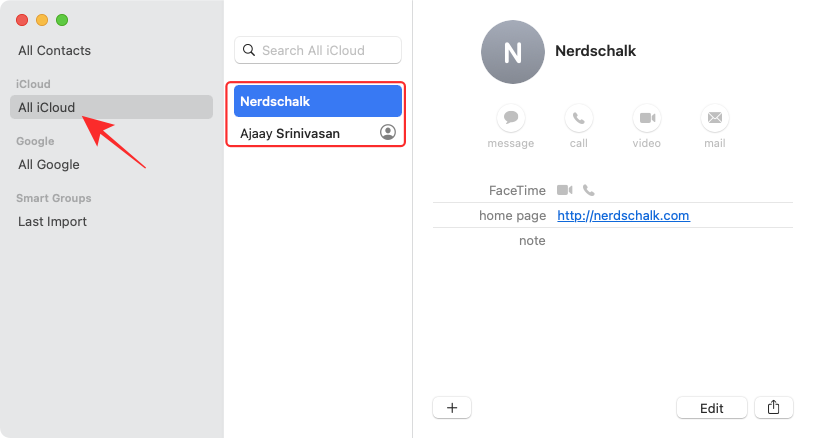
- 要选择所有联系人,请使用 Command + A 键盘快捷键。
- 选择联系人后,按住 Control 键点按或右键单击所选区域中的任意位置以获取其他选项。
- 现在,从出现的菜单中选择导出 vCard。
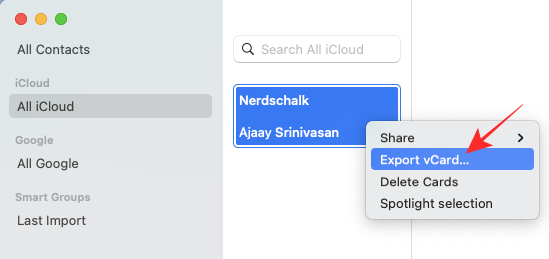
- 或者,您也可以通过转到“文件”>>“导出”>“导出 vCard”菜单栏来访问导出选项。
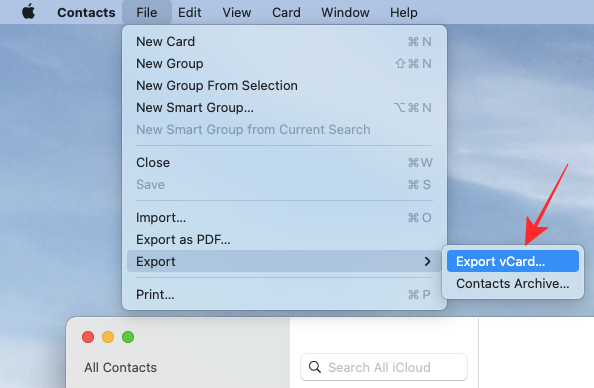
- 在显示的对话框中,输入联系人文件的名称,然后选择要保存该文件的位置。完成此操作后,单击“保存”。
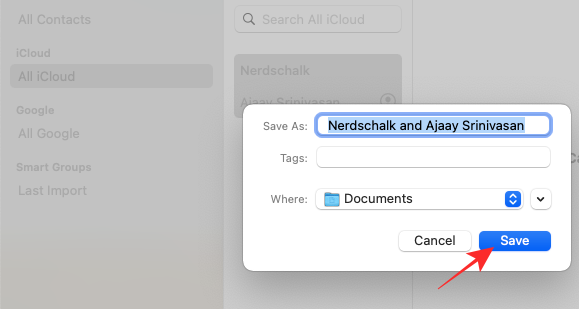
选定的联系人将以 VCF 格式保存,您可以按照以下步骤将它们导入 Google。
步骤2:在Google通讯录上导入联系人
将联系人从iCloud导出到VCF文件后,您可以将它们移动到您的Google帐户。要将联系人导入 Google,您需要使用网页版 Google 通讯录或 Android 设备上的通讯录应用,因此请遵循方便的方法。
在网络上
- 使用PC或智能手机上的移动浏览器,转到 contacts.google.com 并登录您的Google/Gmail帐户。
- 登录后,单击左侧边栏中的“导入”选项卡。
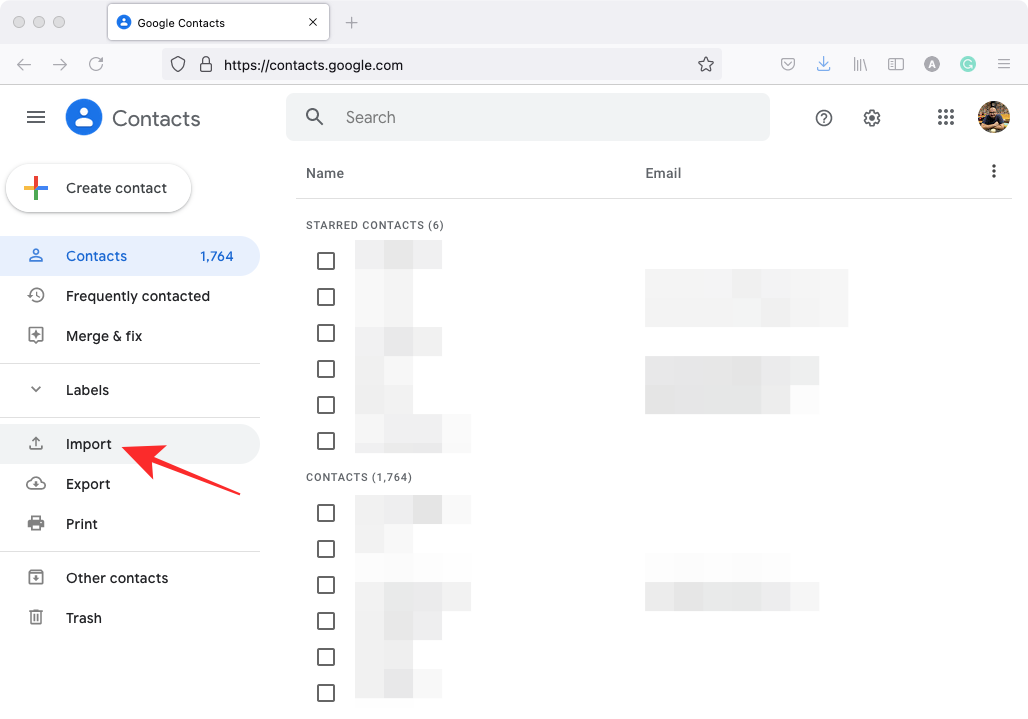
- 现在,您会看到一个对话框,提示您上传 vCard 或 CSV 文件以将联系人导入您的 Google 帐户。单击“选择文件”。
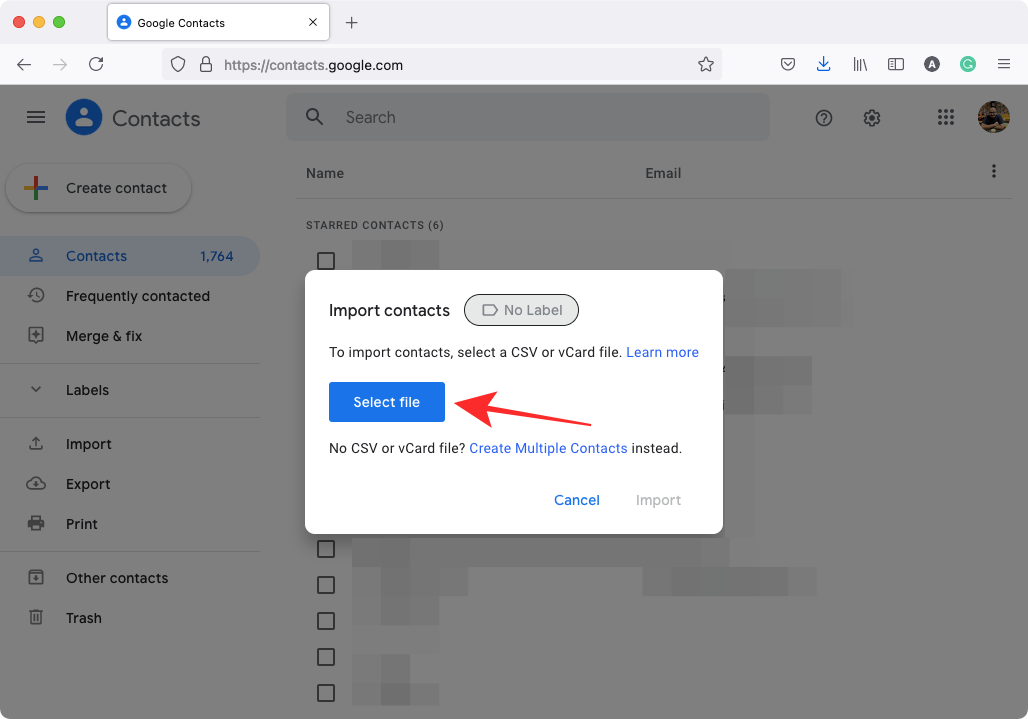
- 在下一个屏幕上,找到并选择您之前从iCloud保存的文件(在方法步骤1中),然后单击“打开”。
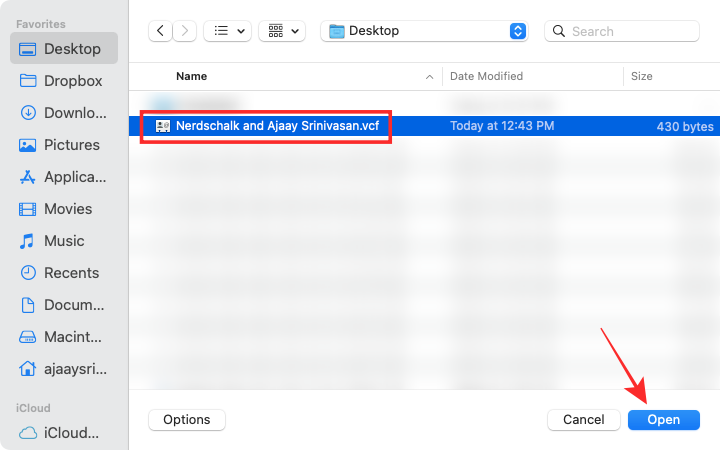
- 选择包含iCloud联系人的文件后,单击对话框中的“导入”选项以完成该过程。
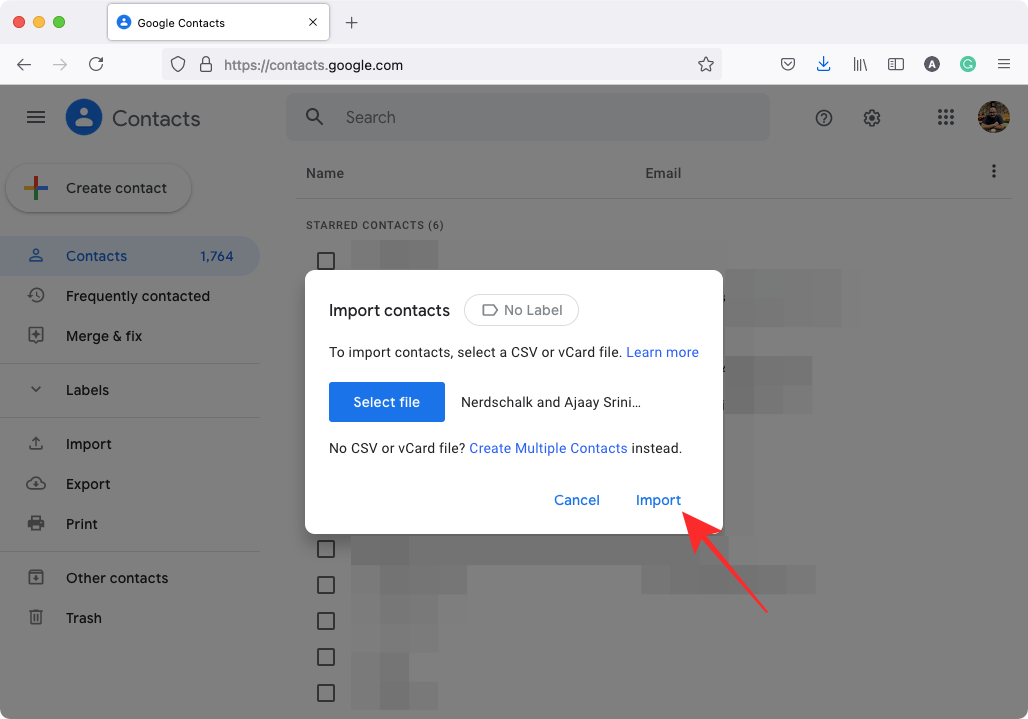
您的所有iCloud联系人现在都将加载到您的Gmail / Google帐户中。它们可能需要一段时间才能显示在您的帐户中,因此请稍等几分钟,然后再开始检查您在 iCloud 上保存的联系人是否在 Google 通讯录中不可用。
在 Android 上
在我们继续使用此方法之前,您需要确保从iCloud保存的VCF文件已复制到Android设备上。由于联系人文件通常很小,因此复制它们的一种简单方法是将它们从 iPhone 或 Mac 上传到您的 Google Drive 帐户(或任何其他云存储服务),然后直接在 Android 上下载。
在Android上下载iCloud联系人后,您可以按照以下步骤将它们导入您的Google帐户。
- 打开“通讯录”应用,然后点击左上角的 3 行图标。
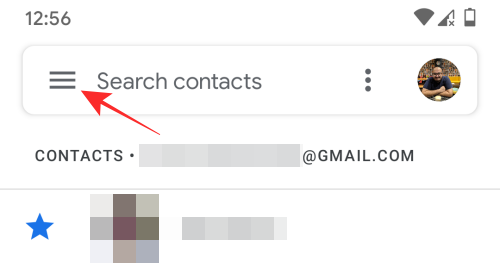
- 当边栏出现时,选择左侧的“设置”。
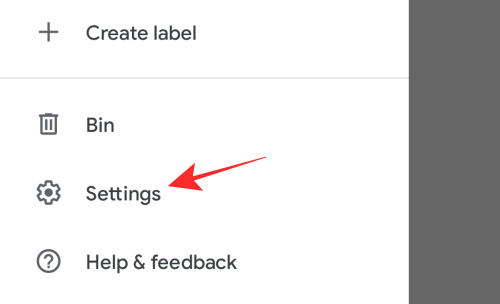
- 在“设置”屏幕中,向下滚动并选择“管理联系人”下的“导入”。
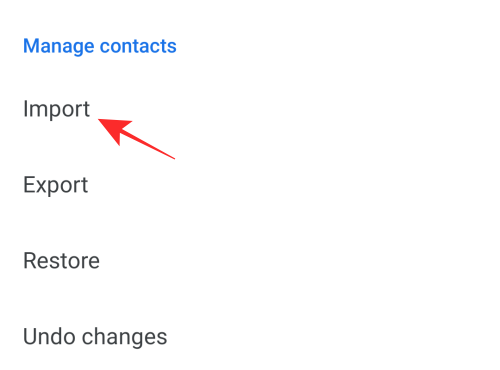
- 在出现的对话框中,选择 .vcf 文件并点击确定。
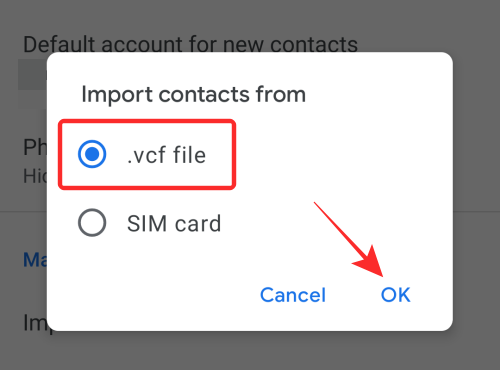
- 接下来,您必须找到并选择从iCloud下载的vCard文件。
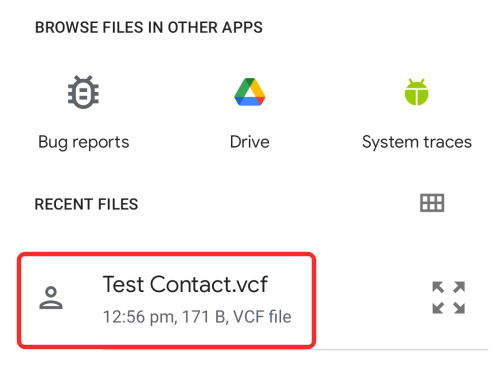
“通讯录”应用现在将开始导入您从iCloud导出的联系人,并将其添加到您的手机中。
想要备份iPhone吗?
如果您不仅希望复制iCloud联系人,还希望复制iPhone中的所有重要数据,则可能需要备份iPhone,以便在重置或购买新设备时轻松恢复设备上的内容和设置。我们准备了一份完整的指南,可帮助您复制 iPhone 上的所有数据并将它们存储在云端或本地。
未经允许不得转载:表盘吧 » 将iCloud联系人复制到Gmail的3种方法




