如果您每天收到大量电子邮件,您可能很难浏览对您来说很重要的电子邮件。幸运的是,Gmail 具有原生的贪睡功能,您可以为收件箱中收到的选定电子邮件启用该功能,以便它们从收件箱中消失一段时间,并在您希望它们出现时重新出现。
在这篇文章中,我们将帮助您了解 Gmail 的贪睡功能的全部内容、工作原理以及以后如何使用它来查看电子邮件。
什么是 Gmail 上的贪睡?
通过在 Gmail 上暂停邮件,用户可以在有限的时间内暂停对话,以便稍后再回复。您可以将电子邮件延迟到将来的任何日期或时间,到时候,Gmail 会以与新电子邮件相同的方式通知您有关该电子邮件的信息。使用“延后”时,您可以选择将电子邮件推迟到今天晚些时候、明天、本周末或下周,或者将自定义日期和时间推迟到几个月或几年后。
您在 Gmail 中暂停的电子邮件会立即从收件箱中消失,并移至“暂停”文件夹,您可以在其中访问之前暂停的所有电子邮件。您可以从收件箱中暂停任何您想要的电子邮件,包括任何类别(如主要邮件、更新邮件或促销邮件)的已读和未读邮件。在暂停包含多封邮件的电子邮件时,Gmail 会将它们视为任何其他电子邮件,从而从收件箱中删除整个会话并将其传输到“暂停”文件夹。
如何暂停电子邮件
如果您有一封电子邮件想稍后查看,您可以按照以下步骤使用延后功能来推迟其通知。
在网络上
- 要在网络上暂停电子邮件,请在网络浏览器上打开 Gmail,然后将鼠标悬停在要暂停的电子邮件上。现在,单击电子邮件最右侧的“贪睡”按钮(由时钟图标标记)以获取更多选项。
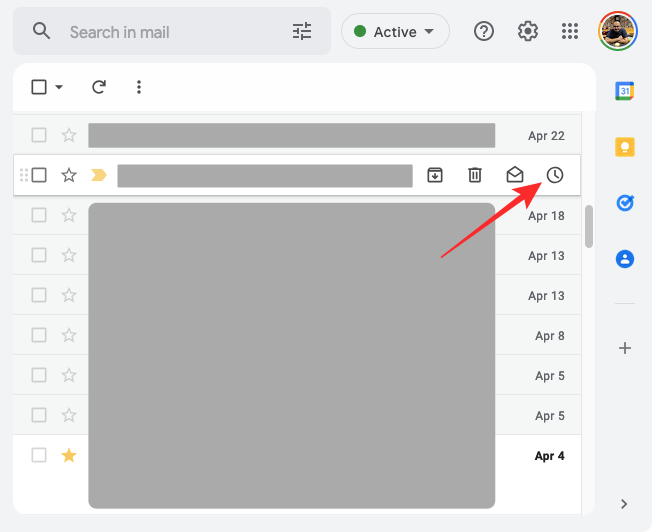
- 您还可以在打开电子邮件后通过单击顶部(电子邮件主题行上方)的“暂停”按钮来暂停电子邮件。
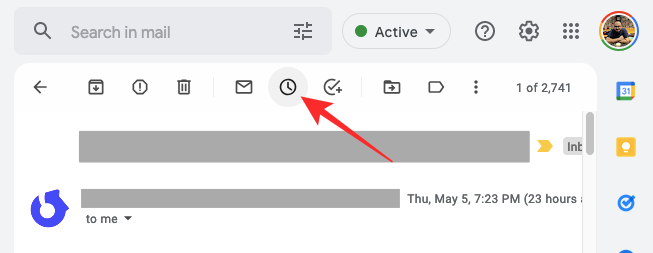
- 另一种选择是右键单击要延后的消息,然后从出现的菜单中选择延后。
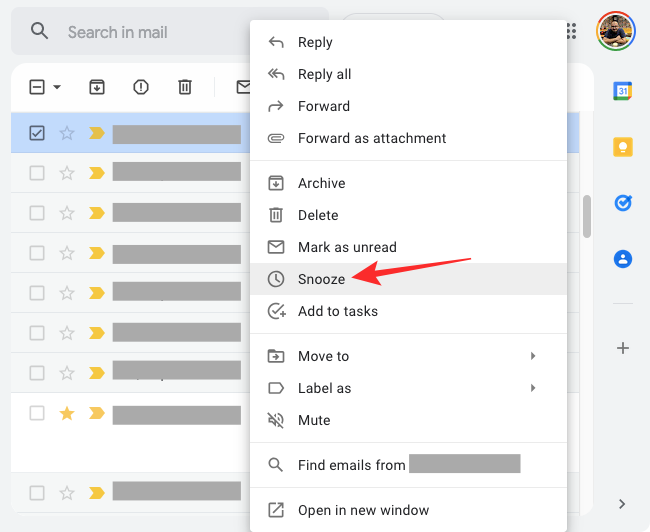
- 在显示的溢出菜单中,选择您希望收到此电子邮件通知的时间。您可以从此菜单中选择任何默认时间——今天晚些时候、明天、本周末或下周。除了这些选项之外,您还可以看到贪睡时间结束的日期和时间。
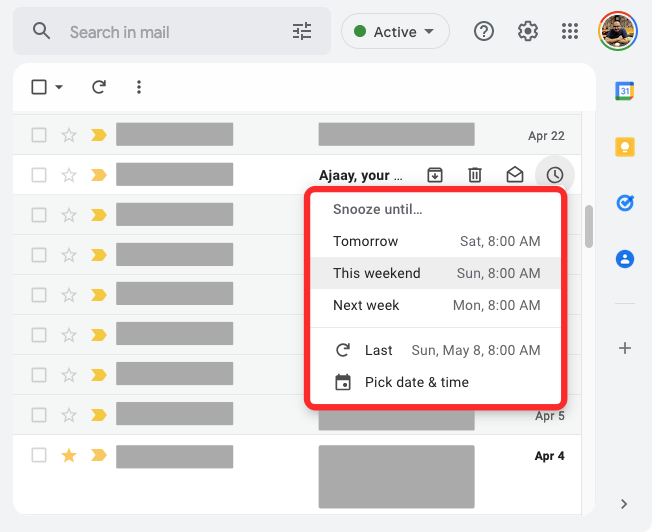
- 如果您想设置自定义时间,请单击“选择日期和时间”。

- 将出现一个对话框,您可以在其中查看日历和其他一些选项。从日历中选择您希望收到通知的日期,然后在右侧输入您的首选时间。选择首选的贪睡持续时间后,单击“保存”。
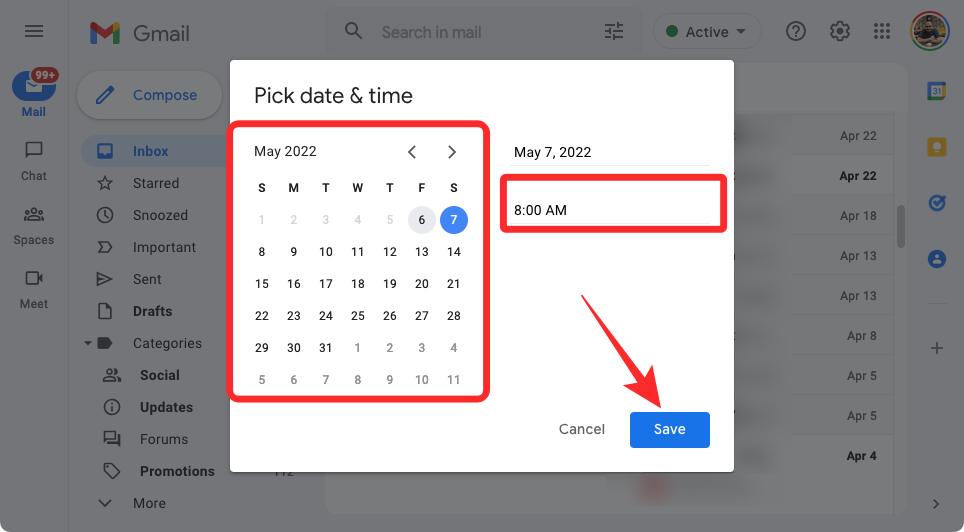
- 您会在 Gmail 屏幕的左下角看到一个“对话暂停”横幅。所选电子邮件将立即发送到 Gmail 中的“暂停”文件夹。
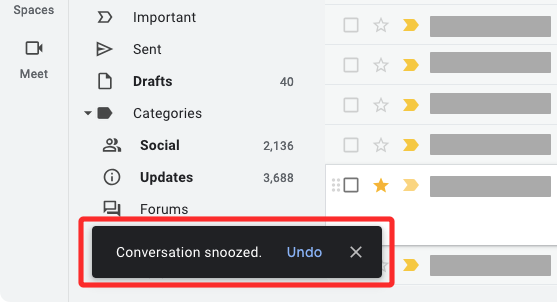
批量延后多封电子邮件
您还可以通过选中要延后的电子邮件左侧的框来一次暂停多封电子邮件。选择所需的电子邮件后,单击顶部的“贪睡”按钮,然后按照与上述相同的步骤设置暂停持续时间。
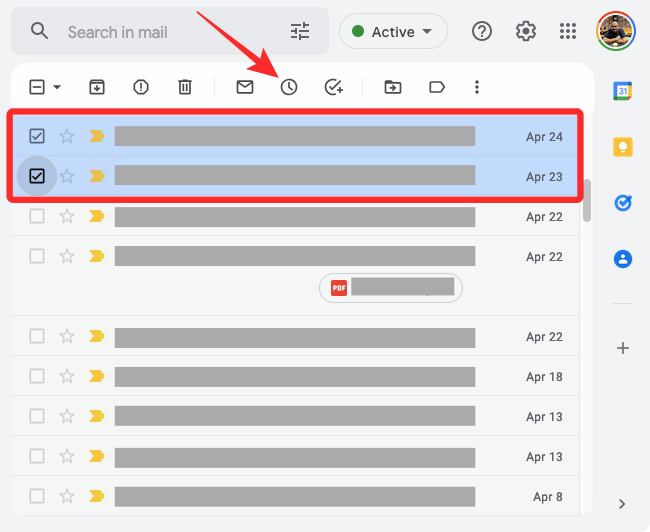
对于启用了键盘快捷键的 Gmail 用户,在收件箱中选择电子邮件后,按键盘上的“B”即可暂停该电子邮件。
在电话中
- 要在 iPhone 或 Android 手机上暂停电子邮件,请在 Android 或 iOS 设备上打开 Gmail 应用。现在,选择您收到的要暂停的电子邮件。
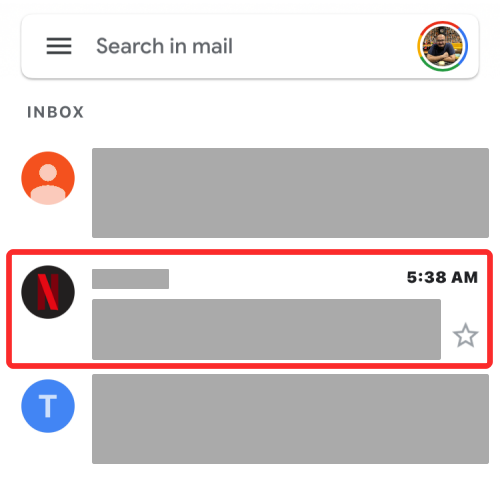
- 当主打开时,点击右上角的 3 点图标。

- 在显示的菜单中,选择延后。

- 现在,您将看到一个溢出菜单,该菜单为您提供了暂停消息的预设持续时间。您可以根据自己的喜好从此菜单中选择一个选项——今天晚些时候、明天、本周末或下周。在每个选项下方,您会看到贪睡结束的日期和时间。

- 如果您想设置暂停邮件的自定义时间,请点击选择日期和时间。
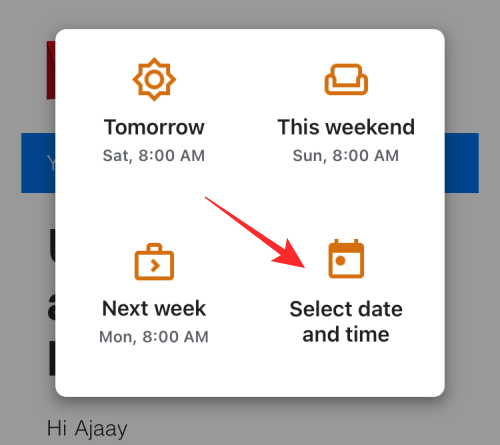
- 将弹出一个新屏幕,显示日历等选项。在这里,选择您希望从日历中收到所选消息通知的日期。

- 要选择自定义时间,请点击时间,然后选择自定义。

- 现在,选择一个首选时间来关闭底部消息的贪睡,然后点击下一步。

- 要设置此时间,请点击右上角的保存。

- 现在,该邮件将从您的收件箱中删除并发送到“暂停”文件夹。您现在应该在底部看到一个横幅,上面写着“暂停至<日期和时间>”。

批量延后多封电子邮件
您还可以按照以下步骤在手机上一次暂停多封电子邮件。
- 打开手机上的 Gmail 应用,然后长按要延后的任何一封电子邮件。选择电子邮件后,随后选择要暂停的更多电子邮件。
- 选择一堆电子邮件后,点击 3 点图标。

- 接下来,从弹出菜单中选择“暂停”,然后按照之前的步骤暂停所有选定的电子邮件。

如何访问暂停的电子邮件
当电子邮件被延后时,它会发送到您 Gmail 帐户中的“延后”文件夹。如果您想访问它们,您可以按照以下步骤查看您暂停的所有电子邮件,即使在暂停期间也可以打开它们。
在网络上
- 要在计算机上访问暂停的电子邮件,请在网络浏览器上打开 Gmail,然后单击左侧边栏上的“暂停”选项卡。或者,您也可以在 Gmail 搜索栏中输入“in:snoozed”运算符来访问此文件夹。
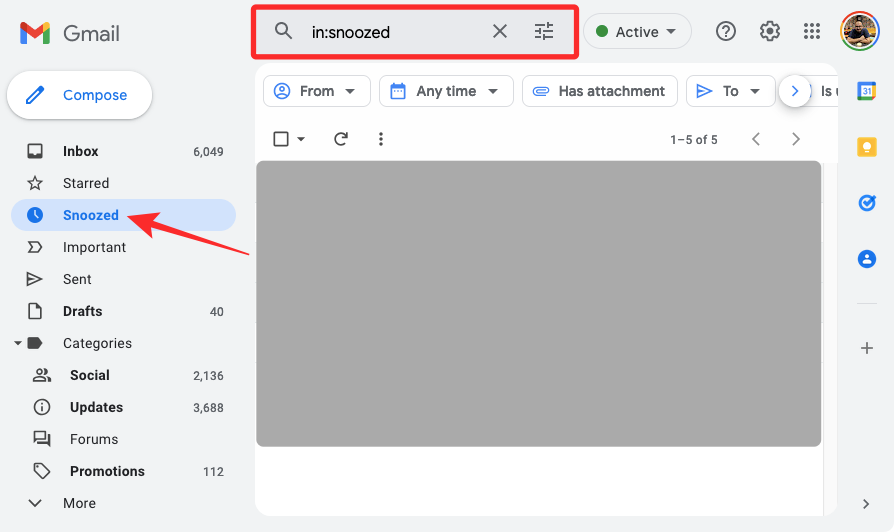
- 您应该能够看到您打盹的所有电子邮件,并详细说明它们因在最右侧以红色显示而被打盹了多长时间。您可以单击任何暂停的电子邮件来打开它们,它们将在不被暂停的情况下打开。
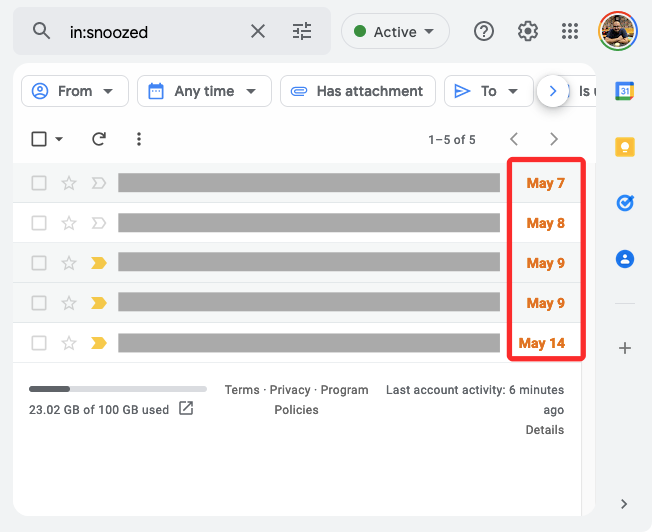
- 当您打开暂停的电子邮件时,您应该会在顶部看到“暂停至<日期和时间>”标签。
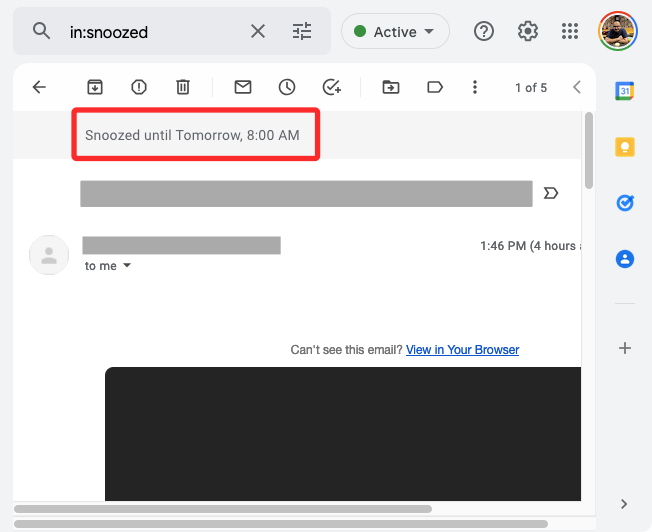
在电话中
- 要在手机上查看延后的电子邮件,请在 iPhone 或 Android 设备上打开 Gmail 应用,然后点击左上角的 3 行图标。
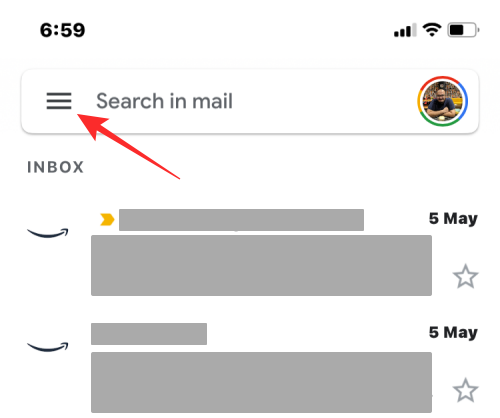
- 在显示的边栏中,选择“延后”。

- 现在,您将看到您暂停的所有电子邮件,在每封电子邮件的底部,您会看到一个红色的“暂停至<日期和时间>”标签,以显示它们暂停了多长时间。
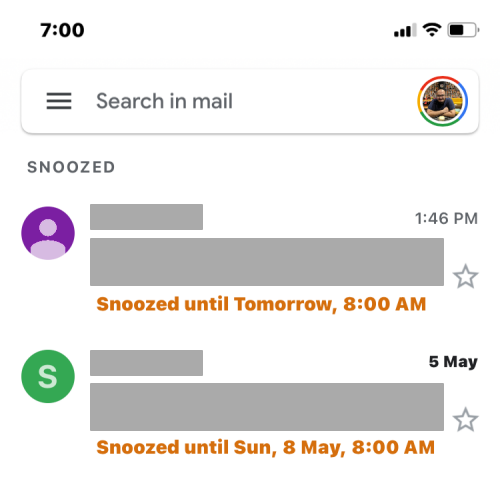
- 您可以打开任何暂停的电子邮件,它将像 Gmail 上的任何其他电子邮件一样打开。打开消息后,您将在顶部再次看到“暂停”标签,指示暂停持续时间结束的时间。

如何在 Gmail 上取消延后邮件
延后的电子邮件可能会过早取消延后,甚至在延后期结束之前。如果您想自行取消暂停电子邮件并将其发送回 Gmail 收件箱,您可以按照以下步骤操作。
在网络上
- 要取消暂停计算机上的邮件,请在网络浏览器上打开 Gmail,然后单击左侧边栏上的“暂停”选项卡。
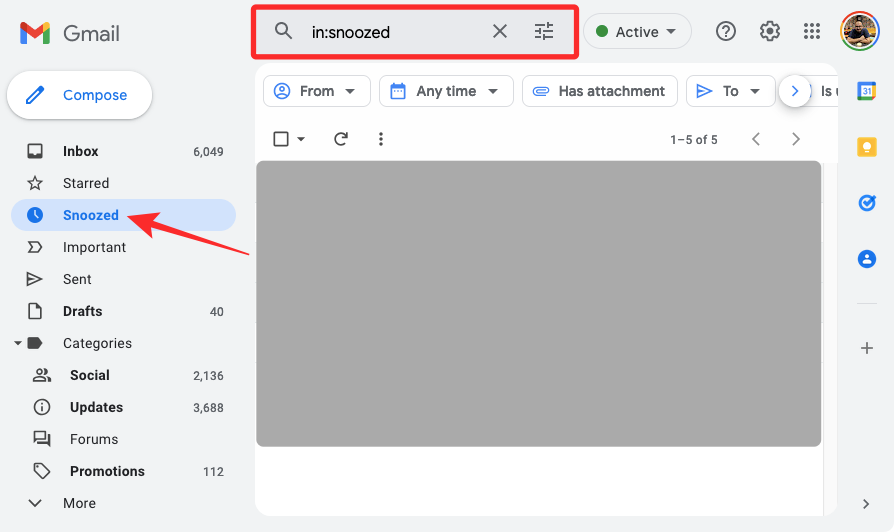
- 在这里,您应该能够看到之前打盹的所有电子邮件。要取消暂停电子邮件,请将鼠标悬停在“暂停”文件夹中,然后单击“暂停”按钮(标有时钟图标的按钮)。

- 在显示的菜单中,选择取消贪睡。
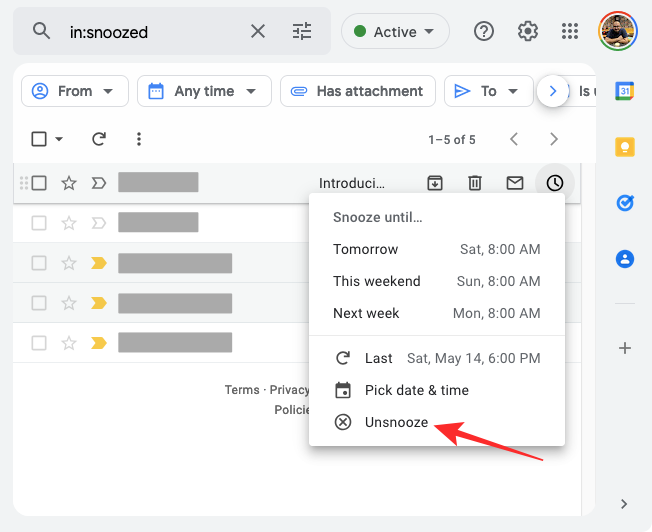
所选电子邮件现在将取消暂停,并将重新出现在您的收件箱中。 - 您还可以在从“延后”文件夹中打开电子邮件后取消暂停。要取消贪睡,请单击右上角的取消贪睡。

- 执行此操作时,您应该会在左下角看到一个“对话未暂停”横幅。

- 您还可以通过选中“暂停”文件夹中要取消暂停的电子邮件左侧的框,一次取消暂停多封电子邮件。

- 选择后,单击“贪睡”按钮,然后从溢出菜单中选择“取消贪睡”。

所有选定的电子邮件现在都将被取消暂停。
在电话中
- 要取消暂停手机上的消息,请在 iPhone 或 Android 设备上打开 Gmail 应用,然后点击左上角的汉堡菜单。
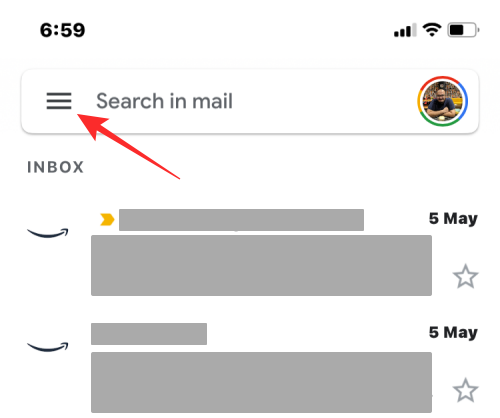
- 在显示的边栏中,选择“延后”。

- 在下一个屏幕上,您将看到您暂停的所有电子邮件以及有关它们暂停了多长时间的信息。
- 要取消暂停单封电子邮件,请从此屏幕中选择它。

- 当暂停的电子邮件打开时,点击右上角的 3 点图标。
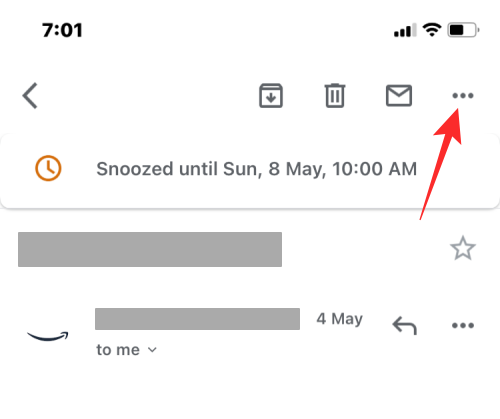
- 在显示的菜单中,选择取消贪睡。
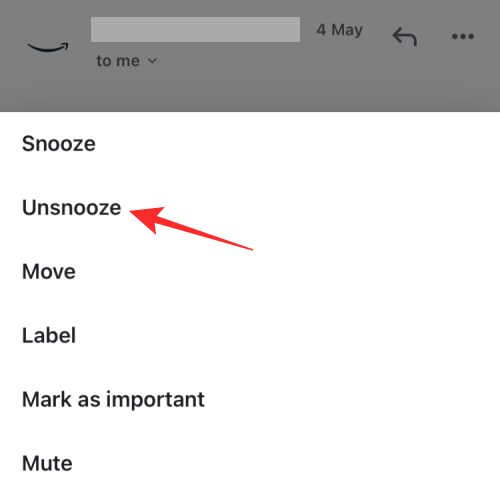
- 您现在应该在底部看到一个“移至收件箱”横幅。

- 如果您想一次取消暂停一堆电子邮件,请长按其中任何一封消息,然后开始选择要取消暂停的消息。选择消息后,点击右上角的 3 点图标。

- 在弹出屏幕中,选择取消贪睡。
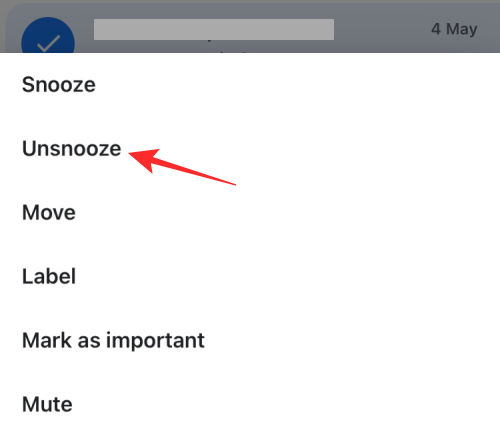
选定的电子邮件现在将重新出现在您的收件箱中。
常见问题
当您在 Gmail 上暂停邮件时会出现什么情况?
当电子邮件在 Gmail 中被暂停时,系统会自动将其从收件箱中移除并发送到“延后”文件夹。根据您用于延后消息的设备,您应该会在底部看到横幅,上面写着“对话已延后”或“延后至<日期和时间>”,并带有“撤消”选项,可帮助您取消延后可能被错误延后的消息。
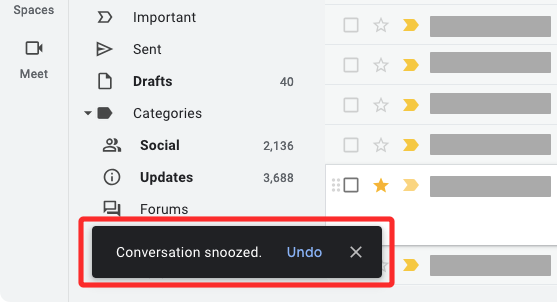
如果您暂停了包含多封邮件的电子邮件,Gmail 将暂停所有邮件,即整个会话,而不仅仅是发送给您的最后一封邮件。这意味着整个对话将从您的收件箱中删除并发送到“暂停”文件夹。
当您暂停某人发送的电子邮件时,Gmail 只会暂停所选电子邮件,而不会暂停其他电子邮件。这意味着当同一个人向您发送另一封电子邮件时,您可能会收到通知。
这也适用于发送到延后电子邮件的邮件。在暂停期间,如果您收到对已暂停的电子邮件的回复,则此电子邮件将自动取消暂停。您将收到有关此消息的通知,如果您希望对话保持延后状态,则必须再次手动延后。
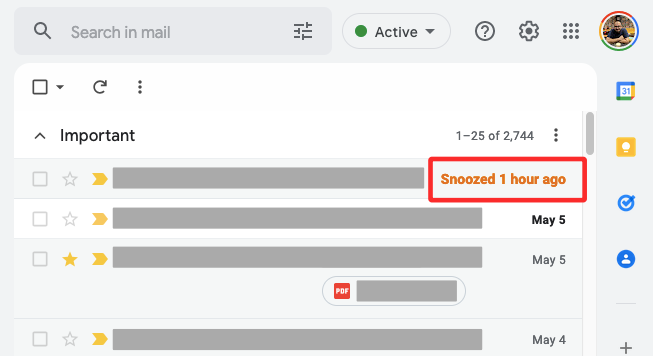
暂停期结束后,暂停的电子邮件将重新出现在您的 Gmail 收件箱中,并且您会收到通知,就像接收新电子邮件一样。区分新电子邮件通知和延后电子邮件通知的一种方法是,后者将带有“延后”标签。当暂停持续时间结束时,暂停的电子邮件将占据收件箱的顶部,并且它们将保持在顶部,直到新电子邮件到达您的收件箱。
“暂停”与 Gmail 上的“存档”和“静音”有何不同?
延后只是从收件箱中移动邮件的一种方式,还有其他方法可以做到这一点——您可以存档电子邮件或将其静音。但是这三个选项有何不同呢?
让我们从贪睡开始。暂停电子邮件只会暂时将其从收件箱中删除,当暂停期结束或您之前暂停的对话中有新邮件时,它会再次显示。您可以选择决定何时将这些电子邮件移回收件箱,并且可以随时在“暂停”文件夹中查看它们。
在存档电子邮件的情况下,邮件会从收件箱中删除,但不会像暂停那样发送到特定文件夹。相反,存档的电子邮件将与您在“所有邮件”文件夹中收到的其他电子邮件一起显示。虽然您可以取消存档之前存档的电子邮件,但如果您不记得电子邮件的发件人或其主题,您可能很难首先找到这些电子邮件。但是,与延后类似,存档邮件中的新邮件会自动将其取消存档并将其发送回收件箱,并且您还会在收到通知时收到通知。
在 Gmail 中将电子邮件静音会永久隐藏收件箱中的电子邮件,并且此电子邮件现在只会显示在您帐户的“所有邮件”文件夹中。与存档不同,当您将电子邮件静音时,即使新邮件位于同一线程中,它也不会重新出现在收件箱中,因此,当您在收件箱中收到回复时,不会有任何警报。与存档的电子邮件类似,静音电子邮件也更难取消静音,因为它们在自己的单独文件夹中不可见,只是与您帐户的“所有邮件”文件夹中的其他电子邮件一起列出。
为什么要在 Gmail 上使用贪睡功能?
当您收到大量电子邮件并且并非所有电子邮件都是垃圾邮件时,暂停电子邮件可能是有益的。由于这些电子邮件可能对您的工作或生活方式很重要,因此您可以暂停它们以确保以后提醒您,而不是依赖您的记忆。这样,您可以继续手头的任务,而不会被新消息打扰。
由于您仅在有限的时间内将其从收件箱中删除,因此延后的电子邮件将在延后持续时间结束后重新出现。与静音和存档选项相比,Snooze 的另一个优势是,所有暂停的邮件都会显示在它们自己的专用部分内,即 Snoozed 文件夹内。您无需从“所有邮件”收藏夹中手动搜索它们中的每一个来访问它们或将它们移回收件箱。
未经允许不得转载:表盘吧 » 如何在Gmail上暂停邮件

