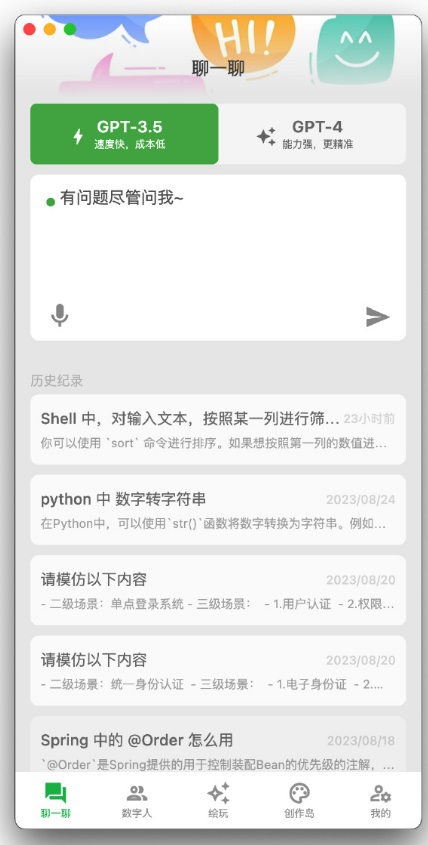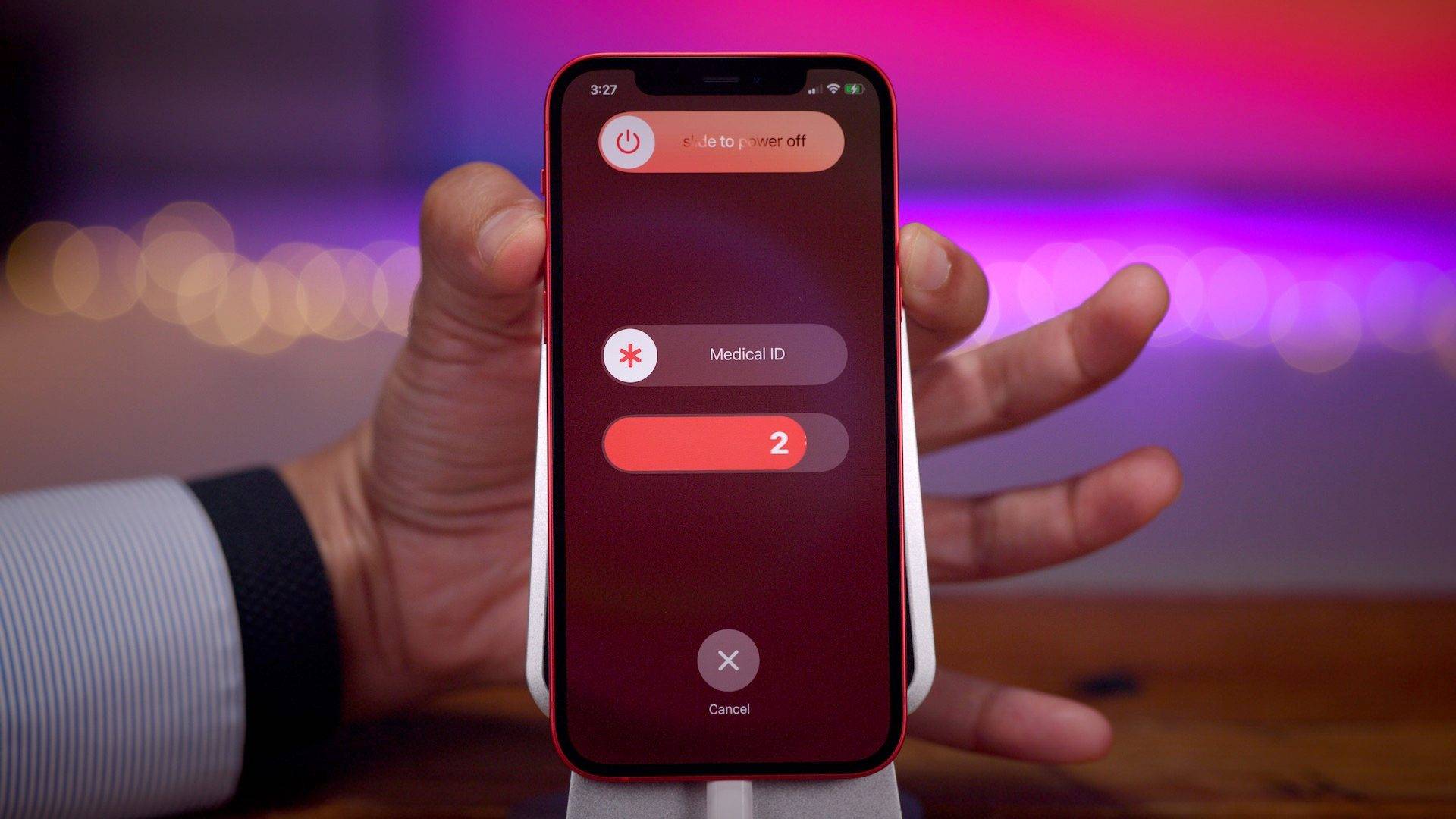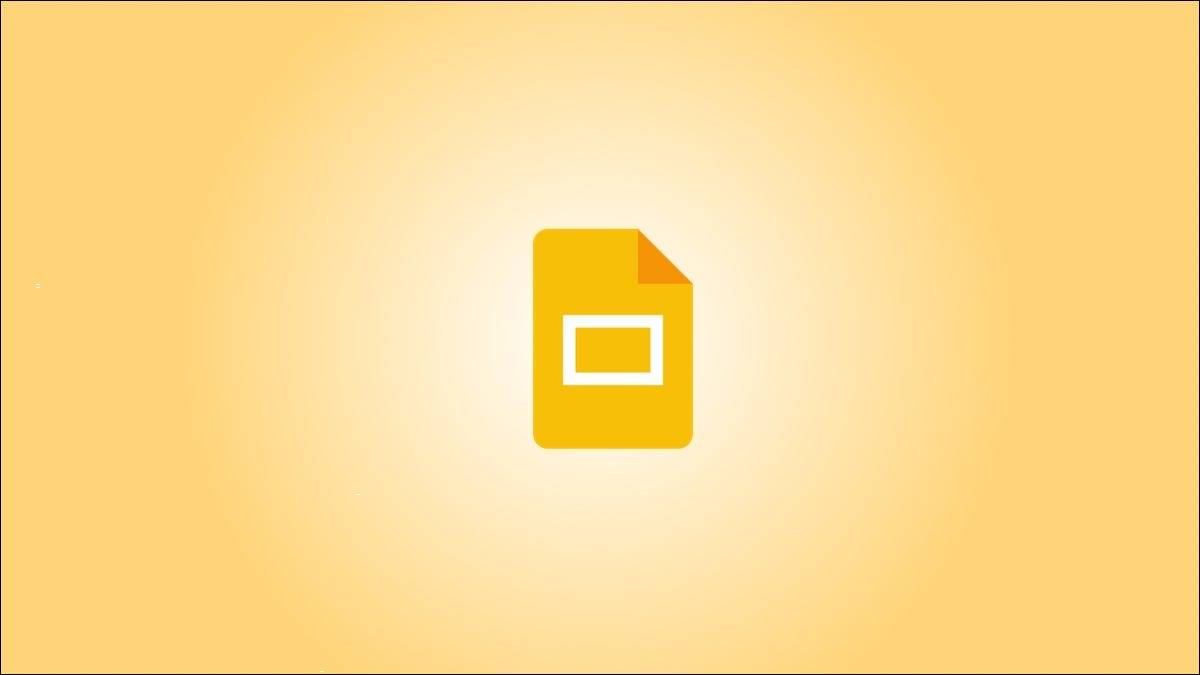
并非您想在演示文稿中显示的所有内容都像添加图像一样简单。也许你需要自己画一幅画。您有两种在 Google 幻灯片上绘图的方法,我们将向您展示这两种方法。
无论是基本的东西,如简笔画或笑脸,还是更复杂的东西,如新产品或标志设计的想法,谷歌幻灯片都提供了实现它的方法。
使用 Scribble 在 Google 幻灯片中绘图
要快速绘制图片,您可以直接在幻灯片上绘制。然后,使用可用的工具以您想要的方式格式化您的绘图。
打开您的演示文稿并选择您要使用的幻灯片。转到菜单中的插入,将光标移动到线条,然后在弹出菜单中选择“涂鸦”。如果您愿意,还可以使用线条、箭头和其他工具。
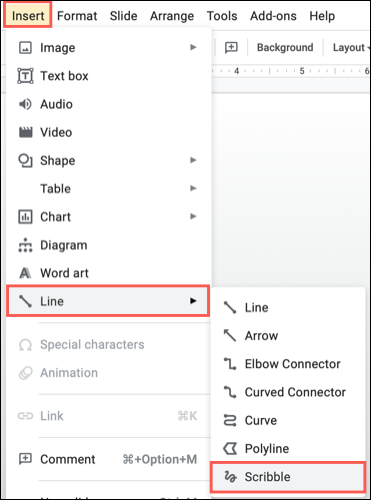
您会看到光标变成十字准线符号。用它在幻灯片上绘图。
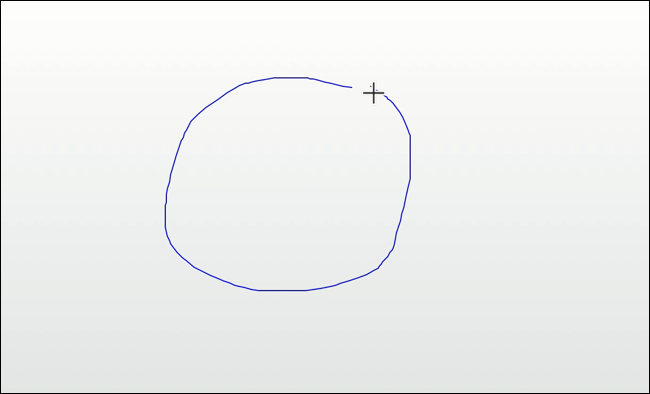
格式化您的涂鸦绘图
绘制图片后,您可以使用工具栏更改线宽、颜色或虚线。选择绘图,以便您看到对象边框。然后,在工具栏中选择一个选项。
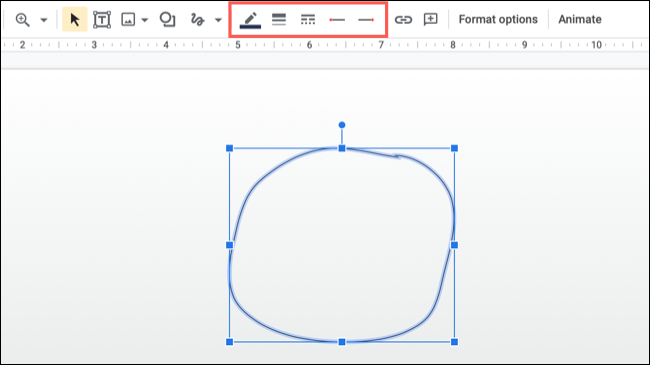
要更改大小或位置,或添加阴影或反射,请选择图像并单击工具栏中的“格式选项”。
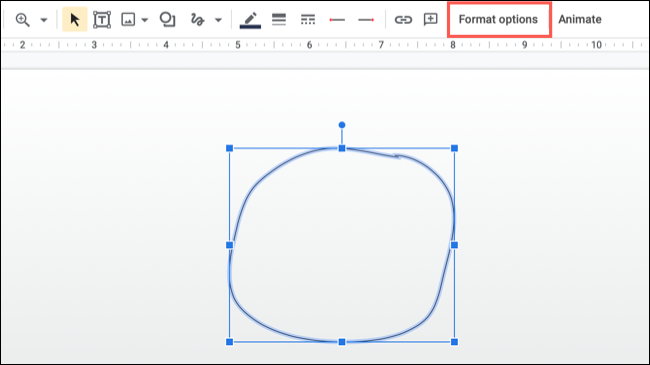
当边栏打开时,展开您要更改的选项。例如,您可以选中反射框,然后展开该部分以调整透明度、距离和大小。
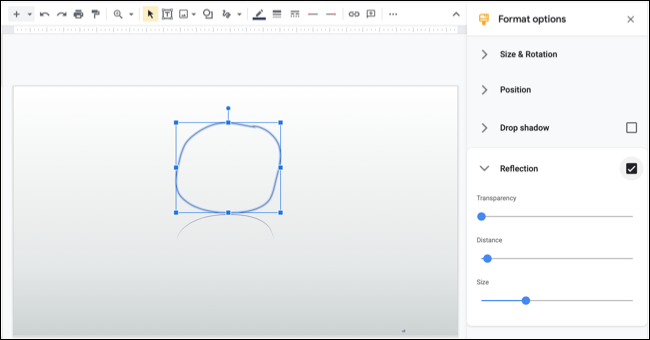
单击右上角的 X 关闭侧边栏。
使用 Google 绘图在 Google 幻灯片上绘图
另一种选择是使用 Google 绘图来创建您的图片,然后将其插入到您的幻灯片中。如果您想创建详细的绘图,这是一个很好的方法。
在撰写本文时,Google 幻灯片不提供简单地插入绘图的选项。因此,它需要一些额外的步骤,并且您有几种方法可以做到这一点。
要创建图片,您可以直接访问Google 绘图网站。或者,从 Google 幻灯片菜单中单击文件 > 新建 > 绘图以在新的浏览器选项卡中打开绘图。
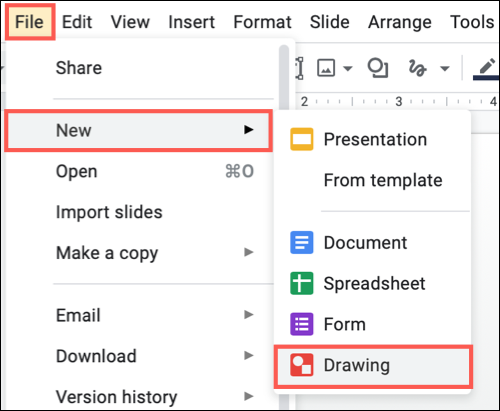
绘制您的图片,使用工具栏按您喜欢的方式对其进行格式化,并确保在左上角为其命名。
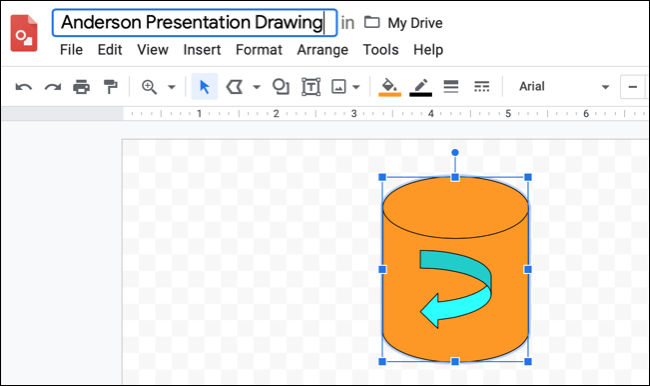
然后,您可以使用两种方法之一在 Google 幻灯片中插入绘图。
选项 1:发布并链接到绘图
使用第一种方法,您发布绘图、复制链接并使用 URL 将图片插入幻灯片。发布绘图使其对任何知道链接的人都公开可用。一个好处是,如果您对绘图进行更改并重新发布它,绘图会自动更新到它链接的任何位置。
在 Google 绘图上,从菜单中单击文件 > 发布到网络。
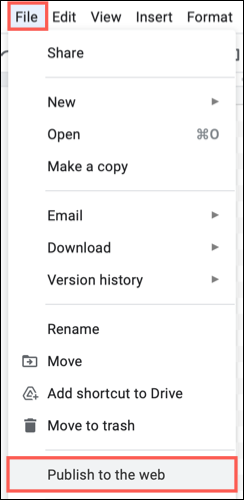
选择“链接”选项卡并可选择选择一个尺寸。单击“发布”,然后单击“确定”。
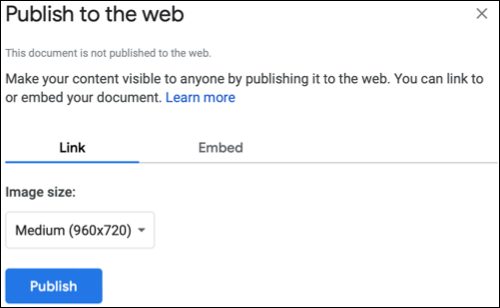
当链接显示时,在 Windows 上使用 Ctrl+C 或在 Mac 上使用 Command+C 复制它。
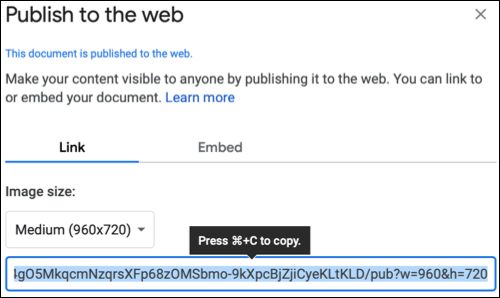
返回到 Google 幻灯片,然后从菜单中单击插入 > 图像 > 按 URL。
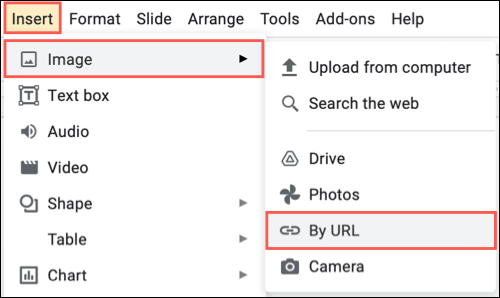
在 Windows 上使用 Ctrl+V 或在 Mac 上使用 Command+V 将链接粘贴到字段中。然后,单击“插入”。
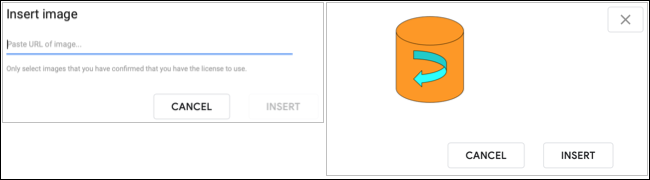
选项 2:下载绘图并将其上传到 Google 幻灯片
在 Google 幻灯片中插入 Google 绘图的另一种方法是下载图像,然后将其上传到幻灯片。
在 Google 绘图上,单击文件 > 下载并选择一种图像格式,例如 PNG。
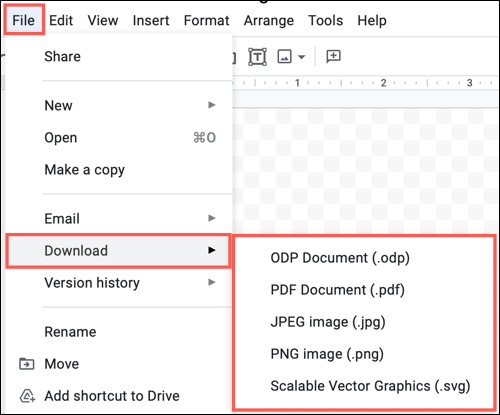
返回 Google 幻灯片并单击插入 > 图像 > 从计算机上传。
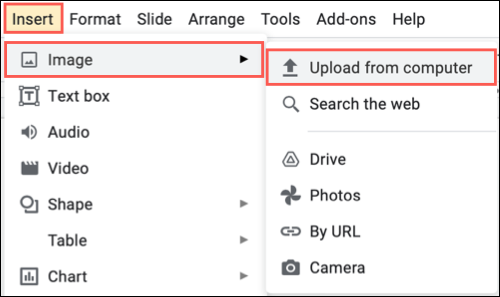
找到图片并点击“上传”。
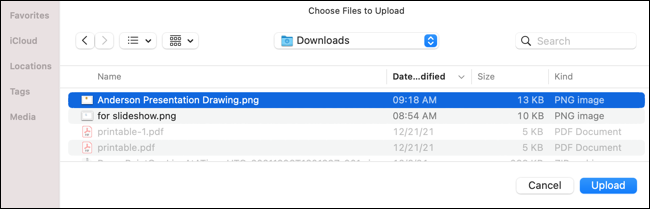
格式化插入的绘图
使用上述两种方法之一插入绘图后,您可以调整位置 或大小,或者添加阴影或反射,如前所述。选择它并单击工具栏中的“格式选项”。
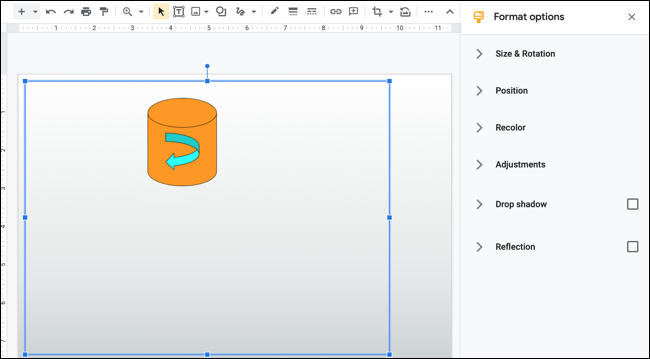
他们说,一张图片胜过千言万语。因此,如果您想使用的是您需要自己创建的东西,您可以轻松地在 Google 幻灯片上绘图。
有关 Google 幻灯片中图片的更多信息,请查看如何将图像占位符添加到幻灯片或如何将对象另存为图像。
未经允许不得转载:表盘吧 » 如何在 Google 幻灯片上绘图