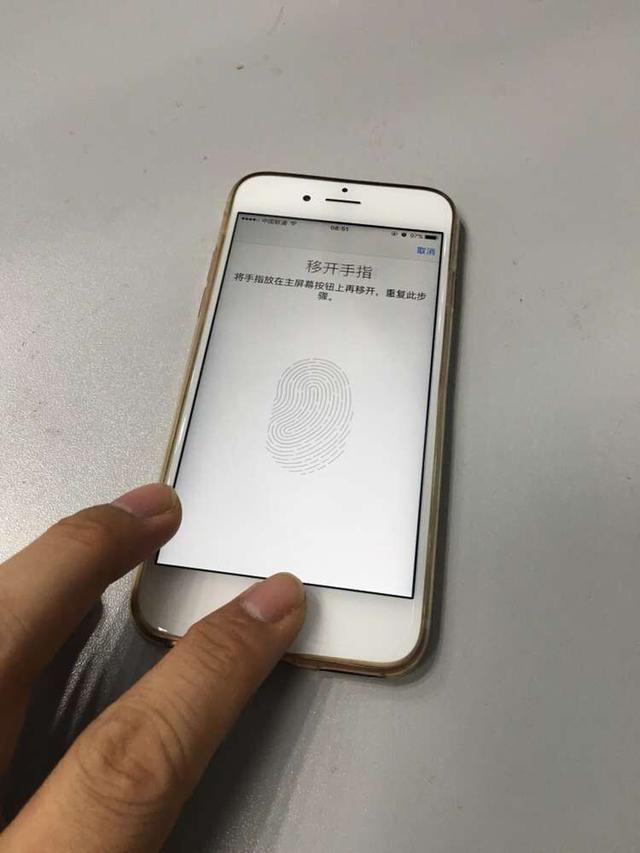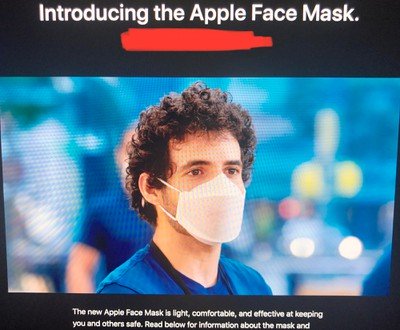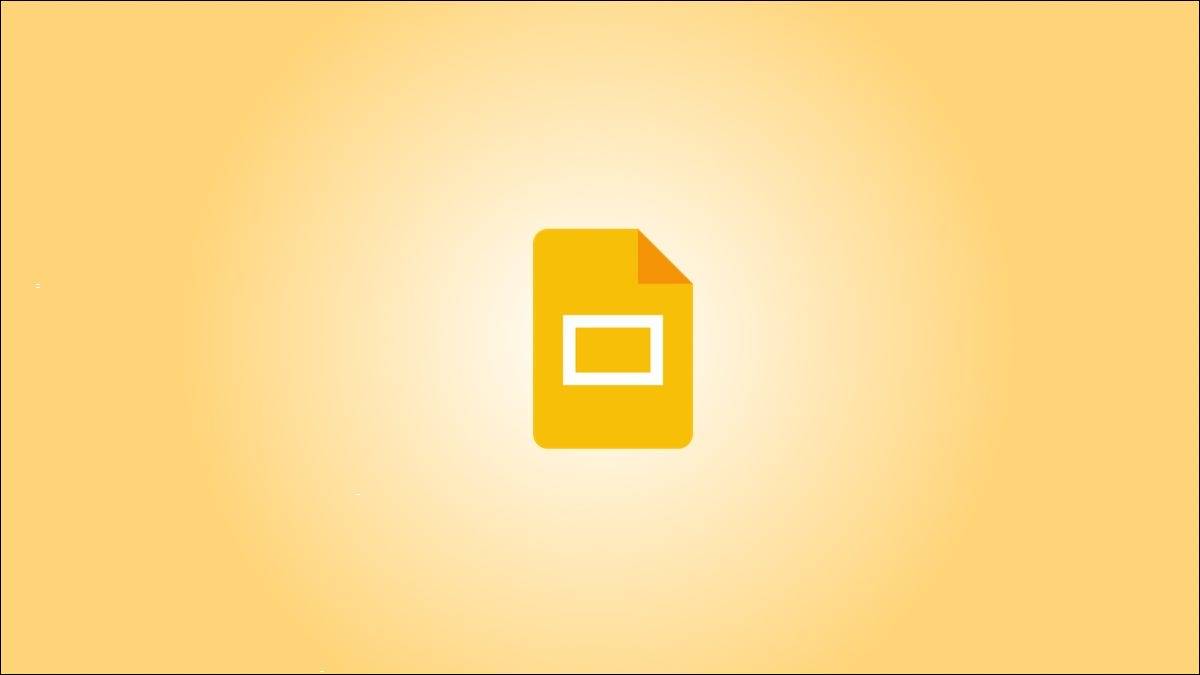
您可能不会考虑在幻灯片中包含目录。但这可能是一个方便的工具,尤其是对于冗长的演示文稿。我们将向您展示如何在 Google 幻灯片中创建目录。
在 Google 幻灯片中制作链接目录的好处在于,该应用程序为您提供了一种超级简单的方法。然后,无论您是演示还是分享节目,您或其他人都可以通过单击跳到特定幻灯片。
添加和设置目录幻灯片
访问Google 幻灯片,登录并打开演示文稿。您将首先添加一张新幻灯片并将其移至幻灯片的开头,使其位于开头,就像书籍或文档中的目录一样。
您可以选择具有要添加的目录幻灯片布局的幻灯片,也可以在之后更改布局。请记住,您需要一个文本框来添加文本和链接。
转到菜单并选择“插入”或“幻灯片”,然后选择“新幻灯片”。您的幻灯片将插入到活动幻灯片下方。
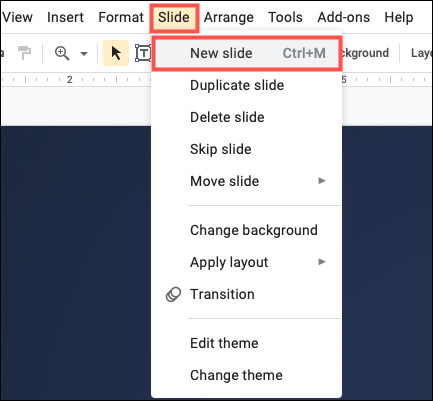
如果您选择使用空白幻灯片,则可以在工具栏中选择文本框,然后单击幻灯片以插入该框。
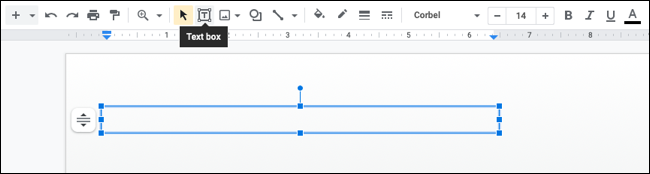
拥有幻灯片和文本框后,您会将其移至幻灯片的开头。转到菜单中的查看,然后选择“显示幻灯片”以在左侧显示幻灯片缩略图或“网格视图”以显示幻灯片的网格。
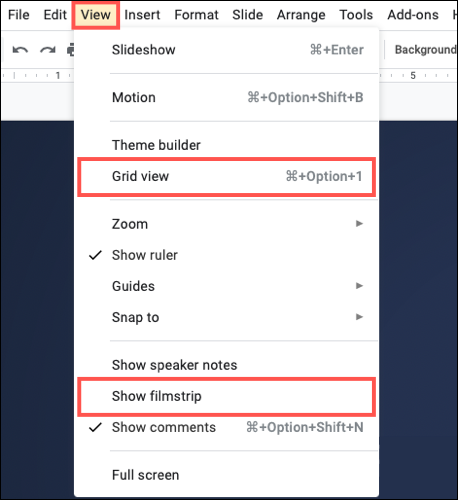
将目录幻灯片拖到演示文稿的开头,使其成为幻灯片编号 1。然后您可以通过选择幻灯片返回到幻灯片视图。
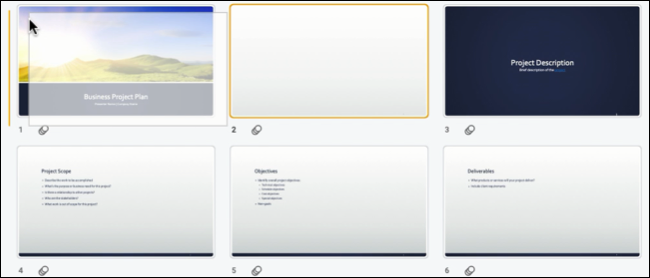
在 Google 幻灯片中创建目录
准备好新幻灯片后,在 Google 幻灯片中创建目录变得轻而易举。您可以使用幻灯片标题或输入您自己的文本并链接它。让我们看看您喜欢的两个选项。
选项 1:插入链接的幻灯片标题
将光标放在文本框内。选择工具栏中的“插入链接”按钮或从菜单中选择“插入”>“链接”。
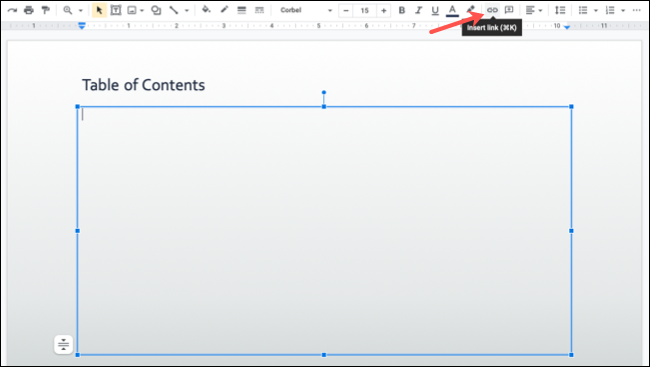
出现链接框时,单击底部的“此演示文稿中的幻灯片”。选择目录中的第一项。
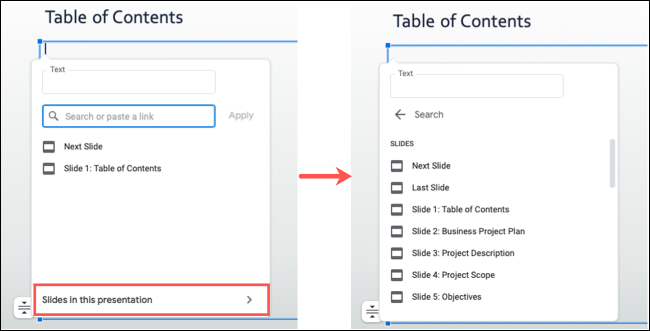
然后,您将看到幻灯片编号和标题弹出到文本框中,并带有指向该幻灯片的链接。然后,您可以根据需要调整文本。例如,您可能想要删除幻灯片编号或编辑标题。
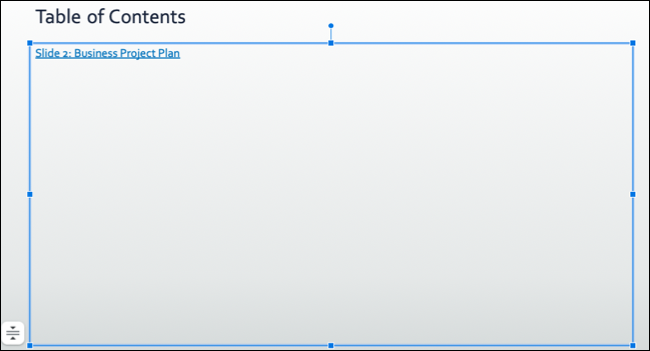
继续相同的过程,将剩余的链接幻灯片标题添加到目录中。
选项 2:插入文本并将其链接到幻灯片
如果您的幻灯片没有您不打算添加的标题,或者只是更喜欢在目录中使用不同的文本,您也可以这样做。然后,您只需将文本链接到相应的幻灯片。
输入要用于第一个目录项的文本,然后通过拖动光标将其选中。请记住,您可以为链接选择任何您喜欢的文本;一个句子、短语或单词。
然后单击工具栏中的“插入链接”按钮或菜单中的“插入”>“链接”。
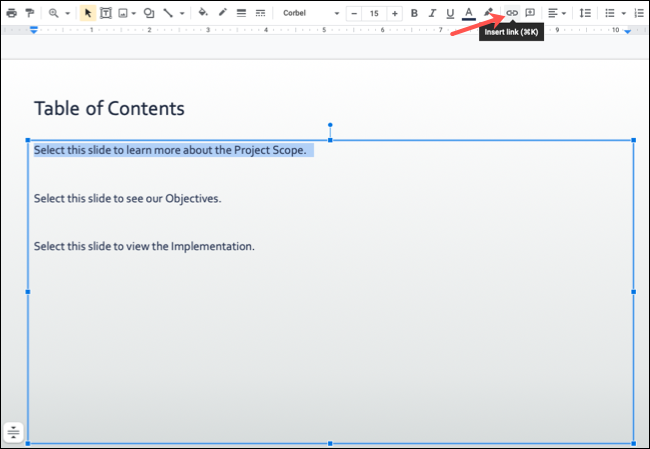
出现链接框时,单击底部的“此演示文稿中的幻灯片”或使用“搜索”框查找特定幻灯片。
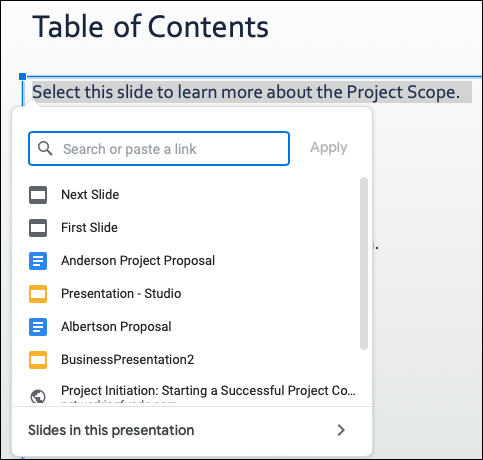
看到所需的幻灯片后,选择它。该链接将应用于文本。要检查它,请单击链接的文本,您将看到弹出窗口显示幻灯片并链接到它,您可以单击它。
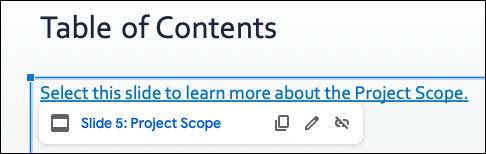
测试你的目录
完成目录后,您可以使用 Google 幻灯片顶部的幻灯片按钮练习演示文稿。当您将光标放在表格中的链接上时,它会变成手形符号。单击链接转到幻灯片。
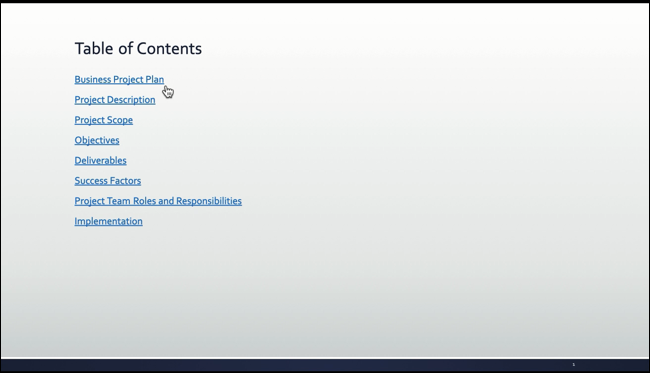
如需有关演示文稿的更多帮助,请了解如何在 Google 幻灯片中使用演讲者备注!
未经允许不得转载:表盘吧 » 如何在 Google 幻灯片中创建目录