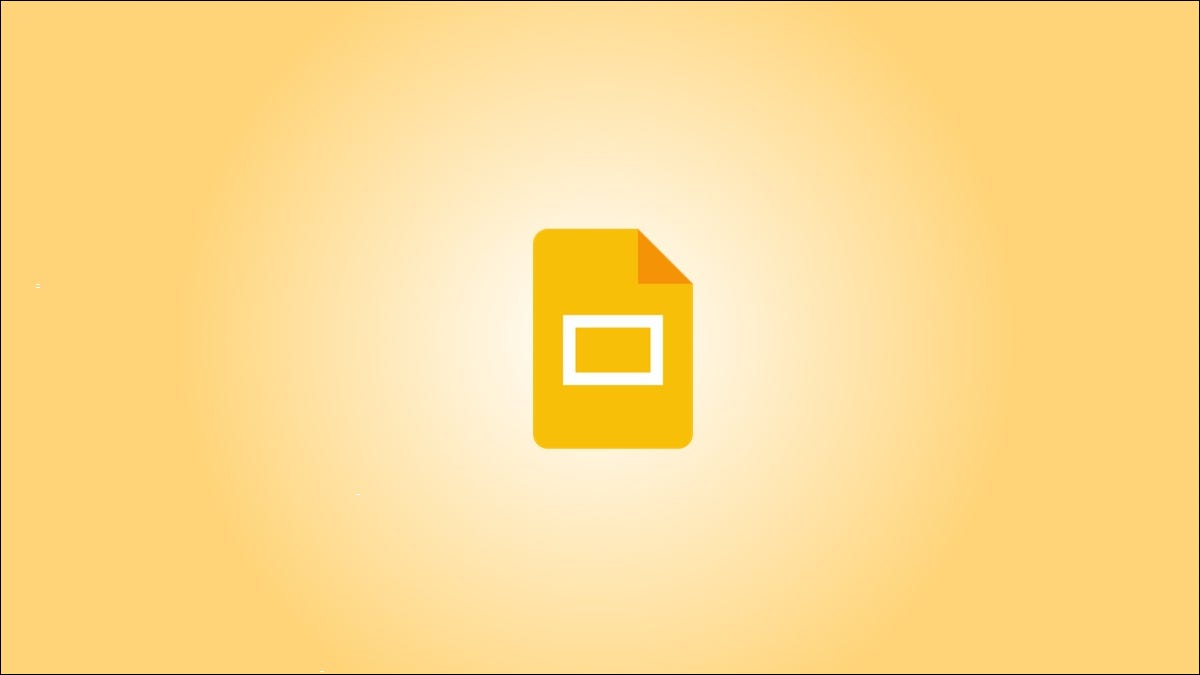
要轻松移动到 Google 幻灯片演示文稿中的特定幻灯片,您可以使用超链接。将文本、图像或其他对象链接到幻灯片,然后在幻灯片放映期间通过单击导航到它。
在 Google 幻灯片中添加链接
前往Google 幻灯片,登录并打开您的演示文稿。转到幻灯片并选择要链接的项目。它可以是文本,如单词或整个句子。您还可以链接图像、形状甚至图表。
选择项目后,执行以下操作之一以打开链接框:
- 从菜单中单击插入 > 链接。
- 使用工具栏中的插入链接按钮。
- 右键单击该项目并选择“链接”(这可能不适用于图像)。
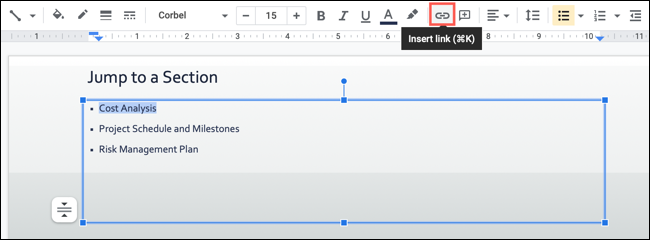
当添加链接框显示在项目下方时,您可以选择幻灯片中建议的幻灯片之一。如果您没有看到想要的幻灯片,请单击框底部的“本演示文稿中的幻灯片”。
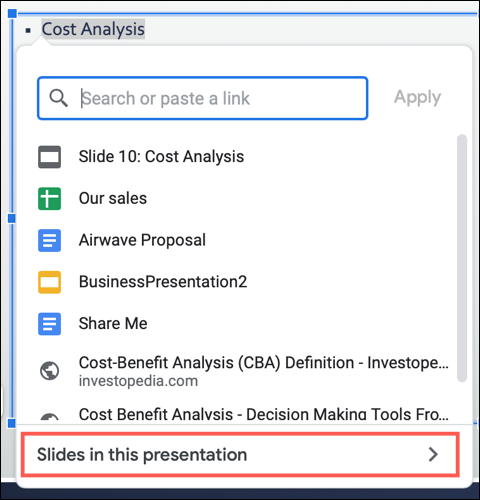
然后从列表中选择所需的幻灯片。
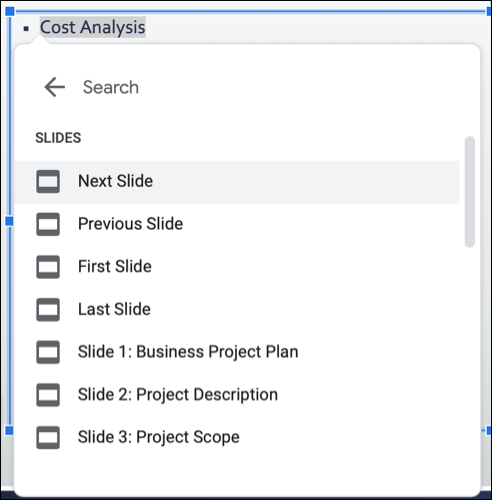
复制、编辑或删除链接
在 Google 幻灯片中链接某个项目后,只需选择该项目即可显示幻灯片的链接。然后,您可以使用显示的工具栏中的操作来复制、编辑或删除链接。

在演示期间使用链接
如果您选择在幻灯片中链接文本,默认情况下您会看到字体为 蓝色并带有下划线,就像您通常在网络或电子邮件中看到的链接文本一样。只需单击该文本即可移动到链接的幻灯片。
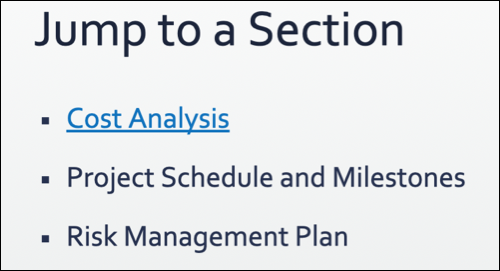
对于图像或形状等其他类型的项目,您在演示期间不会看到它已链接的指示符。但是,当您将鼠标悬停在该项目上时,您应该会看到光标变为手形图标。然后,只需单击即可导航到链接的幻灯片。

链接到演示文稿中的幻灯片对于目录幻灯片非常方便,尤其是在您与观众共享演示文稿时。但它对于包含有关项目的附加信息的幻灯片或返回到第一张幻灯片的快速方法也很有用。
未经允许不得转载:表盘吧 » 如何链接到 Google 幻灯片中的另一张幻灯片


