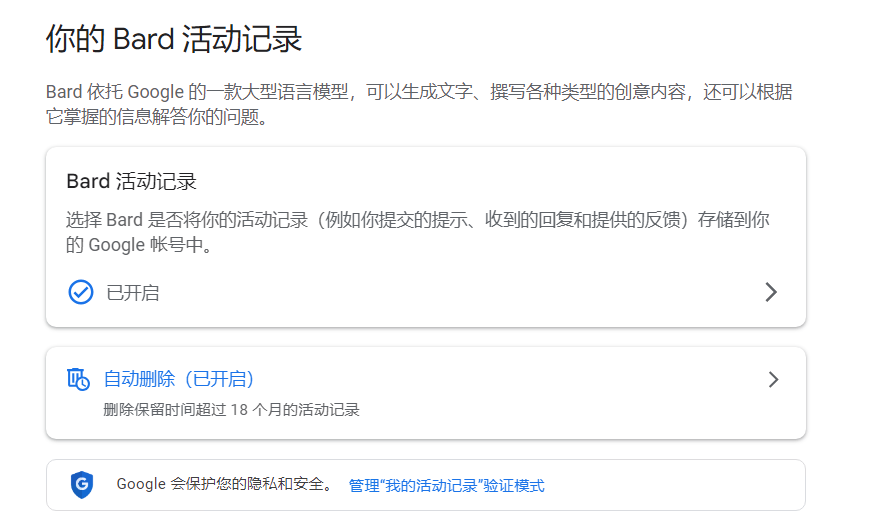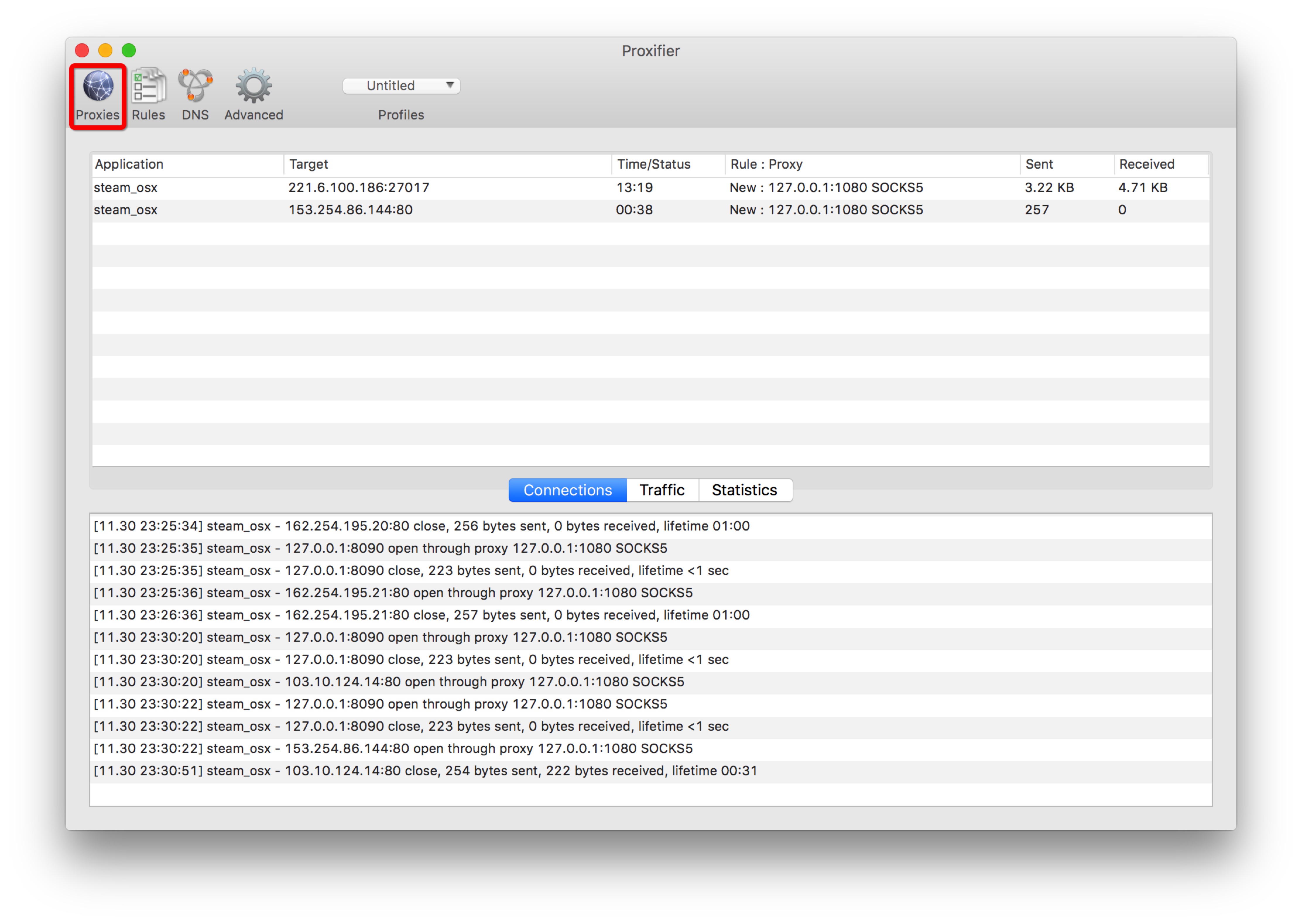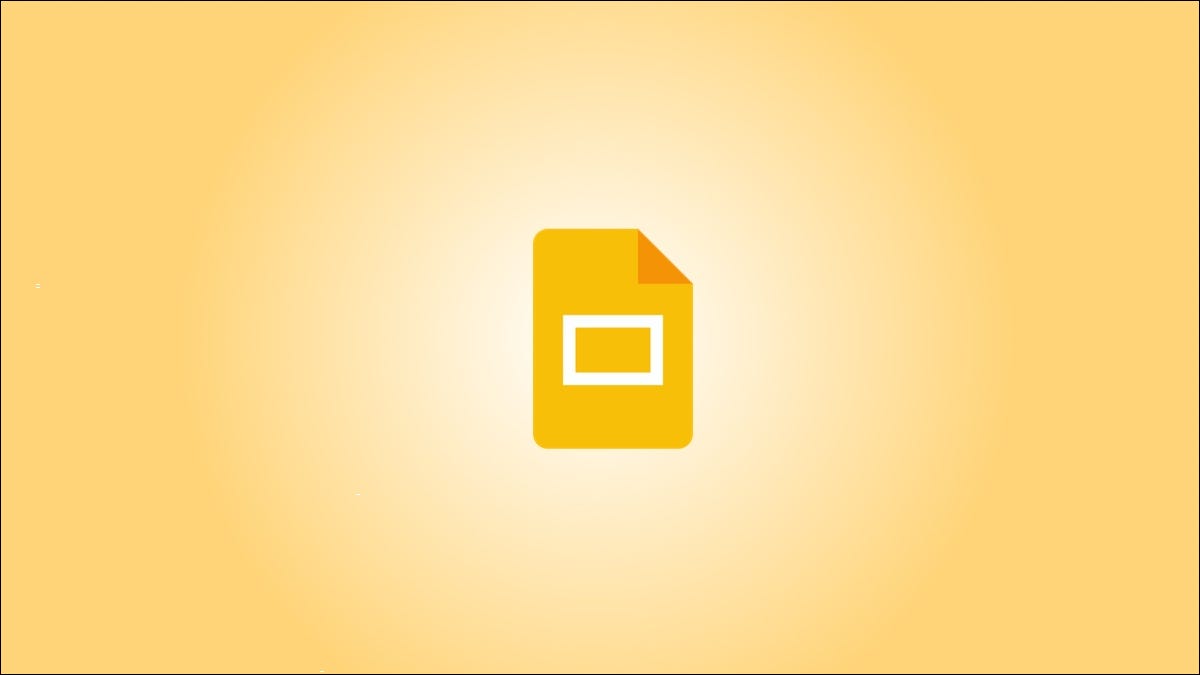
有很多理由可以打印您在 Google 幻灯片中创建的演示文稿。您可能想在远离计算机的地方查看幻灯片或为观众创建讲义。Google 幻灯片提供了多种打印幻灯片的选项。
打开 Google 幻灯片打印设置
使用下面的每个打印选项,您将首先导航到相同的位置。打开幻灯片后,从菜单中单击文件 > 打印设置和预览。
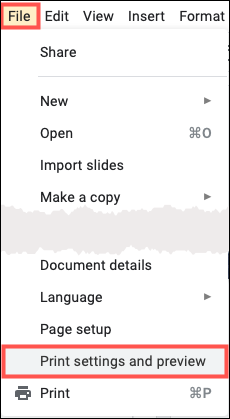
您的幻灯片将打开,顶部有一个方便的工具栏,用于设置您想要打印幻灯片的方式。
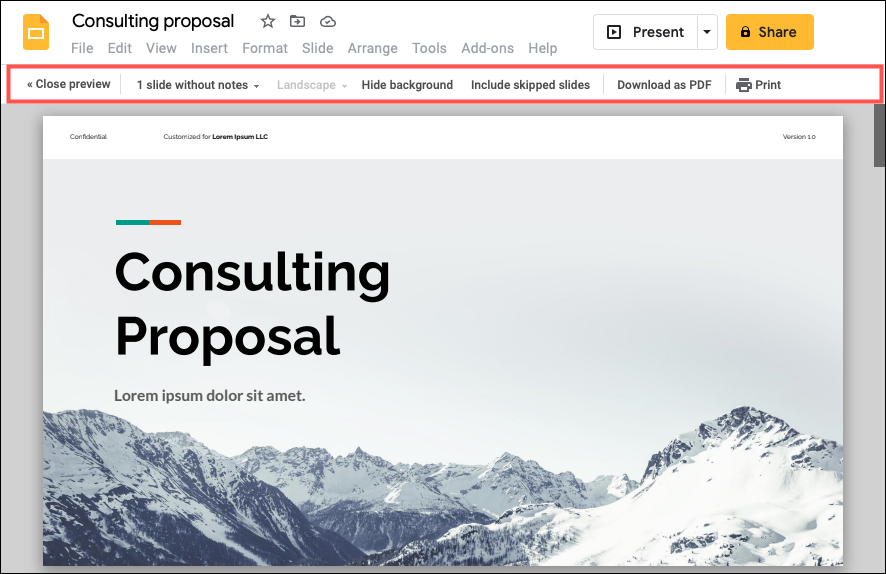
打印带或不带注释的幻灯片
您可能需要演示文稿的物理副本,每页上有一张幻灯片。使用此选项,您可以打印带有或不带有演讲者备注的幻灯片。
在工具栏左侧附近,默认选项是“1 Slide without Notes”。这会将每张幻灯片从边缘到边缘放置在自己的页面上。
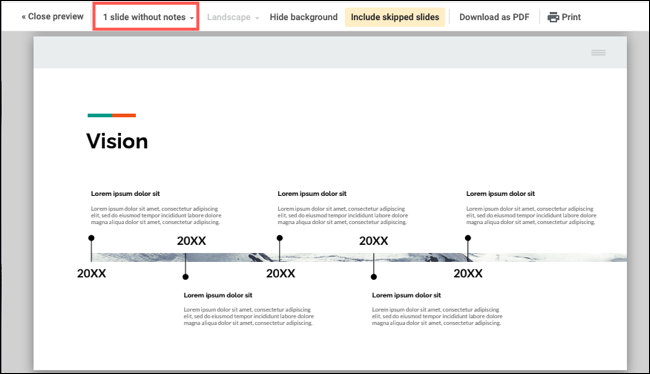
要使用幻灯片打印演讲者备注,请在下拉列表中选择“1 Slide With Notes”。此选项可调整幻灯片的大小以适应每页下半部分的演示文稿注释。
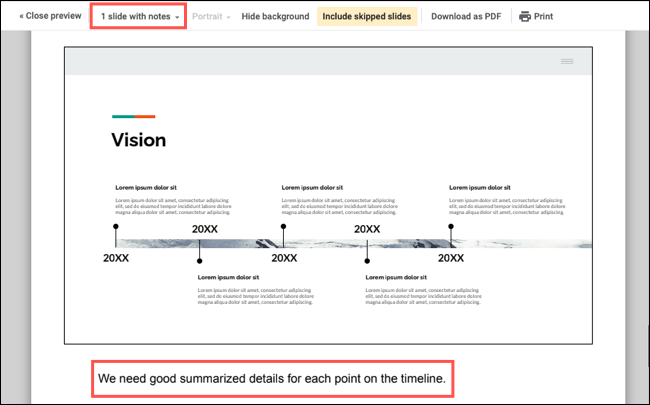
在 Google 幻灯片中打印讲义
如果您想打印幻灯片以向观众提供副本或供您的团队查看,讲义是理想的选择。此页面设置为您提供了做笔记的空间,并将幻灯片放置在漂亮的网格布局中。
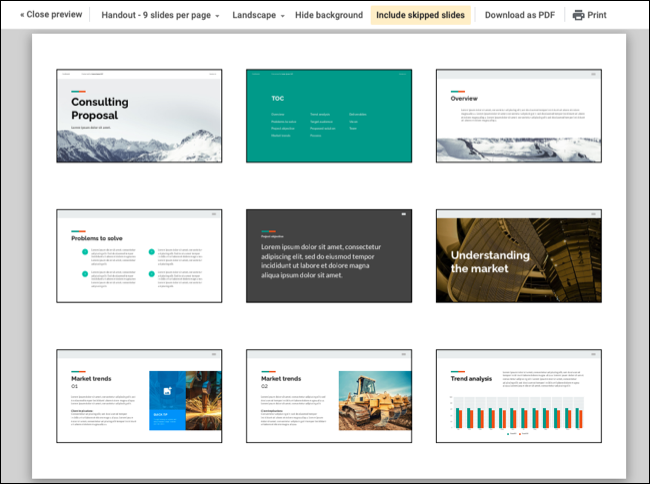
根据您拥有的幻灯片数量或您希望幻灯片显示的大小,您可以从每页一张、两张、三张、四张、六张或九张幻灯片中进行选择。
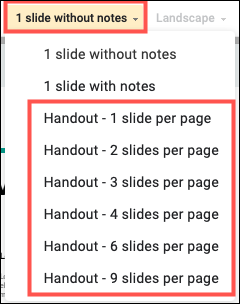
请记住,您在每页上放置的幻灯片越多,您在它们周围看到的空间就越小。如果您想确保有足够的空间,您可以从默认横向视图切换到纵向视图。单击横向下拉框以选择“纵向”。
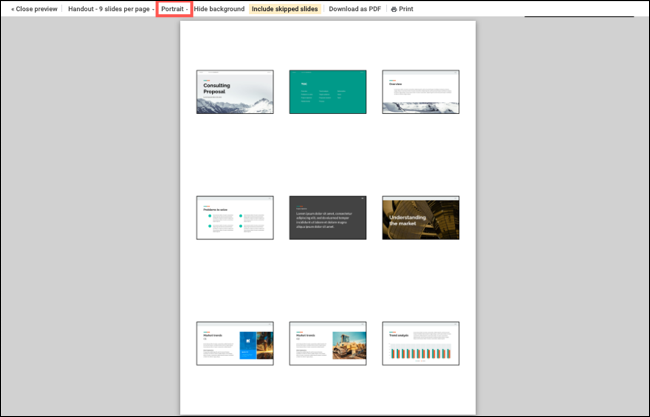
隐藏背景或包含跳过的幻灯片
选择布局和视图后要考虑的另外两个选项是隐藏背景并包括跳过的幻灯片。
通过隐藏背景,您可以减轻打印机使用额外墨水的负担,尤其是当您有彩色幻灯片背景时。单击“隐藏背景”,启用时显示为黄色,禁用时显示为白色。如果您删除将文本着色为白色的背景,请务必小心,因为您将不再看到文本。
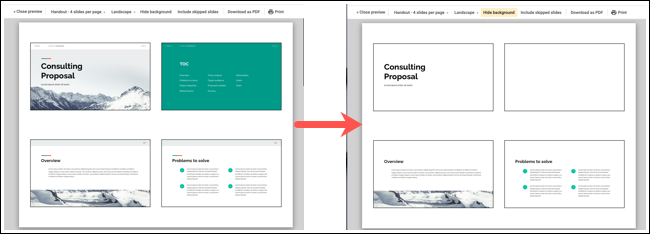
就像PowerPoint 允许您隐藏幻灯片一样,Google 幻灯片允许您跳过不想出现在演示文稿中的幻灯片。但是,您可能仍希望在打印时查看这些幻灯片。单击“包括跳过的幻灯片”以启用该选项(黄色)并打印这些幻灯片。
![]()
下载或打印您的演示文稿
完成打印设置后,您可以通过单击工具栏中的“打印”继续获取物理副本。但您也可以将您选择的布局下载为 PDF 文件。
![]()
单击“下载为 PDF”以保存副本,然后在您方便时共享或打印。
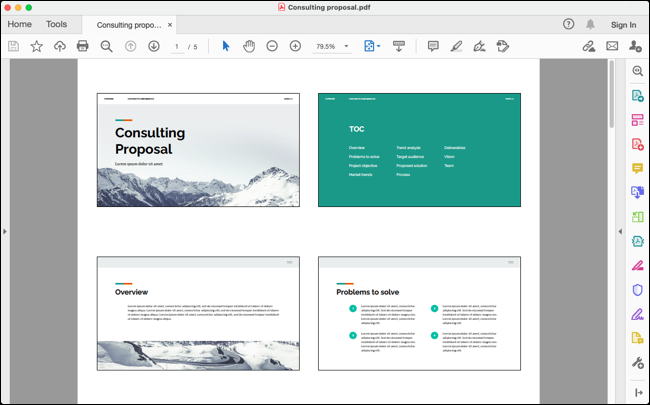
下载或打印完 Google 幻灯片演示文稿后,单击工具栏左侧的“关闭预览”。
![]()
如果您刚刚开始使用 Google 幻灯片进行演示,请务必查看我们的 Google 幻灯片初学者指南,了解有关基础知识的提示。
未经允许不得转载:表盘吧 » 如何打印 Google 幻灯片演示文稿