您可能知道二维码——白色背景上的黑色方块的随机分类,用于有效存储关键数据,如网站地址、产品标签、数字门票、登录授权、用于支付的帐户信息等。
如果您想知道如何扫描二维码,以下帖子将解释直接在 iPhone 上扫描二维码的所有方法。
如何在 iPhone 上启用二维码扫描
默认情况下,在运行 iOS 11 或更高版本的所有 iPhone 上启用扫描二维码的功能。在继续执行以下任何方法之前,您必须确保在 iPhone 上启用了该功能。您可以按照以下步骤在 iPhone 上启用二维码扫描。
- 打开“设置”应用,然后点击“相机”。
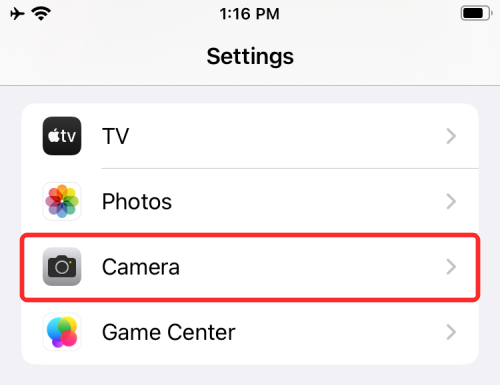
- 在下一个屏幕上,打开扫描QR码开关。
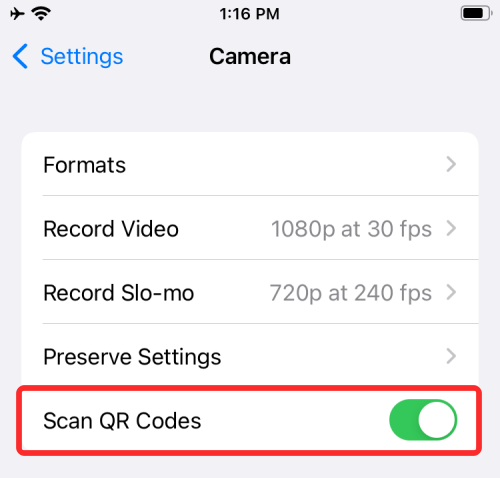
- 您现在可以使用以下任何方法扫描和提取二维码中的信息。
如何在 iPhone 上扫描二维码 [6 种方法]
您可以通过多种方式使用 iPhone 扫描二维码。在本节中,我们将使用本机安装在 iOS 上的应用程序以及您可能经常与 iPhone 一起使用的第三方应用程序来解释其中的一些应用程序。
方法 1:使用相机应用程序
在 iOS 上扫描二维码的最简单方法是使用您通常用于在 iPhone 上拍摄图片的内置相机应用程序。在继续使用该应用程序扫描二维码之前,请确保相机的取景器可以看到二维码。如果您将二维码图像保存到手机的库中,此方法将不起作用。如果您有二维码的数字副本,请将其传输到计算机或手机等其他设备,然后在该设备上打开图像以使用 iPhone 进行扫描。
- 当您要扫描的二维码出现在您面前时,请在 iPhone 上打开相机应用程序。
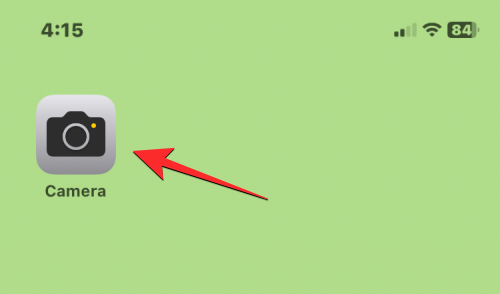
- 相机应用程序加载后,将镜头对准您需要扫描的二维码。执行此操作时,请确保整个二维码在相机的取景器内可见。
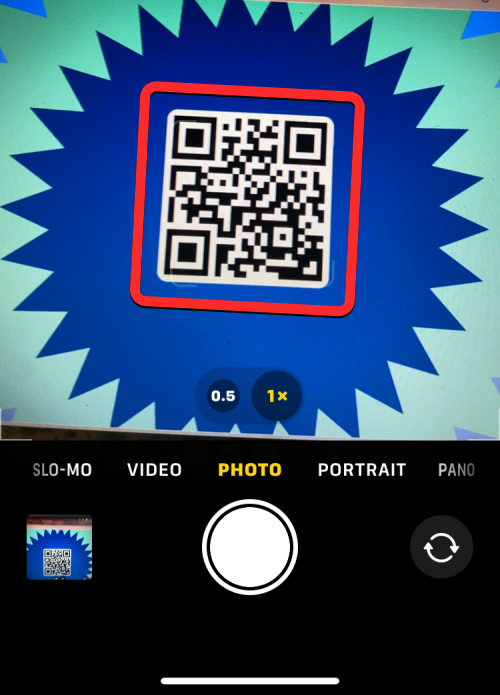
- 相机应用程序现在将在二维码中查找任何数据,当它找到时,您会在取景器代码下方的黄色框中看到一个片段。您可以点击此片段查看更多信息。在这种情况下,QR 码在代码段内显示一个链接。
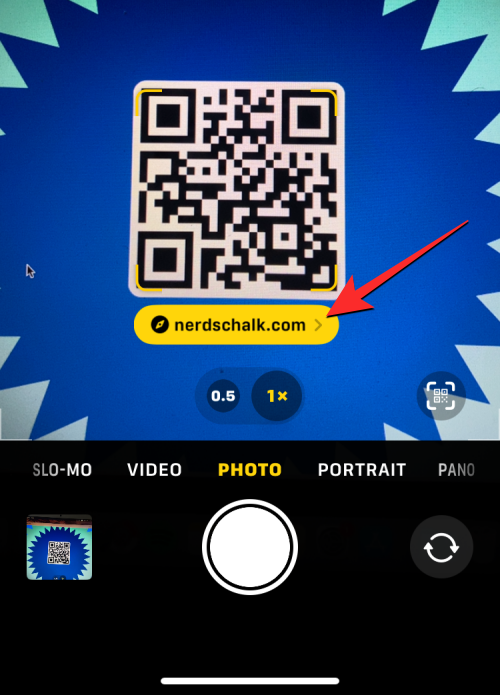
- 点击此代码段将加载链接到 Safari 应用程序中的二维码的网页。根据您扫描的二维码,链接的数据可能会在您的 iPhone 上打开相关应用程序。如果未安装该应用,iOS 将要求您从 App Store 下载该应用。
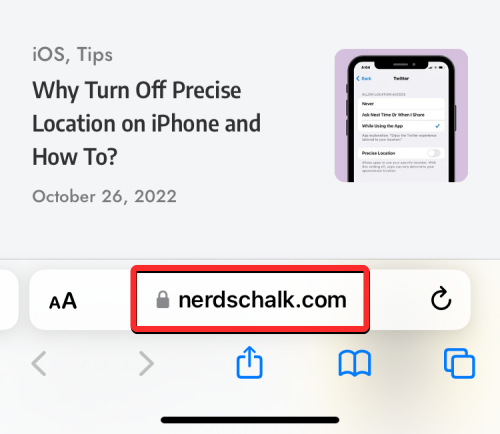
由于相机应用程序是我们经常使用的东西,因此这是在 iPhone 上扫描二维码的最简单方法。
方法 2:使用控制中心
iOS 上还有一个内置的专用二维码扫描仪,可以从控制中心访问。但是,要使用它,您需要将代码扫描器快捷方式添加到控制中心。如果没有,您可以按照以下步骤添加代码扫描器快捷方式。
- 在 iPhone 上打开“设置”应用。
- 在“设置”中,点击“控制中心”。
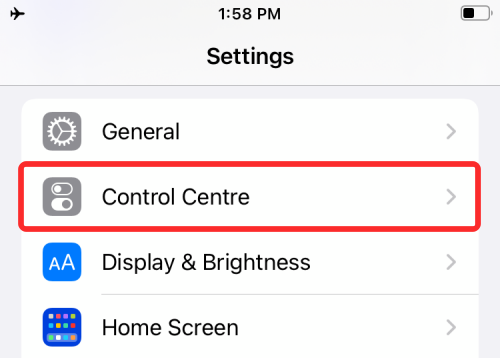
- 检查您是否可以在下一个屏幕上的“包含的控件”下看到代码扫描器快捷方式。如果没有,请向下滚动并点击“更多控件”下代码扫描仪左侧的 + 图标。
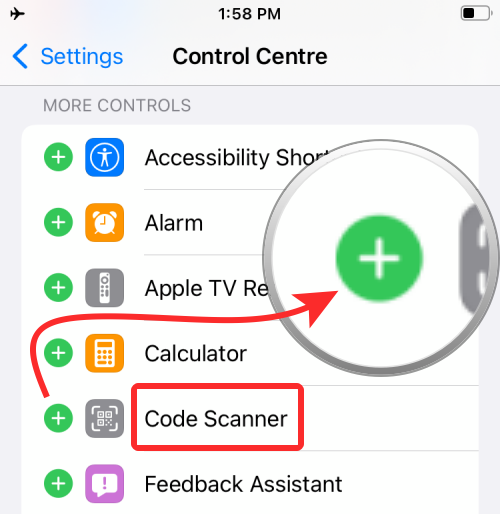
- 执行此操作时,代码扫描器快捷方式将移动到“包含的控件”部分。
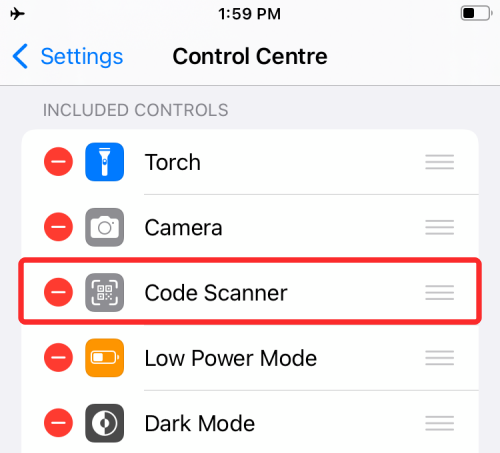
您现在可以在 iOS 中使用此快捷方式扫描二维码了。
注意:启用一次代码扫描器快捷方式后,无需执行上述步骤。 - 现在,按照以下步骤在 iPhone 上启动控制中心: 在没有主屏幕按钮的 iPhone 上:
从屏幕右上角向下滑动。
在配备主屏幕按钮的 iPhone 上:从任何屏幕的底部边缘向上轻扫。 - 当“控制中心”出现时,点击此屏幕内的“代码扫描器”快捷方式(类似于 QR 码的按钮)。
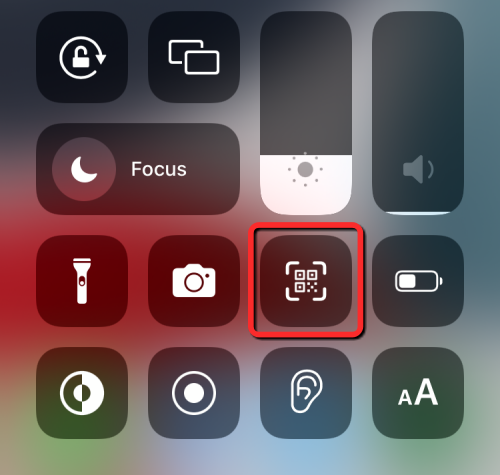
- 在下一个屏幕上,您将看到一个方形框和底部的火炬图标。要从代码中获取所有信息,请将相机对准二维码并确保它保持在方框的约束范围内。
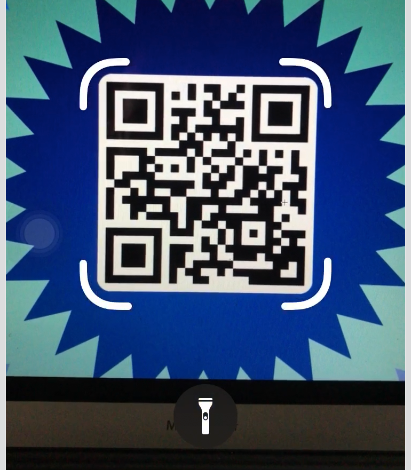
- 代码扫描器现在将扫描您的取景器,并在找到代码时自行检测。扫码器快捷方式将直接打开与您扫描的二维码相关的操作。
例如,将二维码扫描到 URL 将在 Safari 中自动打开网页。这样,当您发现二维码时,您无需采取行动或决定如何处理二维码。
方法 3:使用“钱包”应用
您还可以使用“钱包”应用程序扫描二维码。Apple 允许您通过 Wallet 应用程序以“通行证”的形式存储各种信息。这些通行证可能包括您的信用卡、借记卡或预付卡信息、购物卡、航班登机牌、电影票、奖励、学生证、优惠券和任何其他数字信息。
- 要使用此方法扫描二维码,请在 iOS 上打开钱包应用程序。
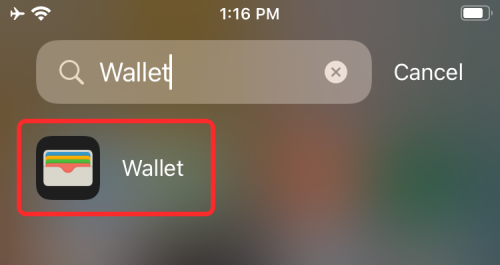
- 现在点击获取。
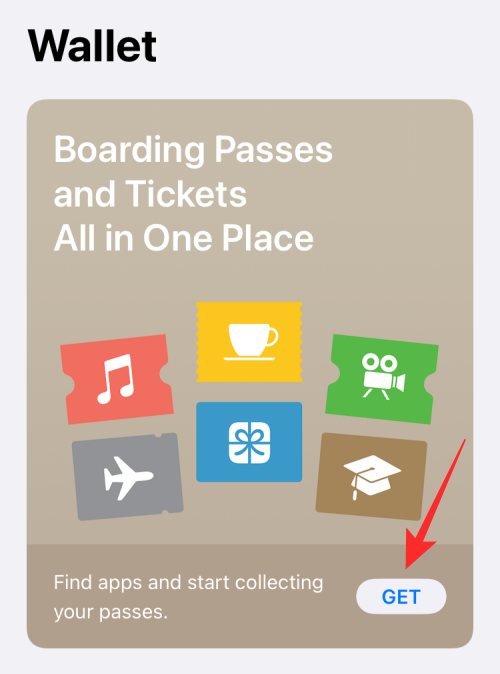
- 这将从屏幕底部弹出一个菜单。在这里,选择扫描代码。
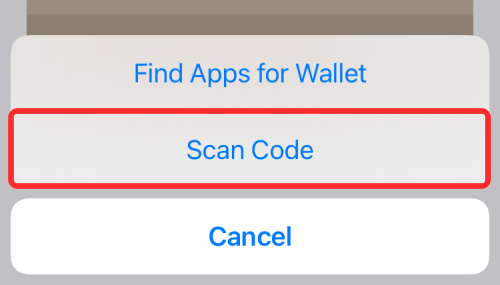
- “钱包”应用程序将在您的 iPhone 上加载“相机”应用程序,您可以从取景器扫描代码并添加可保存到“钱包”应用程序的凭证。
方法4:使用“照片”应用
如果您希望稍后访问二维码中的信息,您可以暂时捕获二维码的图片,然后扫描它。如果您赶时间并且没有时间访问和保存嵌入在 QR 码中的信息,这会很有帮助。
- 在 iPhone 上打开“相机”应用。
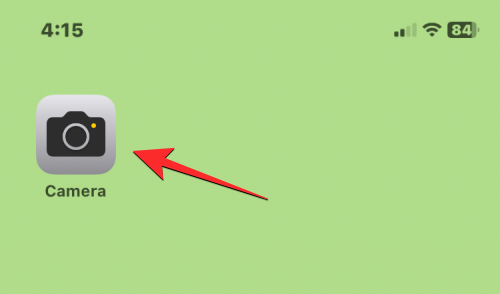
- 在相机中,将 iPhone 的主摄像头对准您要扫描的二维码,然后点击底部的快门按钮拍摄照片。

- 图像现在将被捕获并保存在您的相机胶卷中。当您想扫描此代码时,请在 iPhone 上打开“照片”应用。
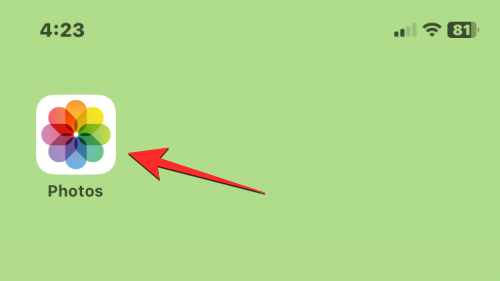
- 在“照片”中,选择您扫描二维码的图片。
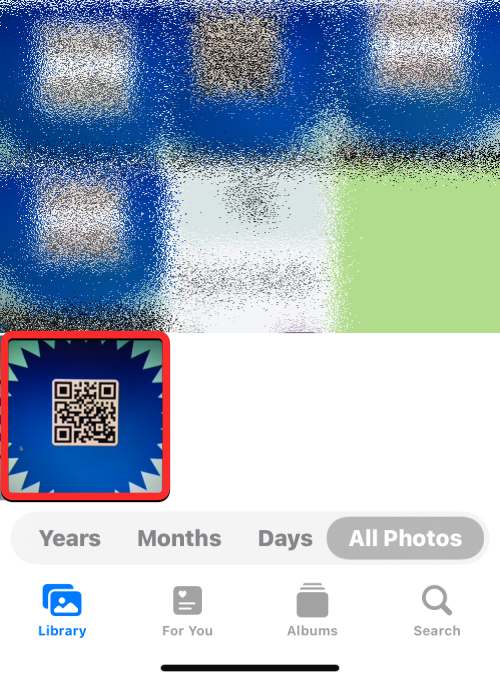
- 当图像全屏打开时,点击扫描图标(用方括号和水平线标记的图标)。
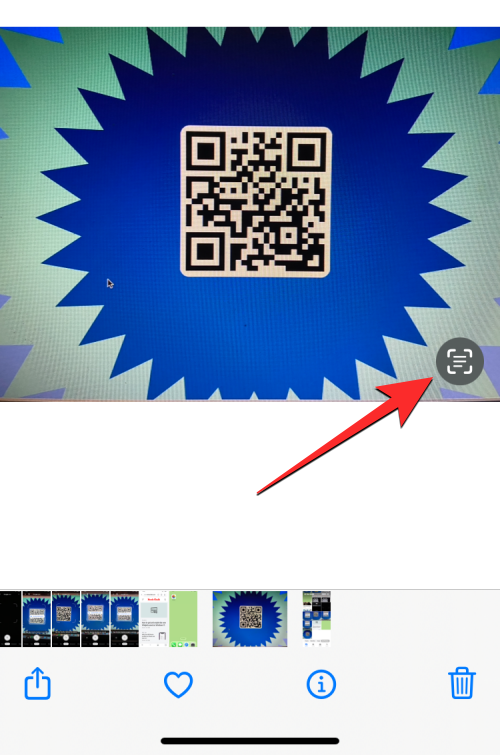
- 此扫描图标现在将以蓝色背景突出显示。现在,点击捕获图像中可见的二维码。

- 该应用程序现在将根据代码中嵌入的信息向您显示各种选项。
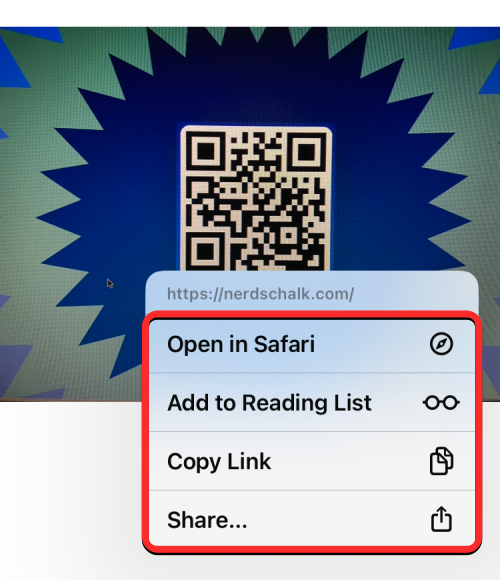
- 在这种情况下,“照片”应用程序会显示一个溢出菜单,其中显示 QR 码上存在的链接,以及用于在 Safari 中打开链接、复制链接、共享链接以及将网页添加到 Safari 阅读列表的其他选项。
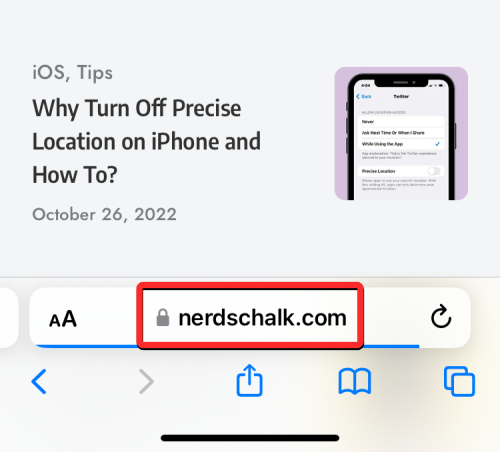
方法5:使用Google应用程序
如果您经常使用 Google 应用程序在互联网上搜索内容,您还可以使用它来扫描您面前设置的二维码。如果您还没有使用它,您可以从此 App Store 链接下载 Google 应用程序。
- 在 iPhone 上打开 Google 应用。
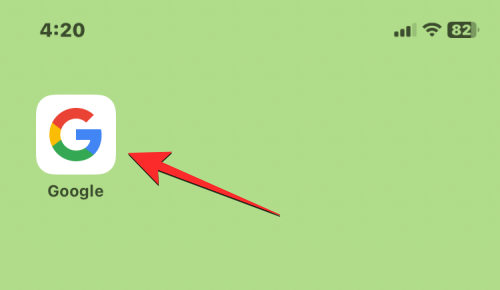
- 当应用程序打开时,通过点击左下角的“主页”选项卡,确保您位于应用程序的主页上。
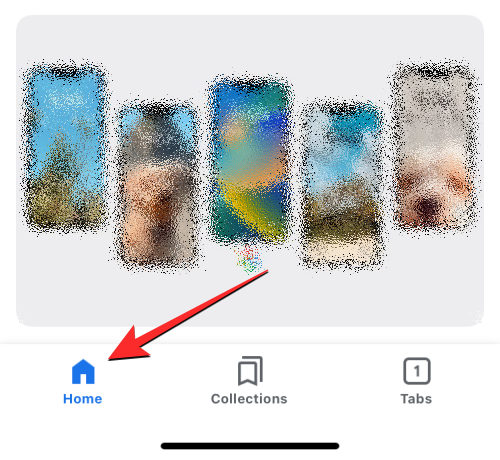
- 在此屏幕上,点击顶部搜索栏右侧的相机图标。
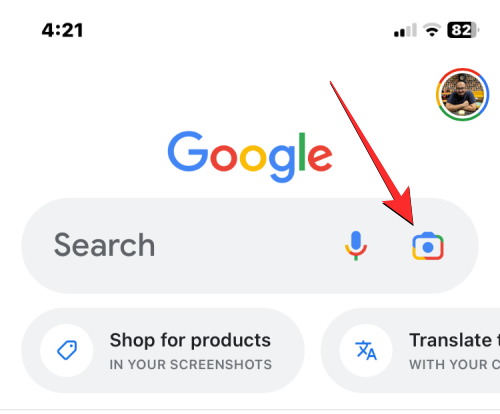
- 这将打开 Google Lens,它是适用于 iOS 的 Google 应用程序的一部分。您无需再次安装 Google 智能镜头应用即可使用此功能。在 Google Lens 屏幕中,点击顶部的相机按钮。
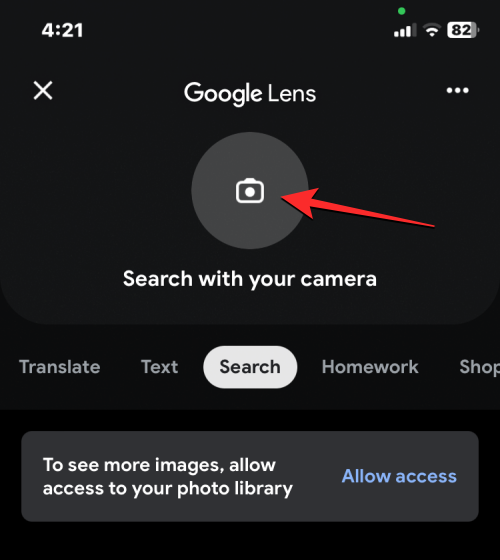
- Google 现在将使用您的相机向您展示带有大方括号的应用内取景器。
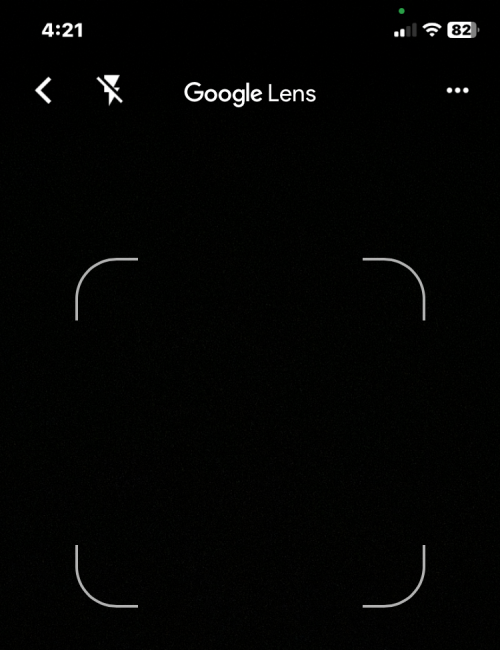
- 当此屏幕出现时,将 iPhone 的相机对准您要扫描的二维码。您需要确保相机的指向方式使代码显示在方括号内。
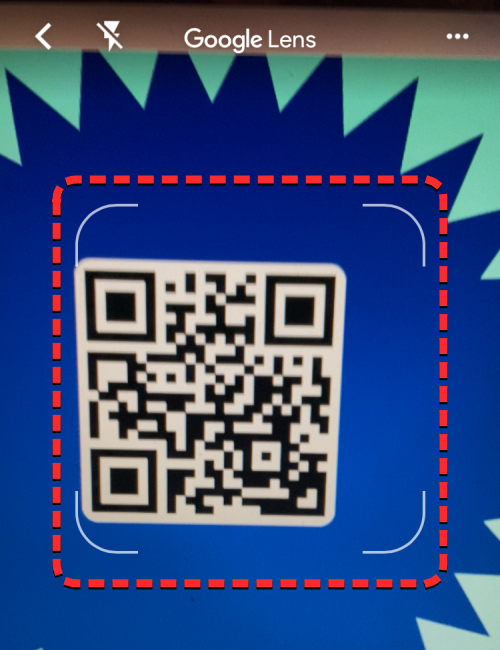
- 当 Google 应用检测到来自相机的代码时,它会在代码顶部的一小段中显示代码上的可用信息。在此实例中,代码显示嵌入其中的链接。您可以通过点击代码段来打开此链接。
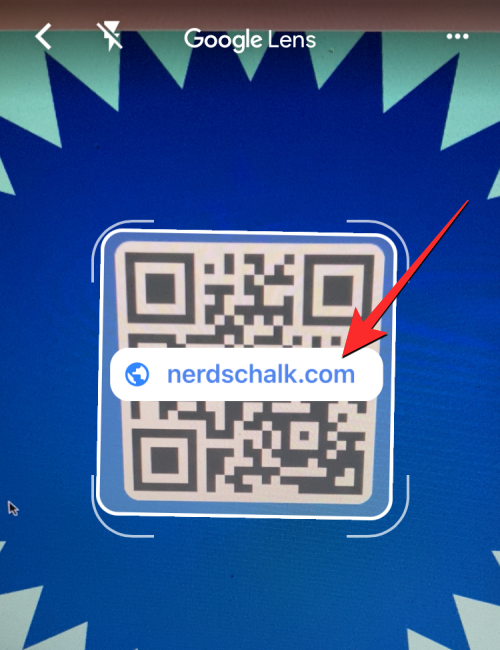
- 如果应用程序无法从取景器检测到二维码,请点击底部的“搜索”按钮以允许应用程序搜索整个屏幕。
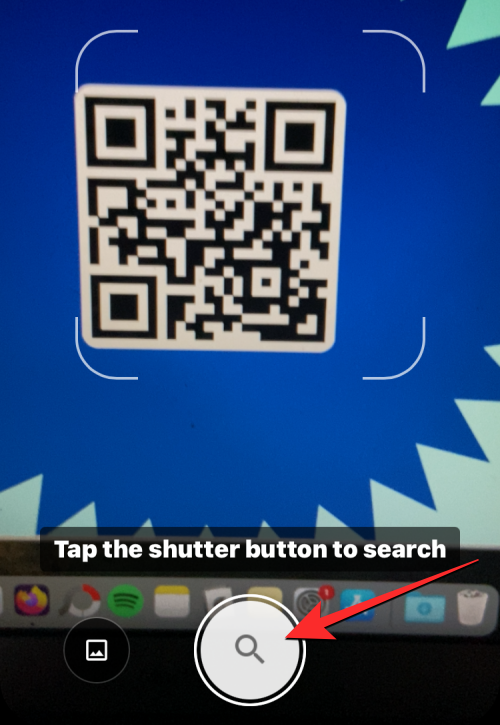
- 当代码中包含链接时,该网页将在 Google 应用内可用的应用内浏览器中打开。
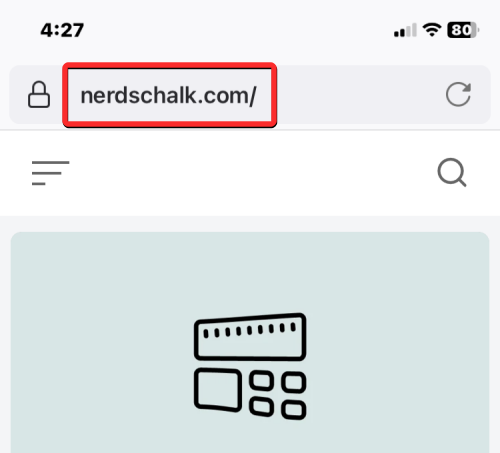
方法6:使用Google Chrome,Firefox等Web浏览器。
如果您更喜欢使用 Safari 以外的 Web 浏览器,您可以使用它直接在 Web 浏览器应用程序中扫描 QR 码。您可以使用 Google Chrome、Firefox、Brave 和其他一些网络浏览器扫描二维码,长按应用程序图标即可访问扫描它们的选项。
在此示例中,我们使用的是 Firefox 应用程序。
- 长按主屏幕或应用程序库上的 Firefox 图标。
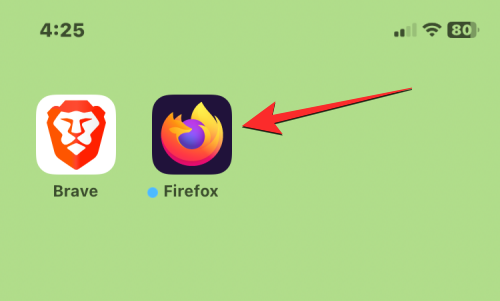
- 当溢出菜单出现时,点击扫描二维码。该选项在其他 Web 浏览器上应具有类似的名称。
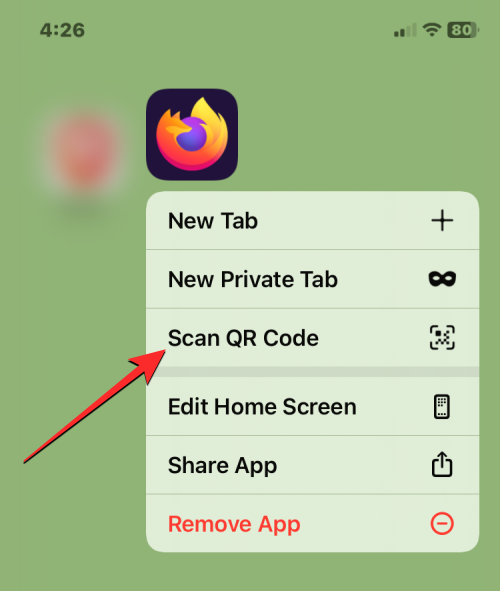
- 如果您尚未授予 Firefox 访问 iPhone 相机的权限,系统将提示您批准此访问权限。在此提示中,点击确定以允许Firefox使用您的相机。
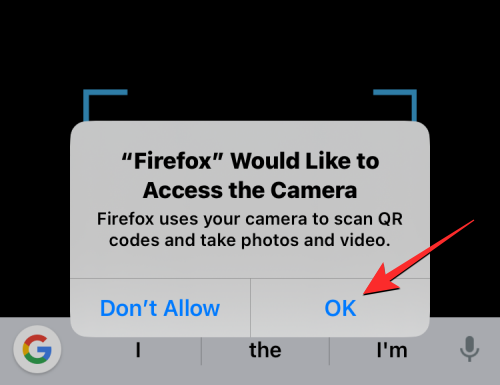
- 您现在将在Firefox中看到带有蓝色方括号的扫描QR码屏幕,您需要在其中放置要扫描的QR码。
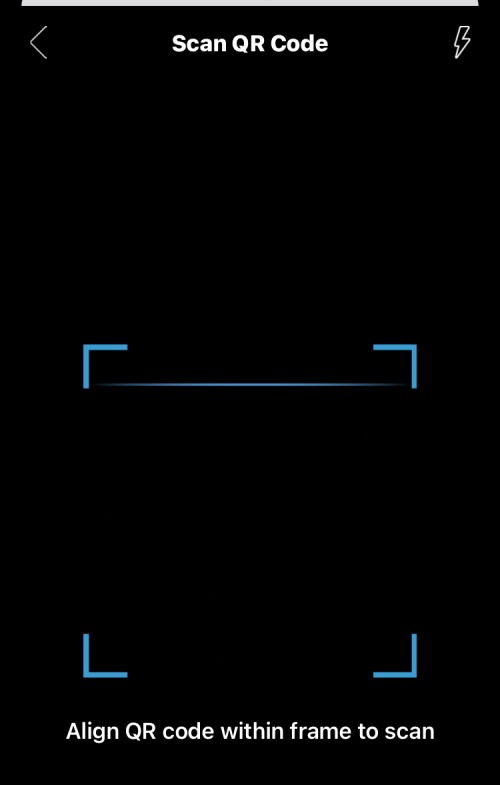
- 将 iPhone 的主摄像头对准二维码,并确保此代码出现在蓝色方括号内。
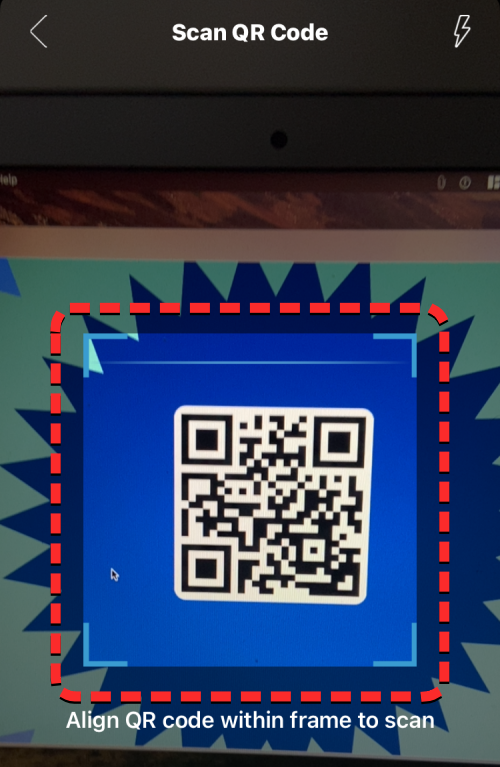
- 当Firefox检测到QR码时,它将在浏览器中打开嵌入的信息。
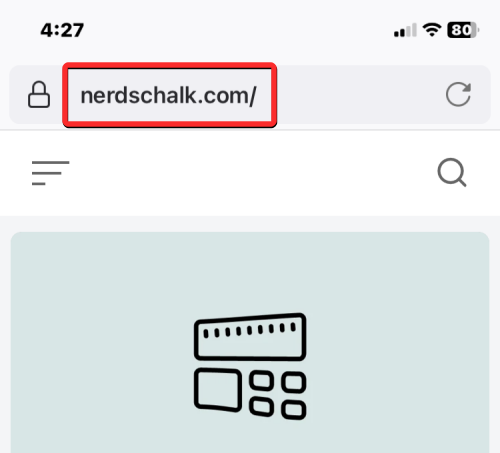
在本例中,我们扫描的代码将打开链接到该代码的网页。该过程在 Google Chrome、Brave 和其他浏览器上类似。
为什么我无法在 iPhone 上扫描二维码?怎么修
在 iPhone 上扫描二维码中的信息非常容易,但如果您无法使用它,可能是由于多种原因。首先,在继续使用相机应用程序或控制中心扫描代码之前,请确保已打开“扫描QR码”选项。
这很重要,因为关闭该功能会阻止 iPhone 的相机读取您指向的代码。仅当使用方法 1、2 和 3 时,才需要执行此步骤。如果您使用的是此处列出的任何其他方法,则无需在 iPhone 的相机设置中打开“扫描二维码”选项。
虽然 iPhone 上可能很容易检测到二维码,但在扫描过程中了解相机对准的位置和方式非常重要。为获得最佳效果,请确保将要扫描的代码位于屏幕中央,扫描仪的方括号可见,并且整个代码在这些方括号内可见。
如果 iPhone 离代码太远或太近,它可能无法扫描代码,因此请确保扫描仪的方括号与二维码的方形布局对齐。
如果您仍然无法使用设备的相机扫描二维码,我们建议您先将二维码保存为 iPhone 上的图像,然后使用“照片”应用或 Google 应用检测其嵌入的信息。
未经允许不得转载:表盘吧 » 在 iPhone 上扫描二维码的 6 种方法

