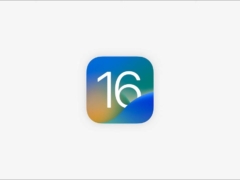重新安装 Windows 11 的大多数选项都会强制用户在删除所有内容或仅删除应用程序和设置之间进行选择。无论如何,你剪掉了它,你仍然会丢失文件。幸运的是,Microsoft 最近添加了一种重新安装 Windows 11 的新方法,让用户无需删除任何内容即可获得修复副本。以下是如何使用这个新的“恢复”选项快速重新安装 Windows 11,同时保留您的所有文件、应用程序和设置。
如何使用 Windows 更新重新安装 Windows 11
重新安装 Windows 的新副本可能是一个繁琐且耗时的过程,需要备份文件和应用程序,并在 Windows 还原后重新安装它们。
新的恢复功能似乎消除了所有这些先决条件,并加快了重新安装速度。但是,由于它仍然是一项预览功能,因此该选项目前仅适用于 Windows Insider Canary 和 Dev 频道上的用户。
第 1 步:“使用 Windows 更新修复问题” – 新的恢复选项
- 新的恢复选项可以在“系统>恢复”下的“设置”应用中找到。在这里,您将看到一个名为“使用 Windows Update 修复问题”的新选项。

- 如其所读,该选项将“重新安装您当前版本的 Windows(您的应用程序、文件和设置将被保留)。
- 单击“立即重新安装”开始,然后单击“确定”。

第 2 步:下载 Windows 11(修复版)
- 在“恢复”页面中,您将被引导至 Windows 更新,Windows 将在其中检查更新。它应该找到一个带有“(修复版本)附录”字样的 Windows 文件。

- 单击它旁边的“下载”或“安装”,如果它没有自动开始。
注意:如果您有任何正在进行的更新,Windows 将在重新安装 Windows 之前优先处理这些更新。
第 3 步:重新安装 Windows 11
下载并安装文件后,重新启动电脑。

正如人们所预料的那样,这将比平时更长的重启时间。但是通过此更新过程,重新安装不会像通过媒体创建工具或其他恢复选项完成时那样长。
重新登录后,您的所有文件、应用程序和设置仍将与以前相同。
常见问题
让我们看一下与重新安装 Windows 的新选项相关的几个问题。
哪些预览体验成员频道可以选择通过 Windows 更新重新安装 Windows?
目前,通过 Windows 更新重新安装 Windows 的选项仅适用于 Canary 和 Dev 频道。预计同样的内容将在 2024 年初作为 Moment 5 更新的一部分发布。
通过“使用 Windows 更新修复问题”设置重新安装时,我的所有文件、应用和设置都会保留吗?
是的,通过“在恢复”设置中使用 Windows 更新修复问题重新安装 Windows,可以重新安装 Windows 副本,同时保留所有文件、应用和设置。
未经允许不得转载:表盘吧 » 如何使用 Windows 更新快速重新安装 Windows 11