对于 Windows 11 用户来说,包安装程序和管理器是一个名副其实的福音,可以从单一来源查找、安装、更新和以其他方式管理他们的应用程序。Windows 包管理器(也称为 winget)就是这样一种包管理器,它使用 PowerShell 和命令提示符等终端应用程序来运行,但除了高级用户之外,大多数人在很大程度上仍未充分利用。如果您不熟悉使用 winget 工具,以下是开始使用它所需的所有信息。
如何使用 Winget 安装和管理 Windows 11 应用程序
Winget 提供了一种方便且集中的方式来一次安装、更新和卸载多个应用包。以下是开始使用它的方法。
1. 安装 Winget(应用、更新和预览)
尽管 Winget 默认预装在 Windows 11 上,但您始终可以确认其安装,如果未安装,可以通过几种方式在 Windows 上获取它。
检查是否安装了 Winget
- 首先,从“开始”打开命令提示符或PowerShell。
- 键入以了解是否已安装 Winget。如果是,您将在命令提示符下看到其版本。
winget --version
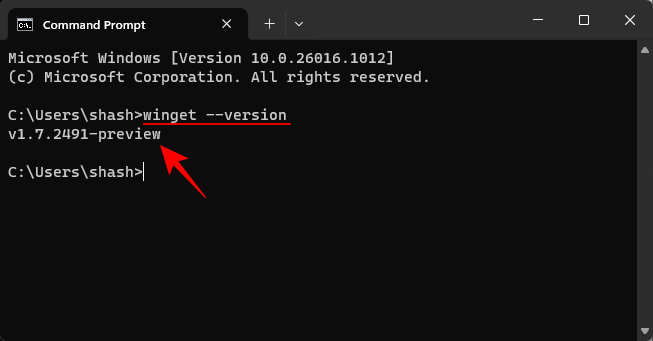
从 Microsoft Store 安装 Winget
- 打开 Microsoft 商店并搜索应用安装程序。
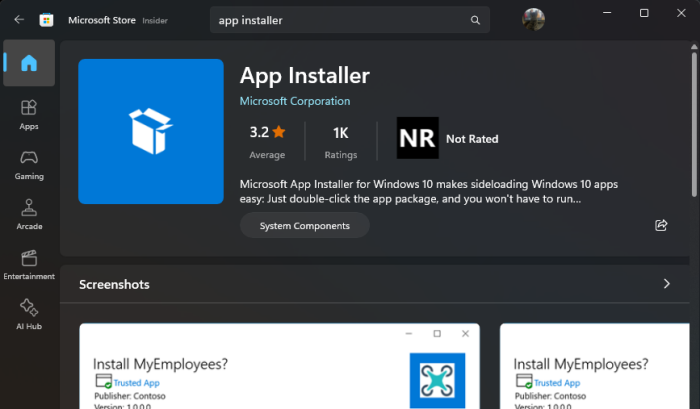
- 或者,从 Microsoft 的网站安装应用安装程序。
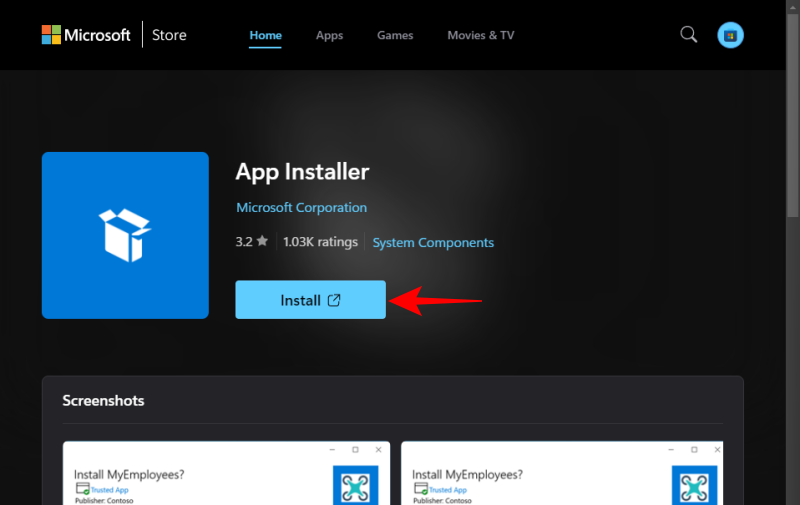
- 安装后,使用终端应用中的命令确认安装。
winget ---version
从 GitHub 安装 WingetInstall Winget from GitHub
- 打开 GitHub Winget 页面,然后单击下载链接 Microsoft.DesktopAppInstaller_8wekyb3d8bbwe.msixbundle。
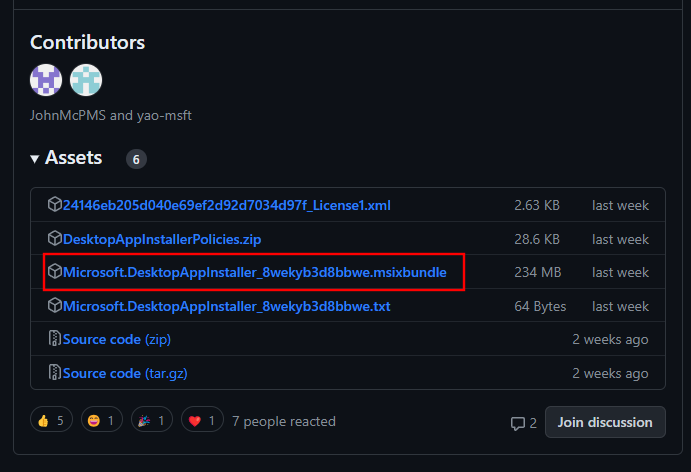
- 运行下载的安装程序,然后单击“更新”。
使用 PowerShell 安装 Winget 预览版
- 按“开始”,键入 PowerShell,然后以管理员身份运行它。
- 现在键入以下命令:
Install-Module -Name Microsoft.WinGet.Client
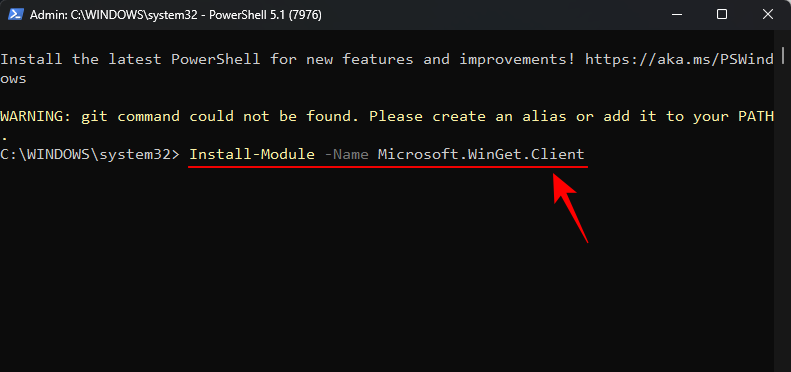
- 当要求确认时,键入 或 并按 Enter。
YA - 安装后,使用命令确认安装。
winget --version
2. 使用 Winget 搜索和安装应用
安装 winget 包安装程序后,请使用以下步骤搜索并安装应用。
- 打开终端应用(命令提示符或 PowerShell),然后使用以下命令搜索应用:
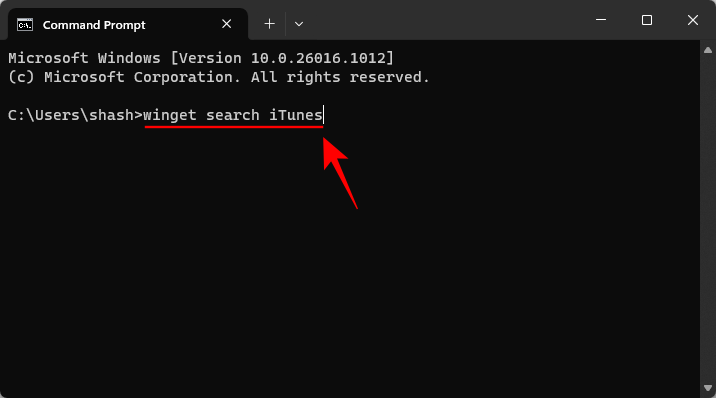
将 (name) 替换为要查找的应用的名称,然后按 Enter。winget search (name) - 如果这是你第一次使用 Winget,系统将提示你接受条款和条件。键入并按 Enter。
Y - 结果将生成包含搜索关键字的所有可用包(在我们的示例中为 iTunes)。记下要安装的应用 ID。
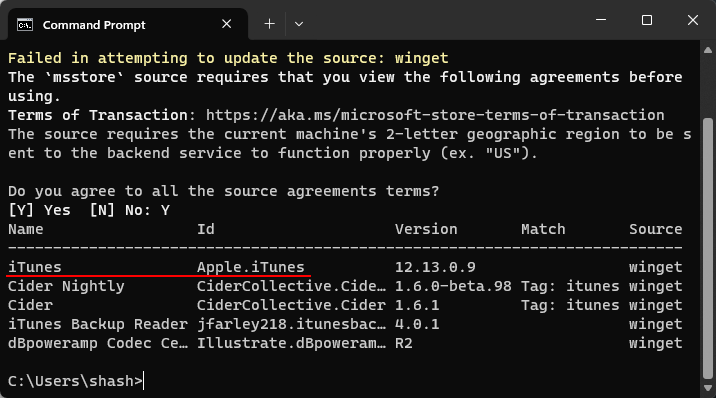
- 现在输入以下命令来安装软件包:
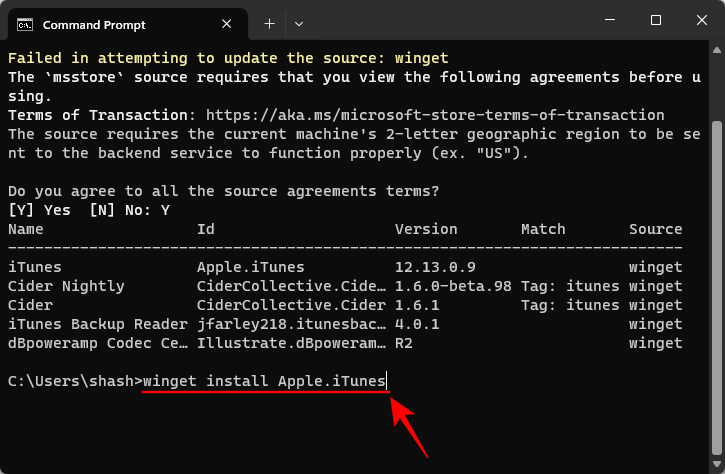
在按 Enter 键之前,请确保将 (app_ID) 替换为应用程序的实际 ID。winget install (app_ID) - 等待下载并安装软件包。
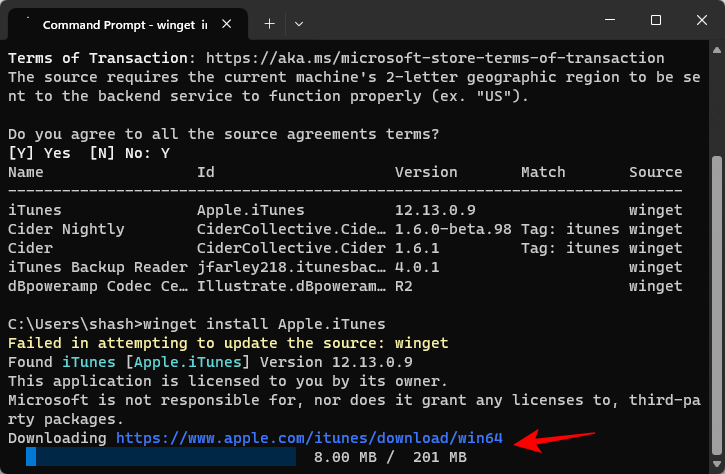
就是这样。您选择的应用程序将安装并可供使用。
3. 使用 Winget 一次安装多个软件包
可以使用 winget 通过单个命令安装多个应用包。方法如下:
- 使用上一步中给出的“winget search”命令搜索应用包。
- 然后键入命令:
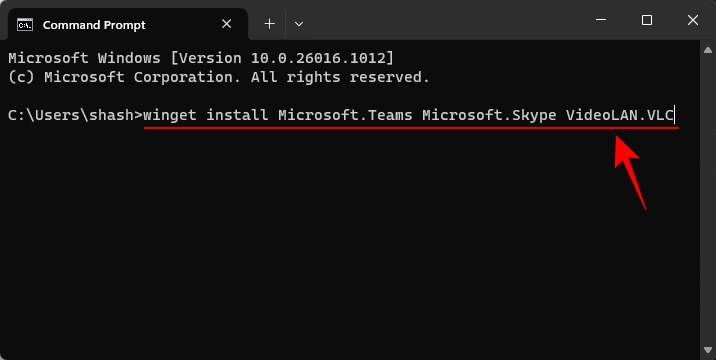
确保将 (App1)、(App2) 等替换为要安装的应用程序的 ID。winget install (App1) (App2) (App3) ... - 等待软件包自动下载和安装。
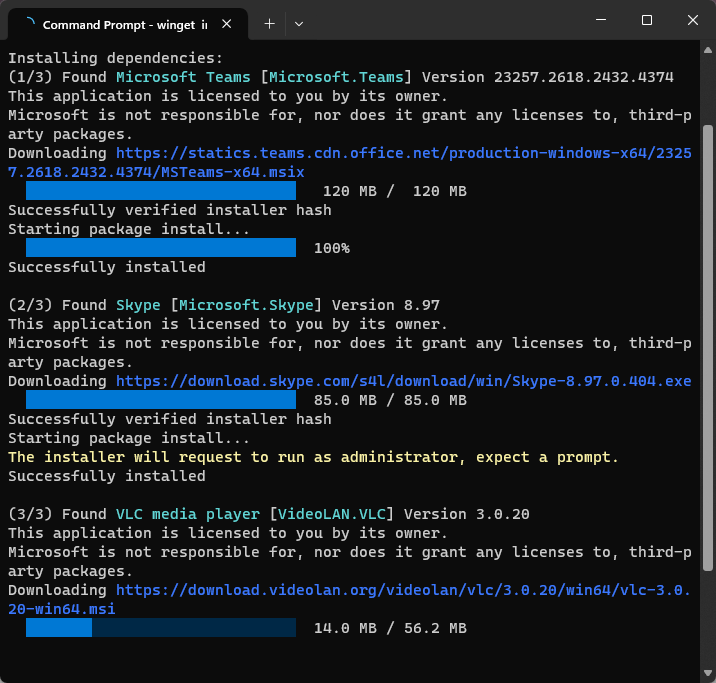
4. 使用 Winget 查看和安装可用更新
除了安装应用包外,Winget 还可用于搜索应用更新并安装它们。方法如下:
- 要获取具有可用更新的软件包列表,请键入以下命令并按 Enter:
winget update
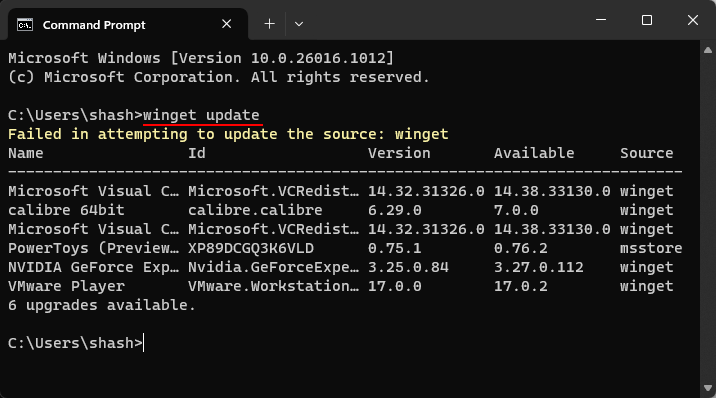
- 若要更新程序包,请键入以下命令:
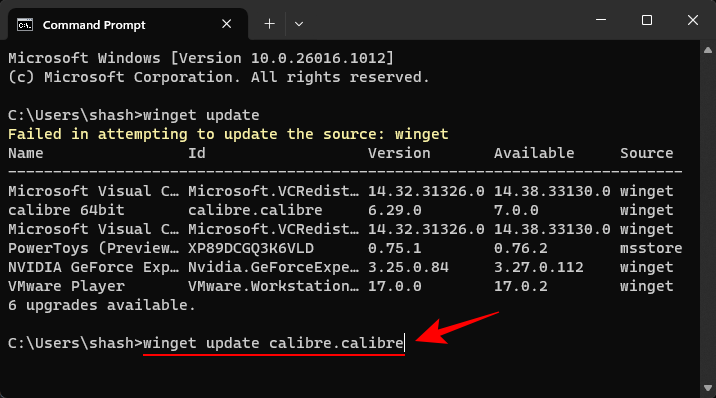
确保将 (app_ID) 替换为要更新的应用的 ID,然后按 Enter。winget update (app_ID) - 若要更新所有可用包,请键入以下命令:
winget update --all
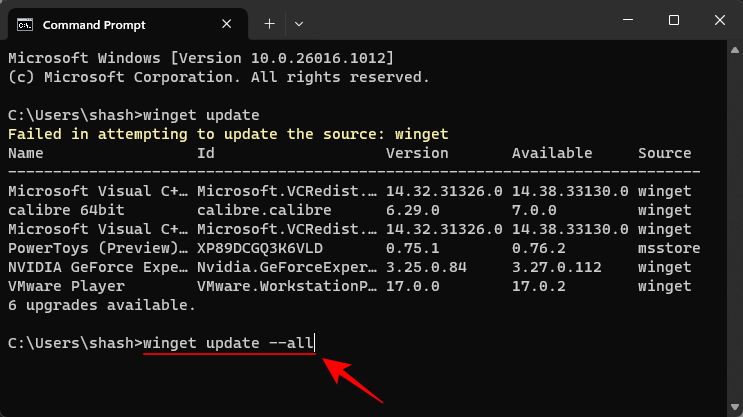
- 将自动安装并应用可用的更新。
5.使用Winget卸载应用程序
以下是使用 Winget 工具查看已安装应用并卸载它们的方法:
- 首先,通过输入以下命令获取系统上所有可用应用程序的列表:
winget list
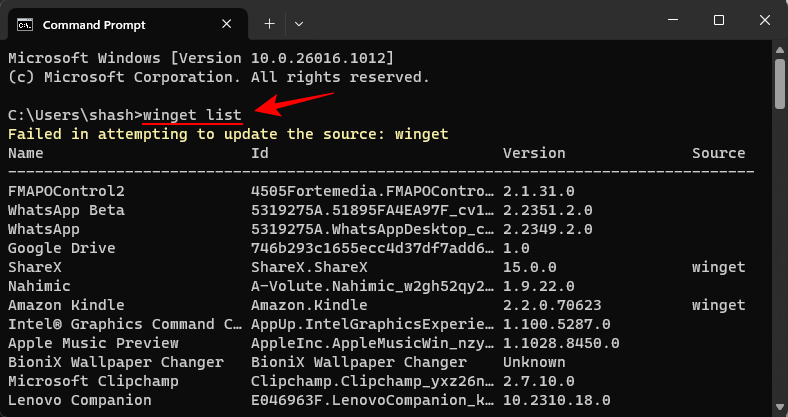
- 记下要安装的应用程序的 ID。然后键入以下命令以卸载应用:
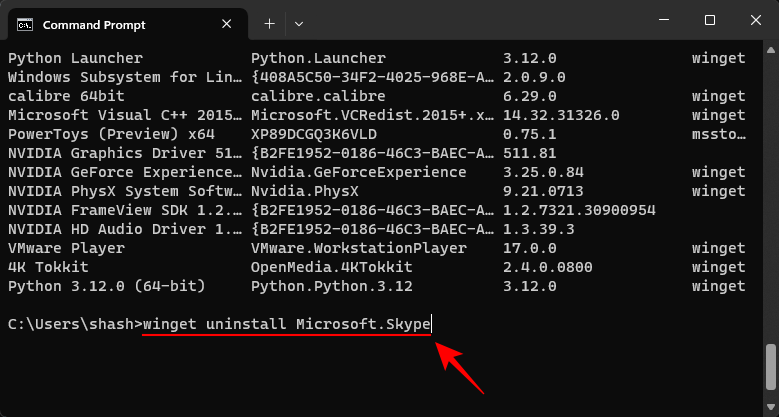
将 (app_ID) 替换为要卸载的应用的相应 ID。winget uninstall (app_ID) - 若要一次卸载多个应用包,请按以下格式键入命令:
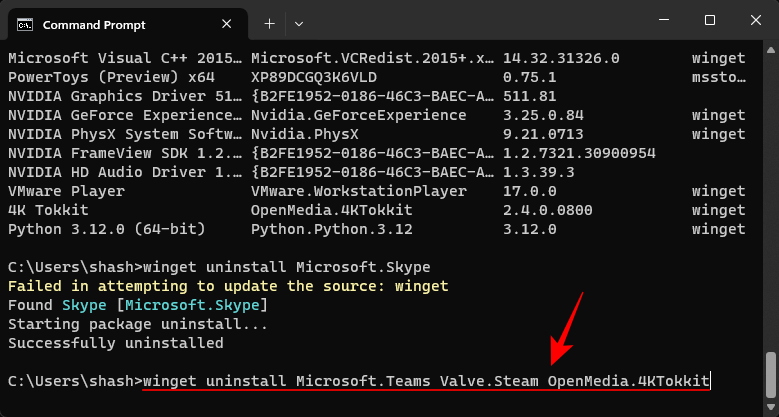
将 (app1) (app2) (app3) 替换为要卸载的应用的 ID。winget uninstall (app1) (app2) (app3) ... - 等待 winget 自动卸载应用程序。
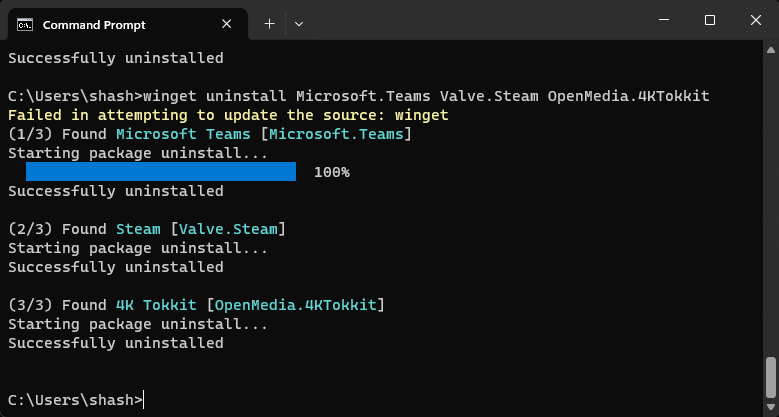
如何使用 WingetUI 工具
如果您不喜欢默认的 winget 工具,您可以获得非官方的 WingetUI,它提供相同的功能,但具有易于交互的图形界面。以下是安装 WingetUI 并使用它的方法:
1. 安装 WingetUI
- 从以下渠道之一下载 WingetUI: Marticliment |GitHub 上 |软百科 |来源锻造
- 运行安装程序并按照屏幕上的说明安装 WingetUI。
- 然后启动 WingetUI 并选择默认首选项。
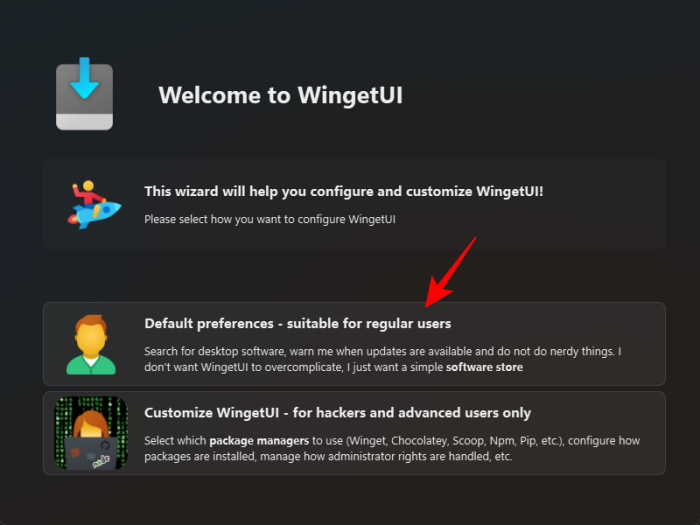
2. 查找、安装、更新和卸载应用程序包
WingetUI的图形界面使用起来非常简单。
- 使用“发现包”选项卡搜索应用和包。然后选择一个软件包并单击“安装”按钮以获取它。
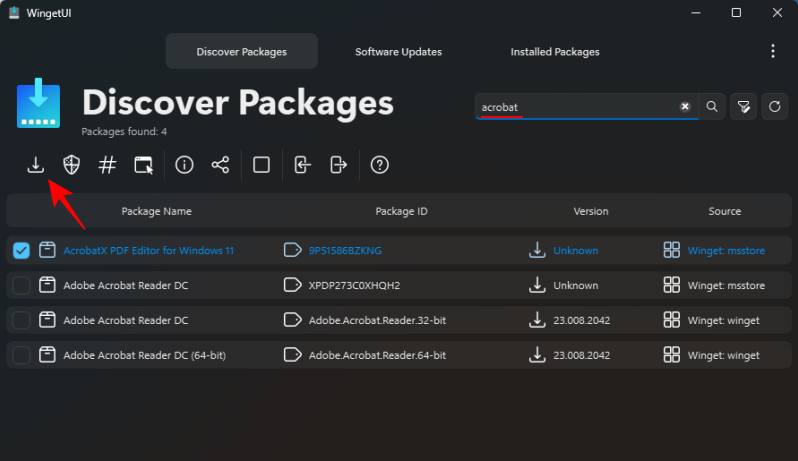
- 使用“软件更新”标签页更新具有可用更新的应用。
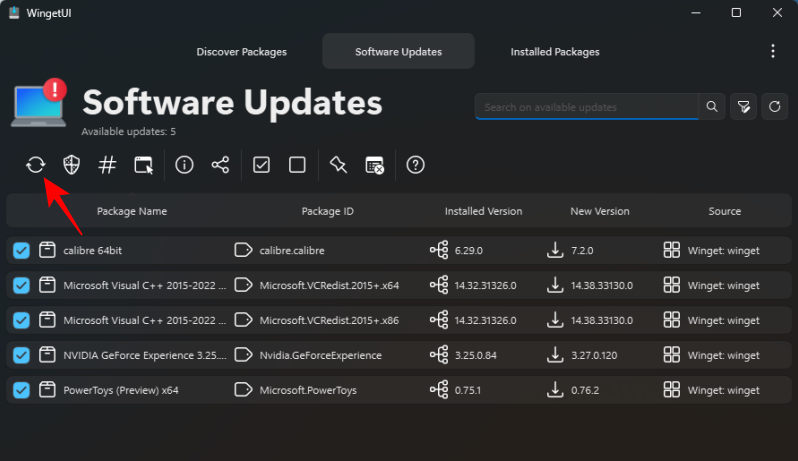
- 使用“已安装的软件包”选项卡卸载应用程序。
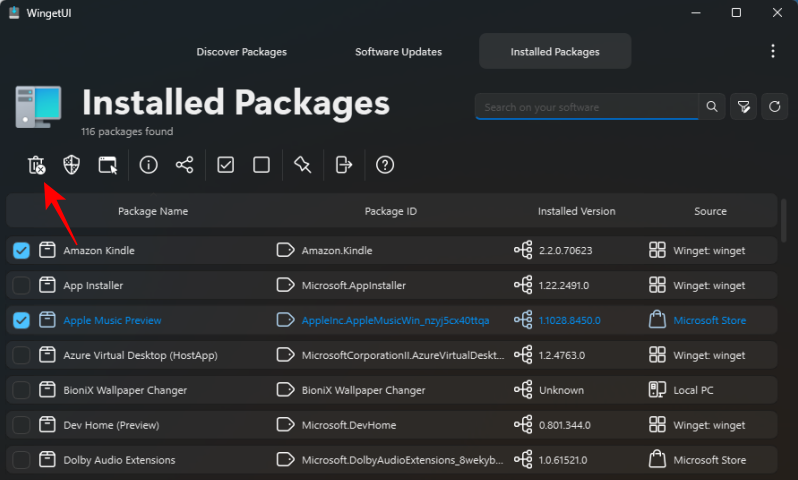
- 每个选项卡还包含其他选项,供您与应用程序交互并提交更改。
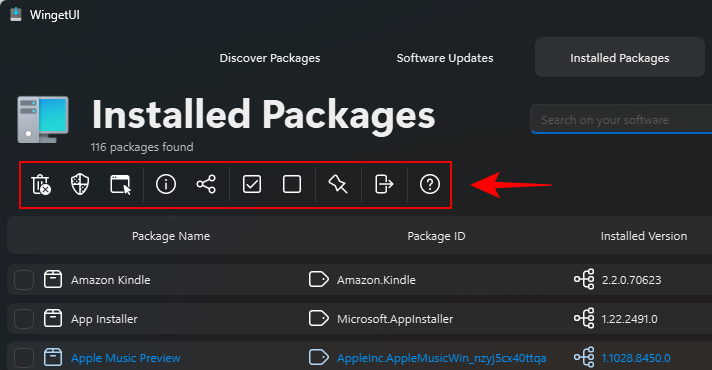
常见问题
让我们考虑一些有关 Winget 工具的常见问题。
Winget 是否默认安装?
Winget 预装在大多数 Windows PC 上。但是,您始终可以使用上述指南中给出的命令执行检查或更新 Winget。
Winget 从哪里拉来?
默认的 Winget 源包括 Windows 程序包管理器社区存储库和 Microsoft 商店。
Winget 是否为所有用户安装?
是的,Winget 是为所有用户安装的,因为它作为整个系统的应用包安装程序运行,而不仅仅是用户。
未经允许不得转载:表盘吧 » 如何使用 Winget 在 Windows 11 上安装和管理应用程序

