键盘是 PC 的主要外围设备之一,如果您要与计算机进行任何有意义的交互,它需要正常工作。但是,如果有几个键出现故障,您可能别无选择,只能禁用键盘。
如果您要去 AFK,无论是在工作、学校还是在家中,保持键盘禁用也是一个很好的安全措施。如果你家里有孩子或宠物,知道如何做到这一点就更为重要,这样你就不会在意外按下按键时意外地得到一团模糊的废话。
在这里,我们来看看多种禁用键盘的方法,无论是集成笔记本电脑键盘还是外部键盘,都可以更好地控制键盘。
如何使用设备管理器暂时禁用键盘
您可以从设备管理器中禁用当前会话的键盘。操作方法如下:
禁用笔记本电脑的内置键盘
- 右键单击“开始”菜单,然后选择“设备管理器”。
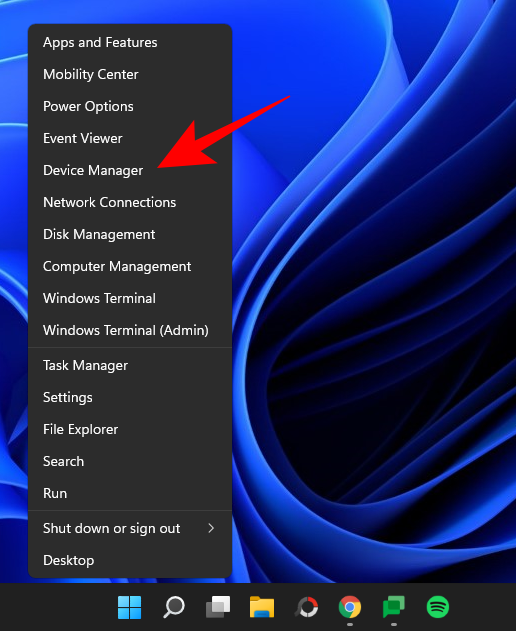
- 然后单击键盘前的箭头将其展开。
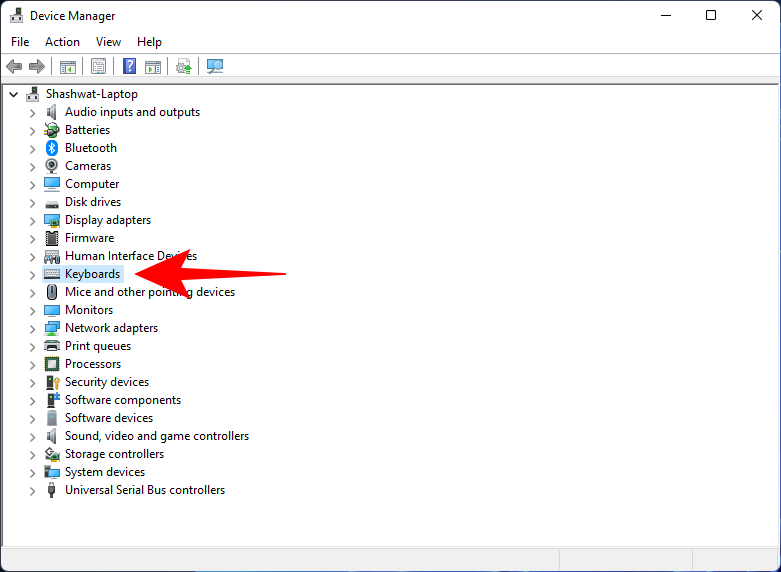
- 右键单击 PS/2 键盘(内置键盘),然后选择卸载设备。
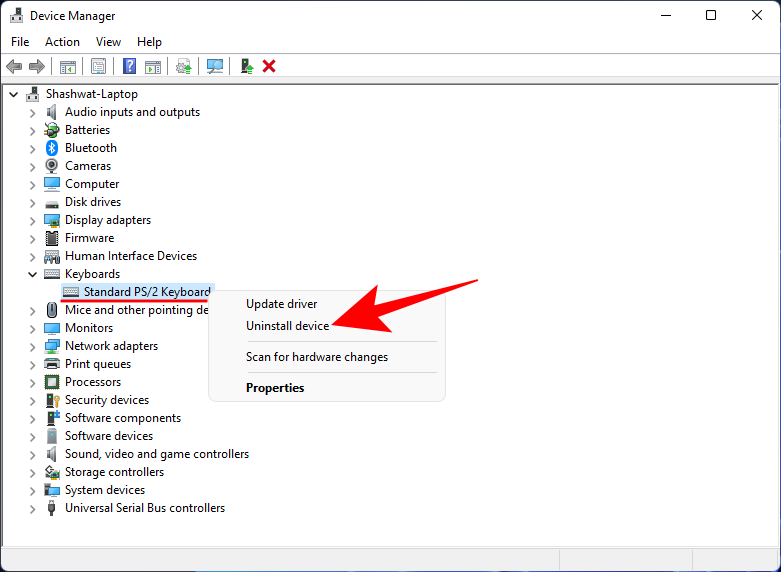
- 出现提示时,再次单击“卸载”。
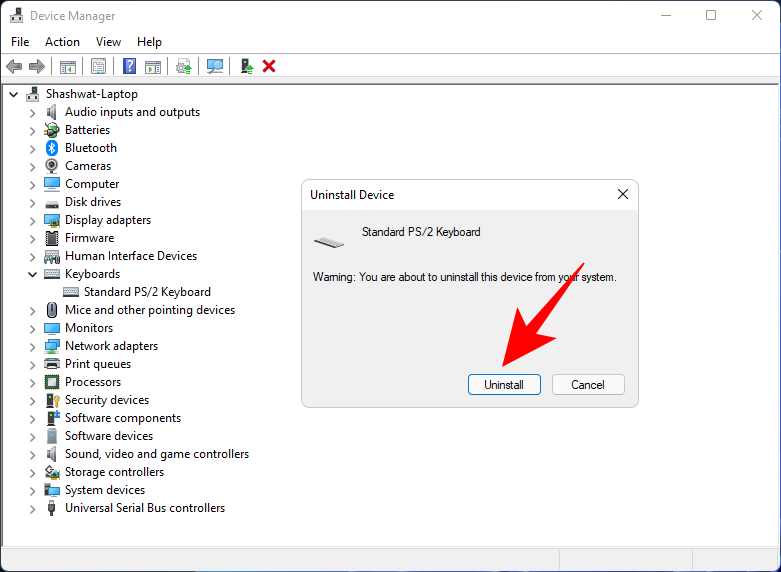
您的键盘现在处于禁用状态,直到下次重新启动。
禁用外部键盘
- 如果您连接了外部键盘并且想要禁用它,请转到与之前相同的“设备管理器”中的“键盘”分支,然后选择您的 USB 键盘。它很可能被命名为 HID 键盘设备。
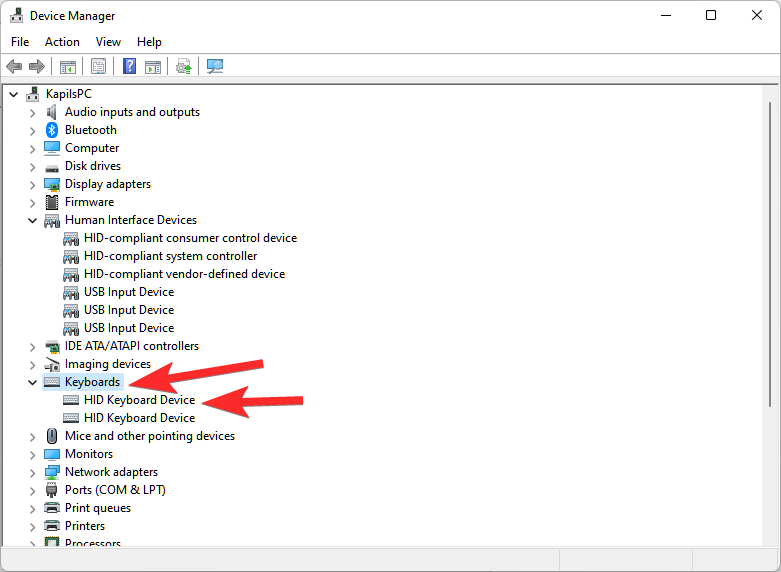
- 右键单击它,然后选择卸载设备。
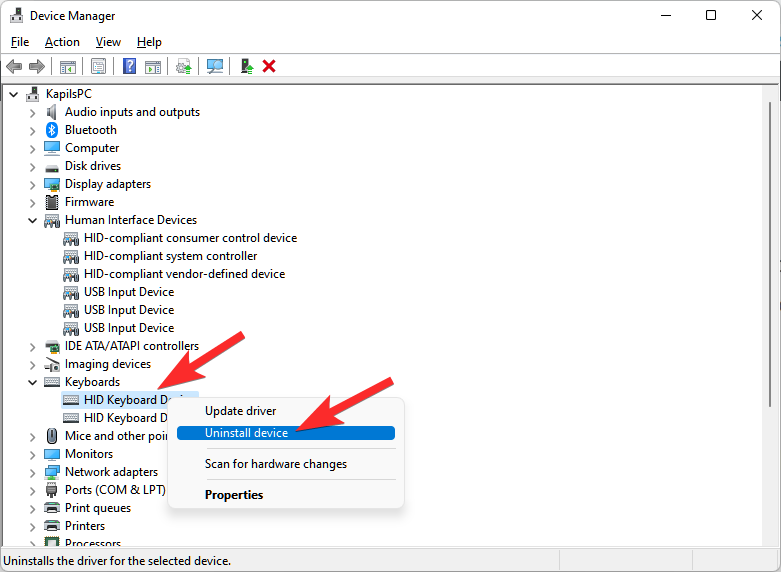
您的外接键盘现在暂时处于禁用状态。重新启动系统后,Windows 将检测到设备驱动程序丢失并自动安装它们,以便再次启用键盘。因此,有关更永久的解决方案,请参见下文。
如何永久禁用键盘
有几种方法可以永久禁用键盘,主要是通过阻止 Windows 安装键盘驱动程序。让我们看一下即使在重新启动后键盘也可以保持禁用状态的所有方式。
方法 1:阻止 Windows 使用组策略编辑器安装键盘驱动程序
为了防止 Windows 在重新启动后安装键盘驱动程序,我们将使用组策略编辑器打开设备安装限制。方法如下:
- 首先,打开设备管理器(右键单击“开始”后选择它)。展开“键盘”分支。
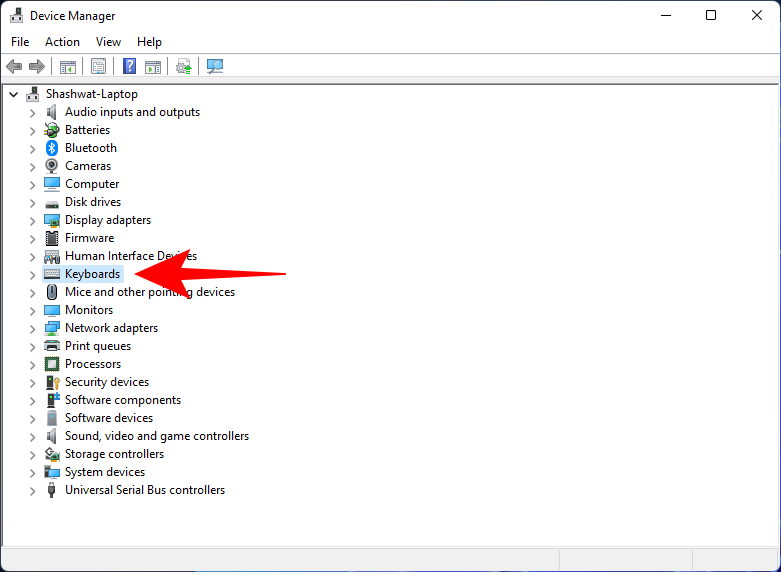
- 右键单击键盘,然后选择“属性”。
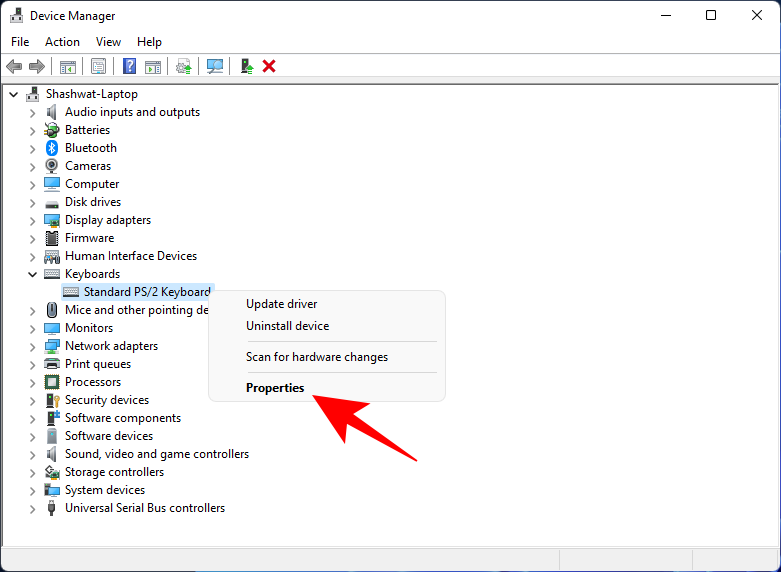
- 切换到“详细信息”选项卡。
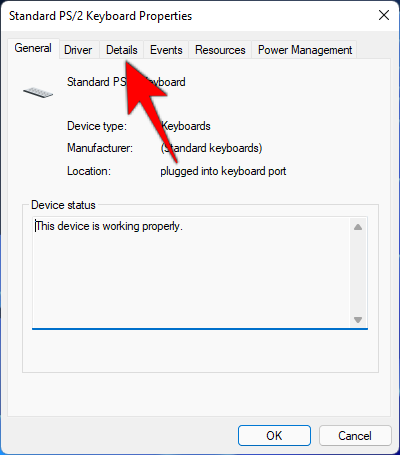
- 在“属性”下,单击下拉菜单,然后选择硬件 ID。
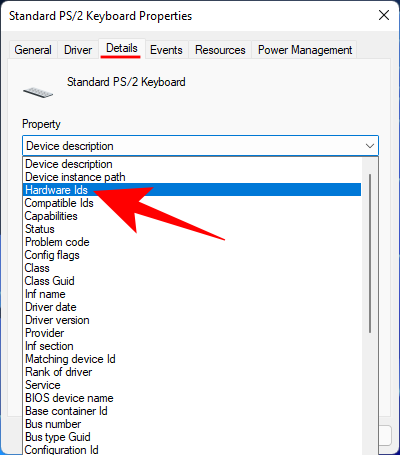
- 您将在其下方看到三个硬件值。
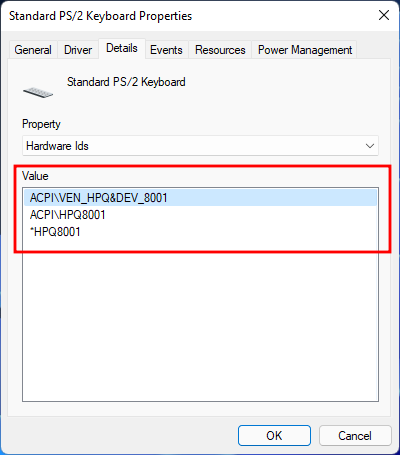
- 保持此窗口处于打开状态。现在按 打开“运行”对话框,键入 gpedit.msc,然后按 Enter。
Win+R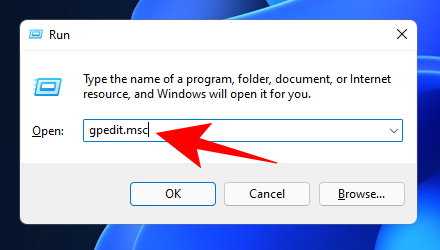
- 现在,导航到“计算机配置”>“管理模板”>“系统>设备安装”>“设备安装限制”。
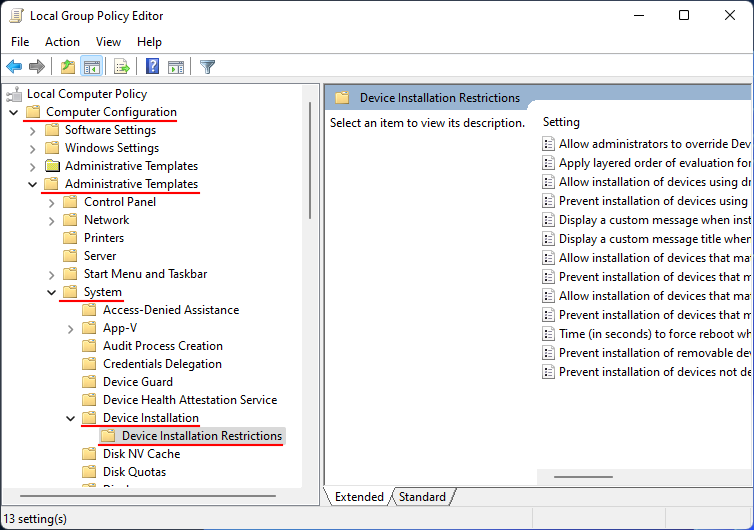
- 在右侧,双击“阻止安装与上述任何设备 ID 匹配的设备”。
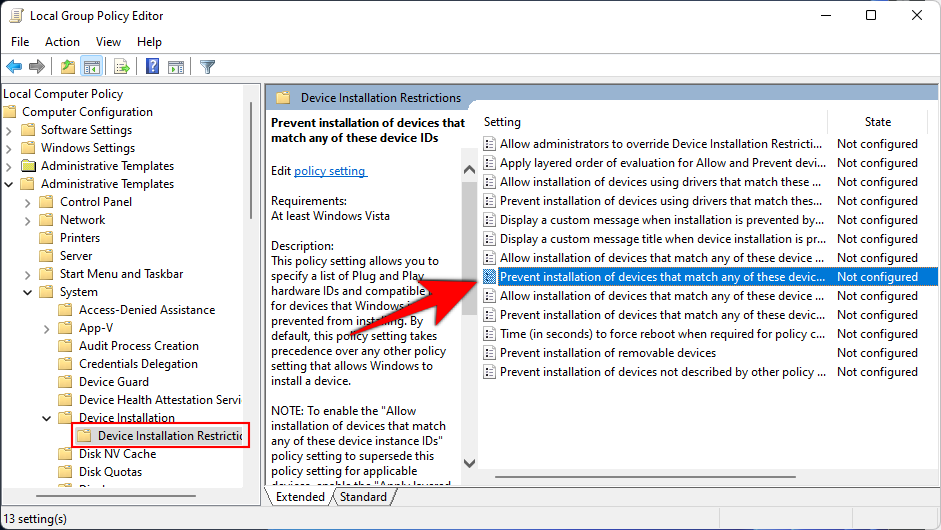
- 选择“已启用”。
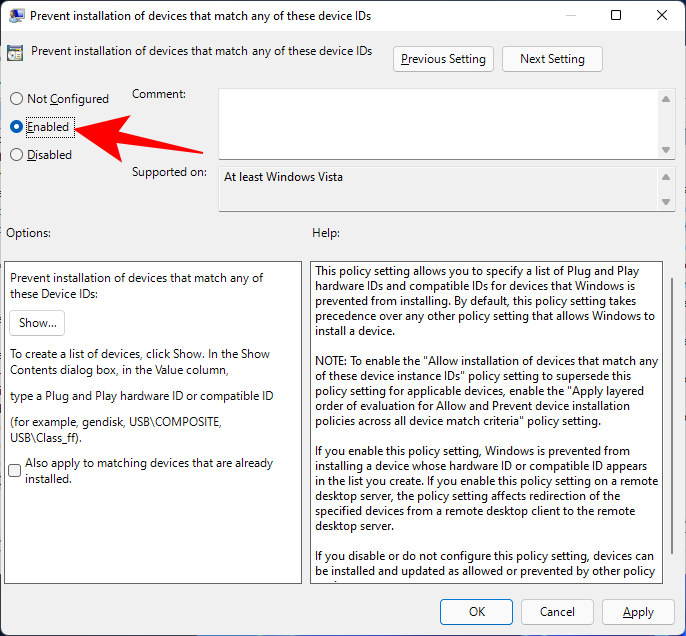
- 然后,在“选项”下,单击显示。
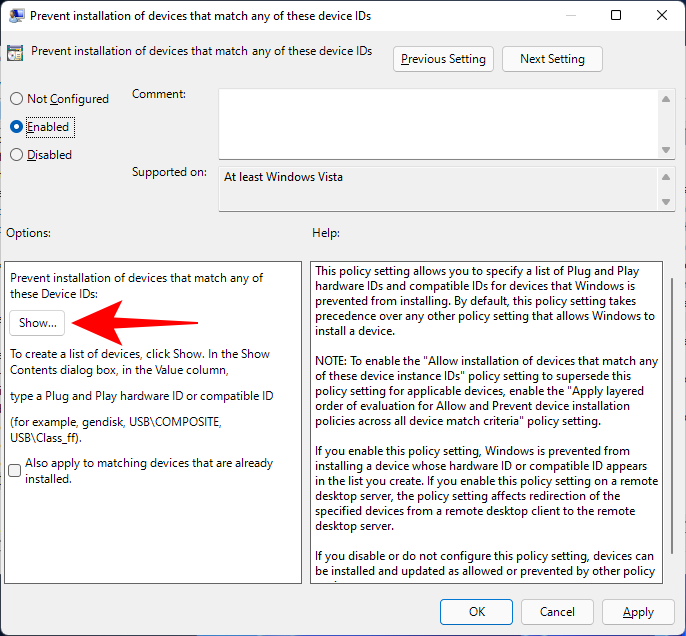
- 这将打开一个“显示内容”窗口。
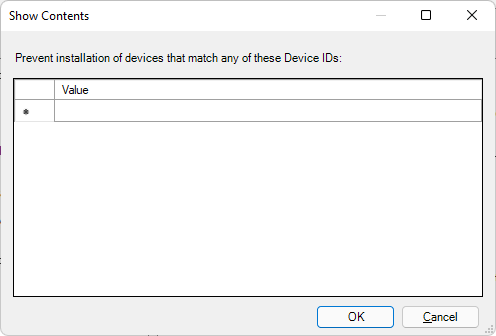
- 现在返回到您之前从设备管理器打开的键盘属性窗口,右键单击列表中的第一个值,然后选择复制。
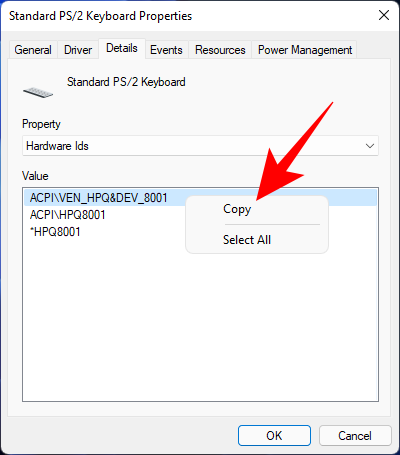
- 然后返回“显示内容”窗口,然后单击“值”下。然后将硬件 ID 粘贴到该框中 ()。
Ctrl+V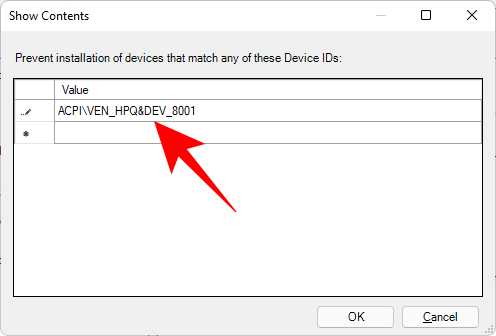
- 单击“确定”。

- 再次单击“确定”。
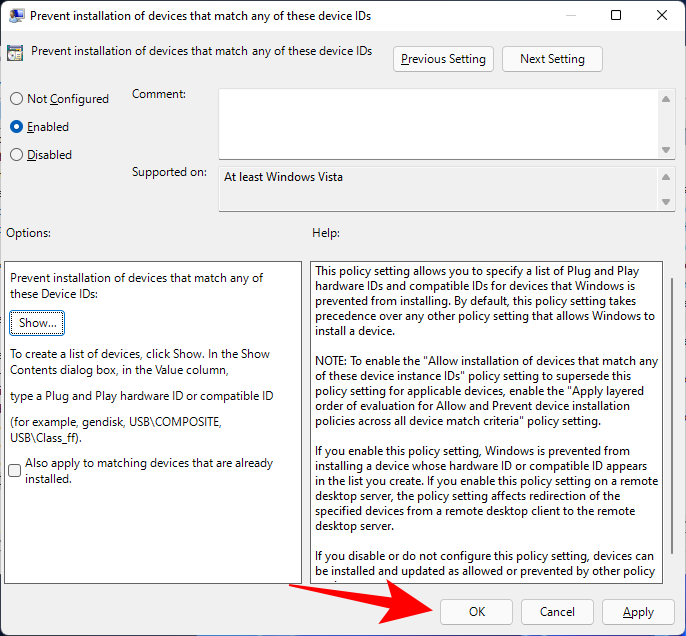
- 现在,返回到设备管理器中的“键盘”分支,右键单击键盘并选择“卸载设备”。
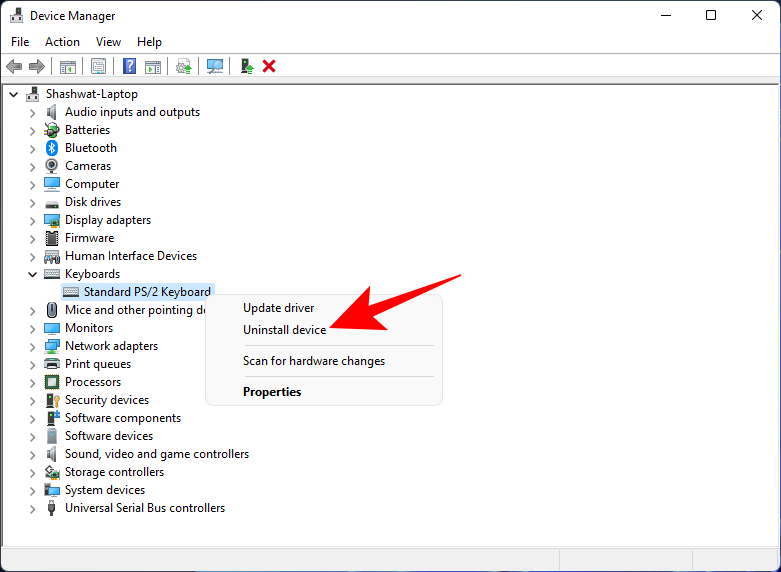
这将禁用键盘,这一次当您重新启动 PC 时,您的键盘设备不会自动安装,从而永久禁用您的键盘。
如果重新启动后键盘仍能正常工作,请尝试复制粘贴设备安装限制策略的其他可用硬件 ID。
方法 2:使用系统属性停止自动键盘更新
Windows 具有一项单独的功能,可在缺少硬件驱动程序时自动更新硬件驱动程序。但是,如果您想永久禁用键盘,则不希望发生这种情况。因此,为了禁用此功能,我们将借助系统属性。方法如下:
- 按下打开“运行”对话框,键入 sysdm.cpl,然后按 Enter。
Win+R
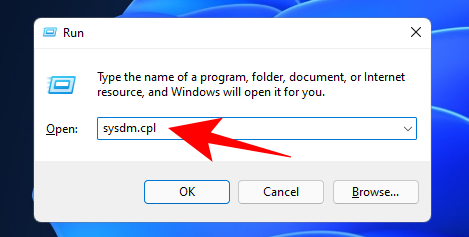
- 切换到“硬件”选项卡。
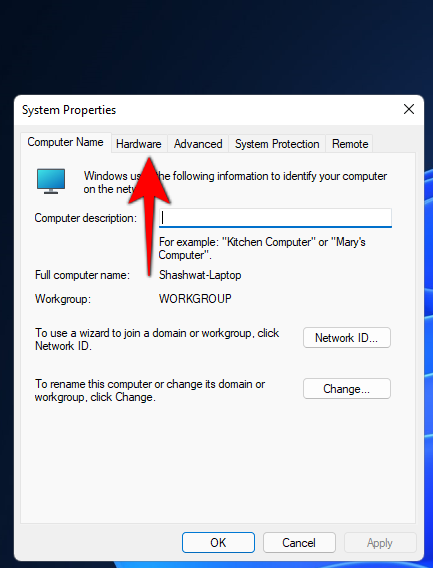
- 单击设备安装设置。
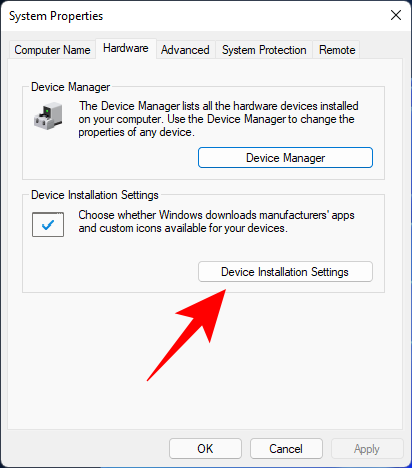
- 选择“否”。
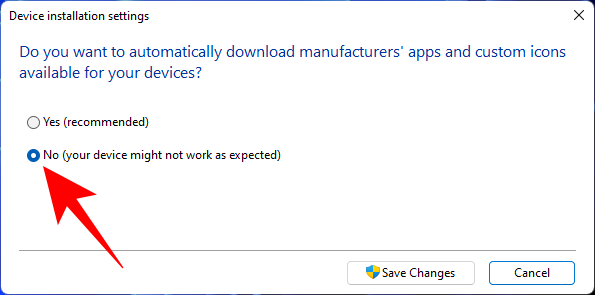
- 然后单击保存更改。
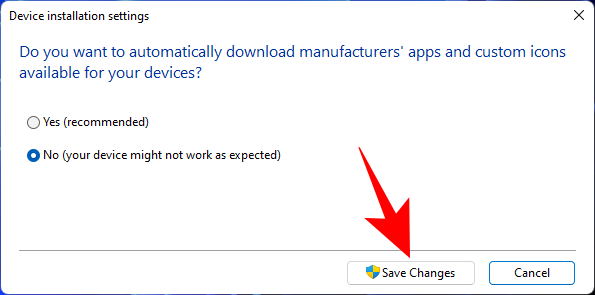
- 在“系统属性”窗口中单击确定。
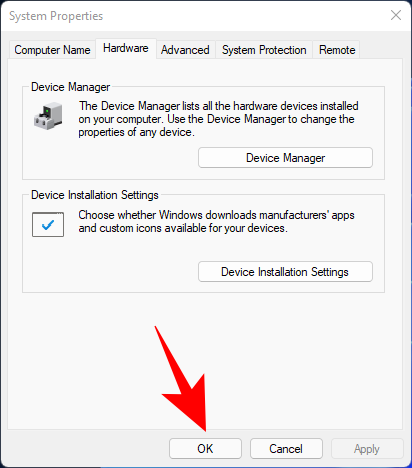
现在,每当您在从设备管理器禁用键盘驱动程序后重新启动 PC 时,它都会保持禁用状态。
方法3:为您的键盘使用错误的驱动程序(因此它不起作用)
这种相当巧妙的解决方法使键盘永久禁用并不是真正可取的,特别是如果您的触摸板和键盘使用相同的驱动程序。众所周知,它会在 Windows 上导致蓝屏死机,因此只有在所有其他方法都失败并且您绝对需要禁用键盘时才采取此路线。
以下是为键盘安装不兼容驱动程序的方法,使其失去功能并被永久禁用:
- 如前所述打开设备管理器(右键单击“开始”,然后选择“设备管理器”)。展开“键盘”分支,右键单击键盘驱动程序,然后选择“更新驱动程序”。
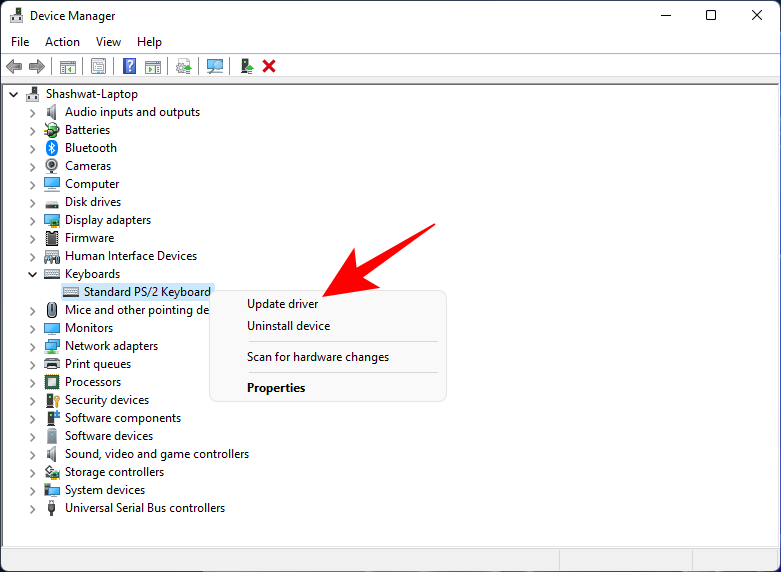
- 选择浏览计算机以查找驱动程序软件。
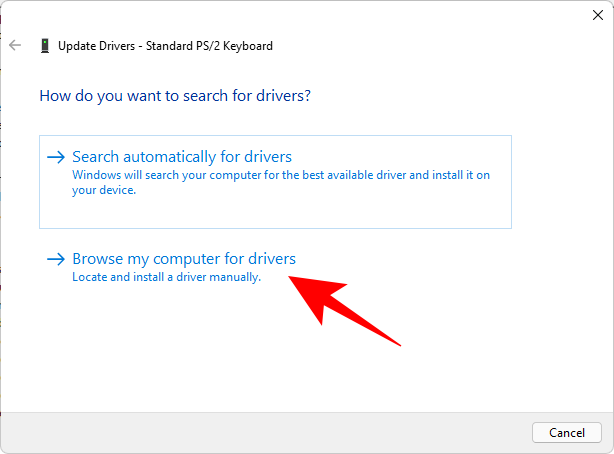
- 选择“让我从计算机上的可用驱动程序列表中进行选择”。
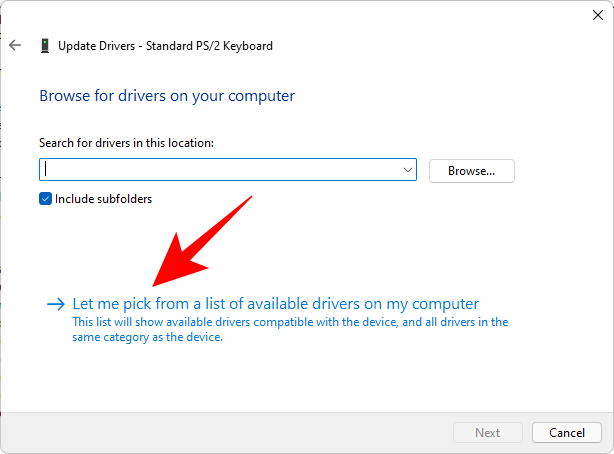
- 请确保在显示兼容硬件之前没有选中。

- 现在,滚动浏览左侧的制造商列表,然后选择除您自己的制造商以外的任何制造商。例如,我们有一台惠普电脑,但我们选择康柏作为制造商。
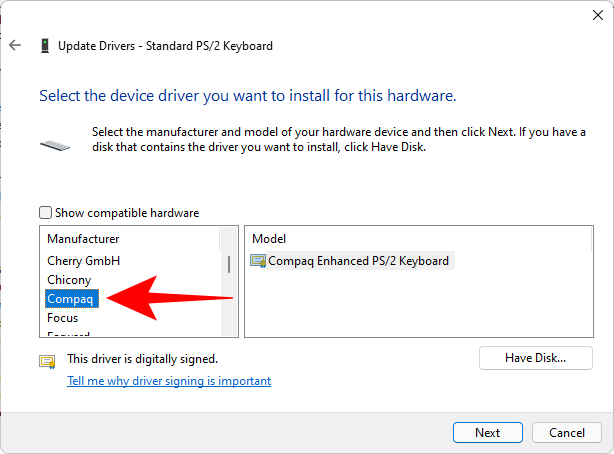
- 然后在右侧选择一个模型。
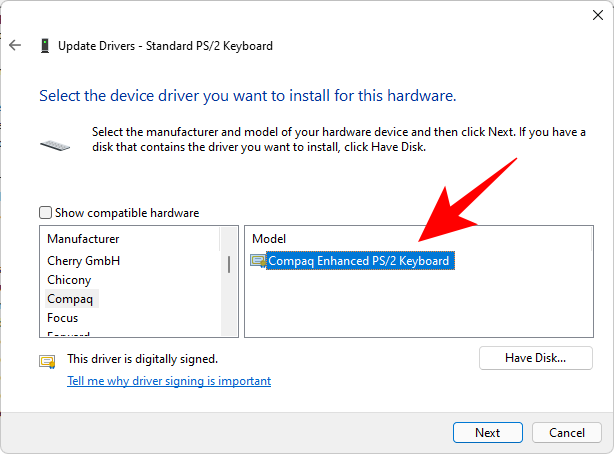
- 单击“下一步”。
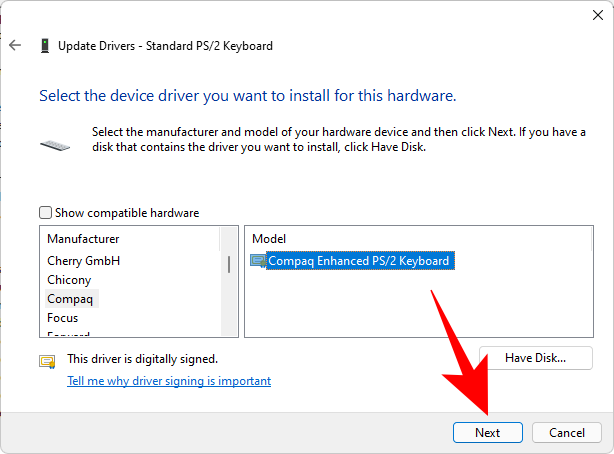
- 出现提示时,单击“是”。
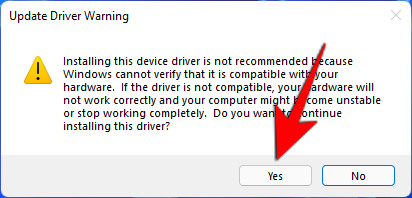
- 重新启动计算机。
您的键盘现在将停止工作。如果您想再次开始使用它,只需转到更新驱动程序并选择自动搜索驱动程序即可。
方法 4:从命令提示符禁用 PS/2 端口服务
由于大多数笔记本电脑都是通过 PS/2 端口内部连接的,因此您还可以禁用控制此端口的服务并有效地禁用键盘。以下是执行此操作的方法:
- 按“开始”,键入 cmd,然后单击“以管理员身份运行”。
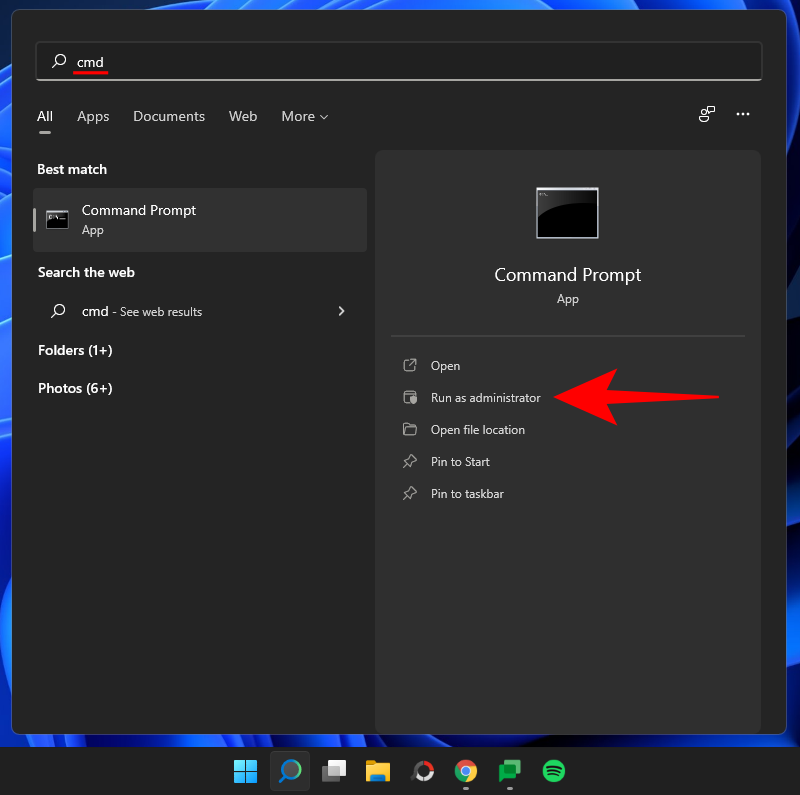
- 键入以下命令以禁用 PS/2 端口服务:
sc config i8042prt start= disabled
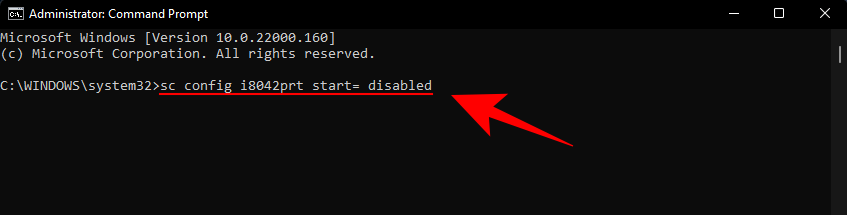
- 按 Enter 键。收到“ChangeServiceConfig SUCCESS”消息后,您可以确定您的 PS/2 端口服务现在已禁用,并且下次重新启动系统时键盘将无法工作。
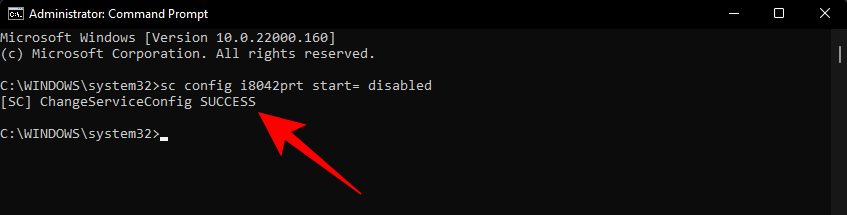
- 如果要重新启用 PS/2 端口服务,请键入以下命令:
sc config i8042prt start= auto

- 然后按 Enter 键。
使用第三方应用程序禁用键盘
暂时或永久禁用键盘确实有其问题,尤其是在您使用的笔记本电脑并且没有连接外部键盘的情况下。此外,因为几个键给您带来麻烦而禁用整个键盘似乎有点矫枉过正。这就是第三方应用程序解决问题的地方。让我们来看看其中的一些。
键盘储物柜
虽然这是一个旧的应用程序,但 Keyboard Locker 仍然可以轻松完成工作,因为锁定键盘是其唯一目的。
下载: Keyboard Locker
- 从上面的链接下载应用程序,并使用存档工具提取其内容。然后双击键盘锁.exe启动它。
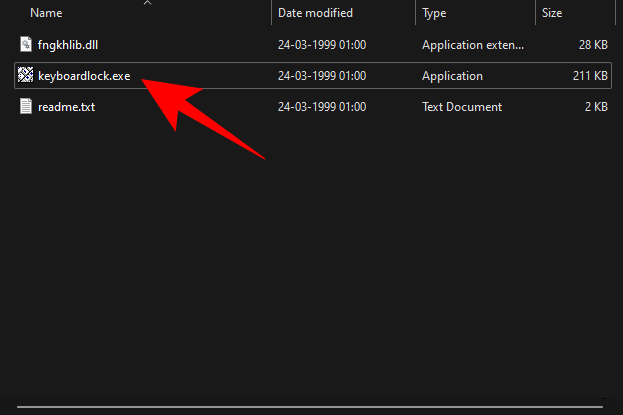
- 默认情况下,应用程序在系统托盘中运行并最小化。您可以在系统托盘中找到键盘储物柜。
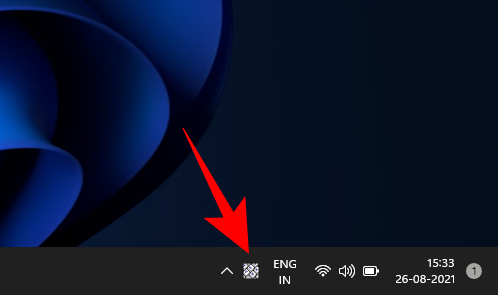
- 如果您在那里找不到它,请单击任务栏右侧的向上箭头以找到它。
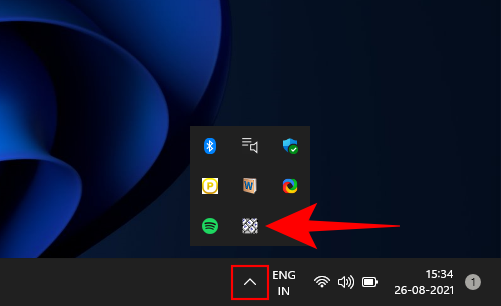
- 右键单击它,然后选择“锁定”以锁定键盘。
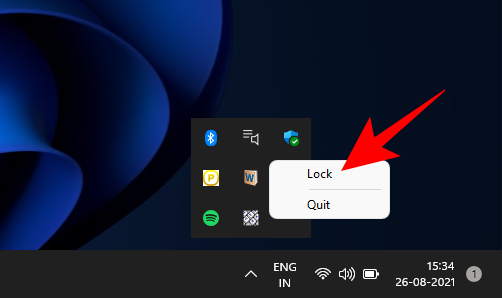
- 当您要解锁它时,请再次右键单击它并选择解锁。
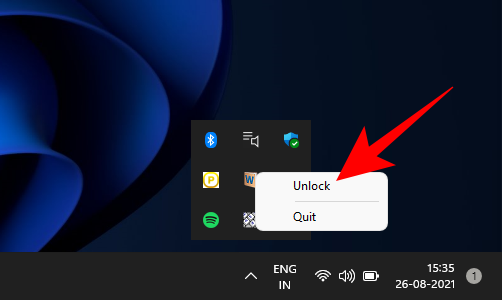
BlueLife KeyFreeze
BlueLife KeyFreeze 是另一个应用程序,可简化在 AFK 时禁用键盘的过程。
- 使用存档工具解压缩下载文件的内容。然后,要禁用键盘,请双击 KeyFreeze.exe(KeyFreeze_x64.exe用于 64 位体系结构)。
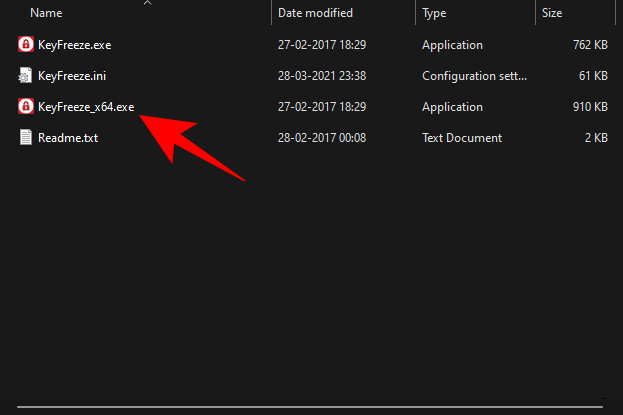
- 您将有 5 秒钟的时间取消锁定命令。
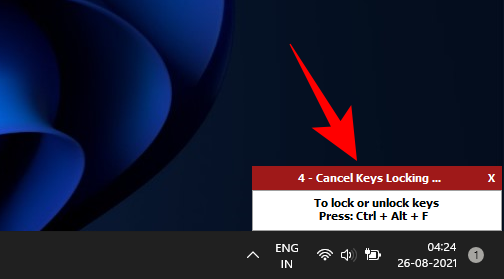
- 在此之后,应用程序将锁定键盘。默认情况下,它还将锁定鼠标。使用默认热键禁用锁定。
Ctrl + Alt + F - 现在,要配置 KeyFreeze 以便仅锁定键盘,首先,右键单击任务栏右侧的挂锁,然后选择“选项”。
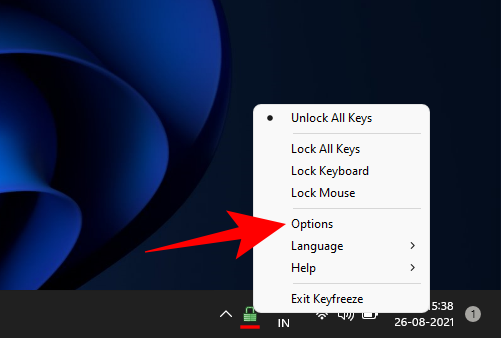
- 取消选中锁定鼠标键。
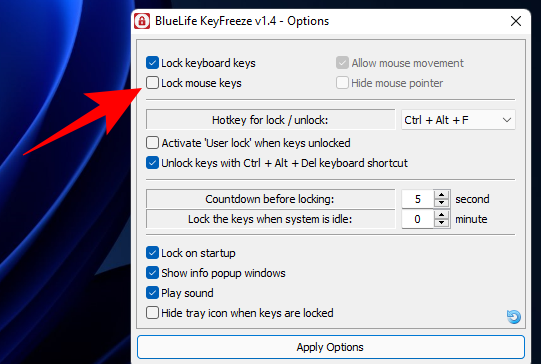
- 您也可以在此处更改锁定/解锁的热键。
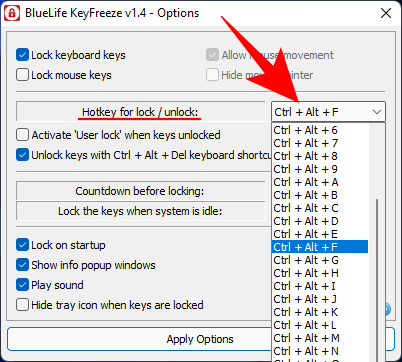
- 当您对所选配置感到满意时,单击“应用选项”。
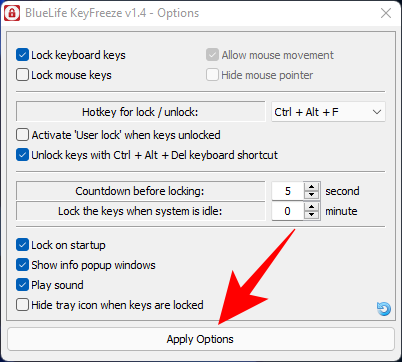
- 这将确保下次按下 KeyFreeze 热键时只有键盘会锁定。
键盘锁
这是另一个键盘储物柜,可让您禁用键盘,甚至可以让您使用密码保护该功能。
下载:KeyboardLock
- 从上面的链接下载应用程序并提取其内容。然后双击键盘锁.exe文件。
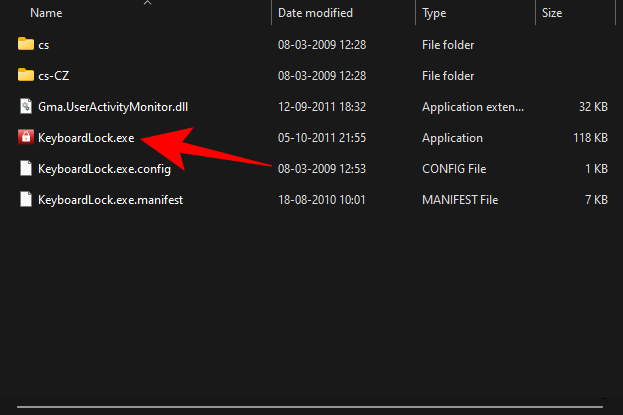
- 在应用程序中,您将看到必须键入才能锁定/解锁键盘和鼠标的密码。按“开始”继续。
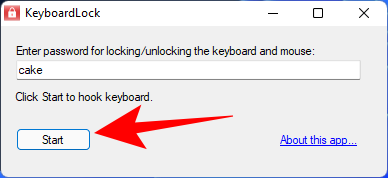
- 然后键入给定的密码将其锁定。
现在,每当您需要解锁时,只需再次输入密码,键盘和鼠标就会解锁。这个应用程序的唯一问题是它没有给你一个不锁定鼠标的选项。
常见问题 (FAQ)
让我们来看看人们在禁用键盘时往往会问的几个常见问题。
如何禁用键盘快捷键或热键?
- 要禁用键盘热键 Windows 11,按 打开 RUN 窗口,键入 gpedit.msc,然后按 Enter。
Win + R
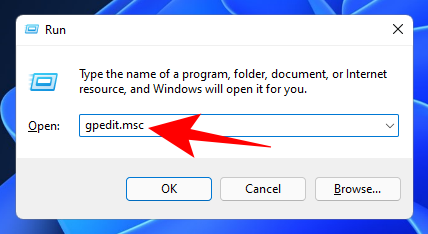
- 然后导航到“计算机配置”>“用户配置”>“管理模板”>“Windows 组件”>文件资源管理器。
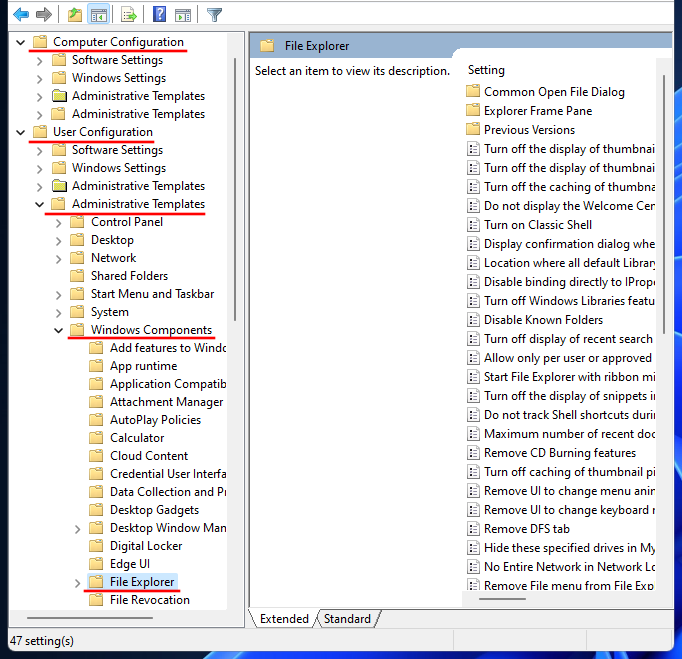
- 在右侧,向下滚动以找到关闭 Windows 键热键并双击它。
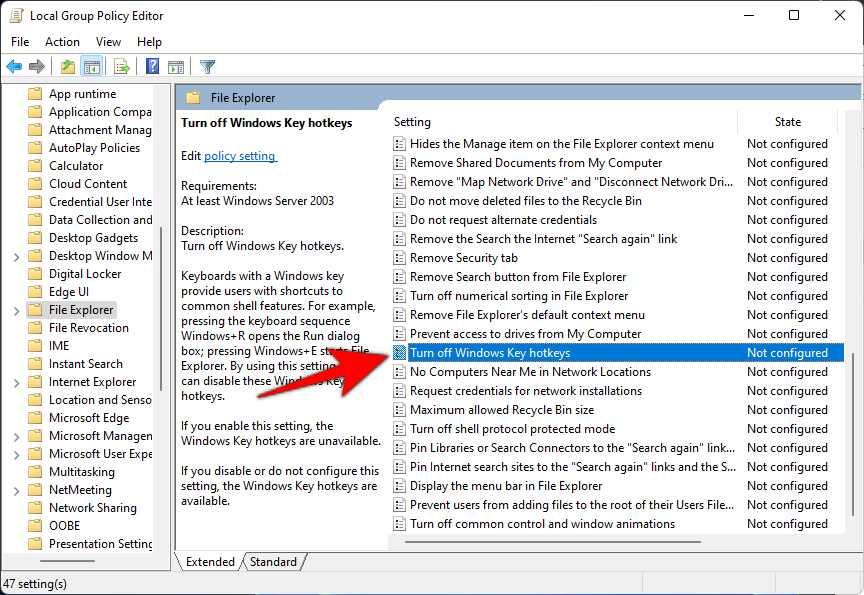
- 选择“已启用”,然后点击“确定”。
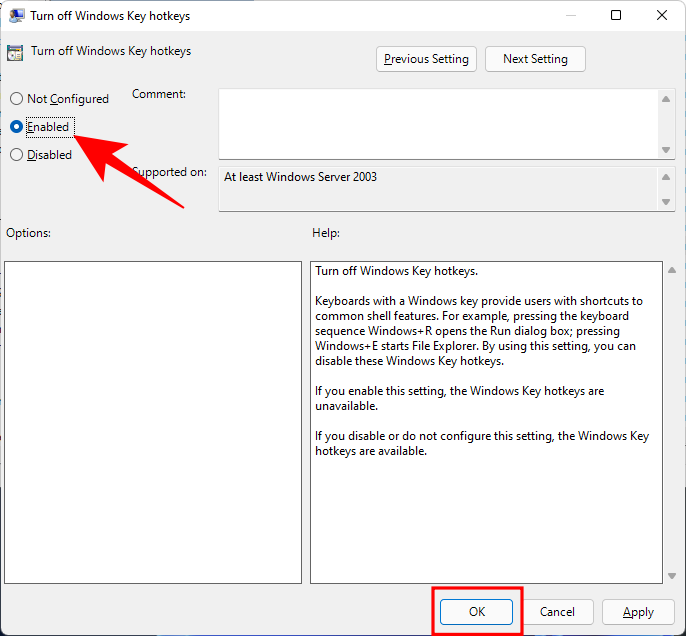
禁用后如何启用笔记本电脑键盘?
禁用后启用笔记本电脑键盘主要取决于它最初是如何禁用的。如果您安装了不兼容的驱动程序,则必须更新驱动程序并安装兼容的驱动程序。如果您已关闭某项服务,请重新打开它。如果已在组策略编辑器中指定硬件 ID 在启动时不安装驱动程序,请从该 ID 中删除其值。最后,如果您只是从设备管理器中暂时禁用了它,只需重新启动即可。所有这些方法都在上面的指南中提到,因此如果您已从这些方法中禁用键盘,请确保撤消更改。
未经允许不得转载:表盘吧 » 如何在 Windows 11 上禁用键盘:永久、临时、使用设置、使用第 3 方应用程序等

