
如果您想更改与您的 Windows 用户帐户关联的用户名,您可以 — 但根据您拥有的帐户类型,可以使用不同的方法进行更改。这是你如何做到的。
如何更改 Microsoft 帐户名称
如果您使用 Microsoft 帐户登录,则必须在 Microsoft 网站上更改您的用户名。
首先,登录您的 Microsoft 帐户。Edge 用户可能会自动登录。如果你没有使用 Microsoft Edge 作为默认浏览器,则必须手动登录。您还可以导航到设置 > 帐户 > 您的信息,然后单击“管理我的帐户”以访问该页面。
登录后,单击屏幕顶部的您的姓名。
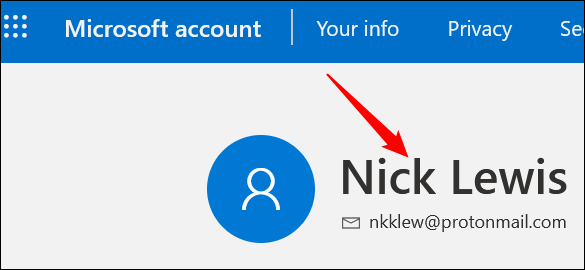
然后查看第一部分的右下角 – 单击“编辑名称”。
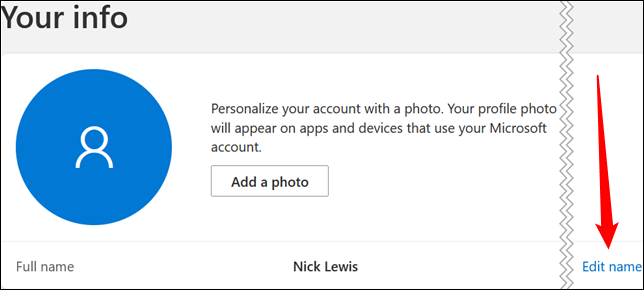
在弹出窗口中填写您想要的用户名和验证码,然后单击“保存”。
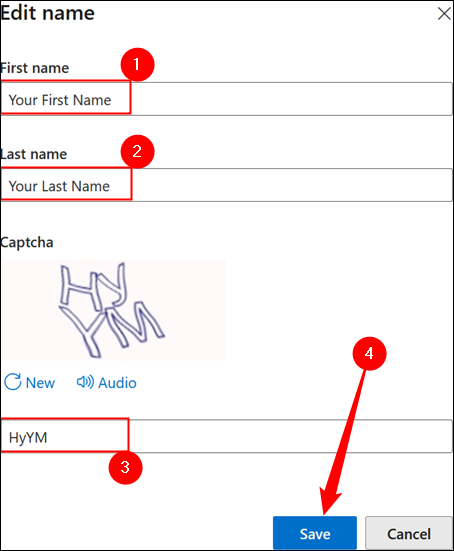
如何使用控制面板更改本地帐户名称
如果您使用本地帐户登录,则更改用户名的方式会有所不同。您需要使用控制面板,因为该选项在设置应用程序中不可用。
首先,单击开始。然后,在搜索栏中键入“控制面板”并按 Enter。
注意: Windows 10 和 Windows 11 中的用户界面虽然相似,但并不完全相同。在控制面板和后续菜单中,差异只是表面上的。如果有些东西看起来有点不同,请不要担心。
单击控制面板中的“用户帐户”。
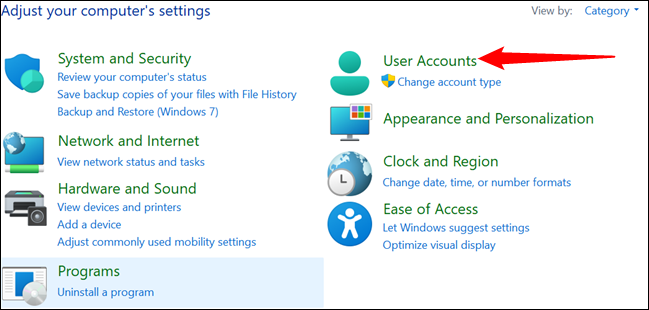
然后,再次单击“用户帐户”。
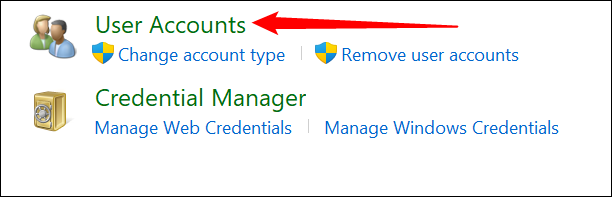
单击列表中的“更改您的帐户名称”。
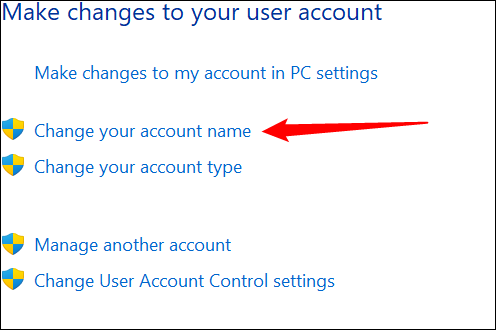
如果此时用户帐户控制 (UAC)向您显示提示,请继续并允许它。然后,在文本框中输入您想要的新名称。最后,单击“更改名称”。
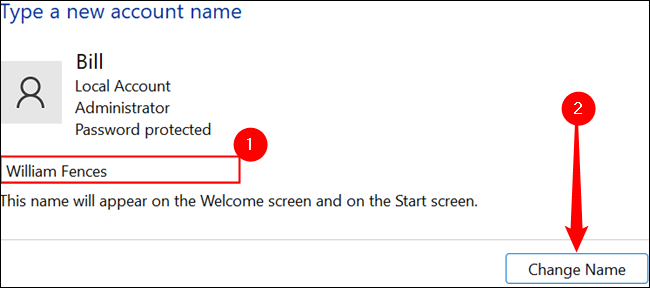
单击“更改名称”后,关闭用户帐户屏幕。
如何使用 netplwiz 更改本地帐户名称
或者,您可以使用 netplwiz 更改您的用户名。netplwiz 方法适用于 Windows 10 和 Windows 11。
要开始,点击 Windows+r 并在运行框中键入“netplwiz”,然后按 Enter 或单击“确定”。
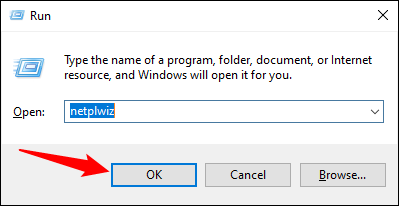
选择要更改的用户名,然后单击“属性”。
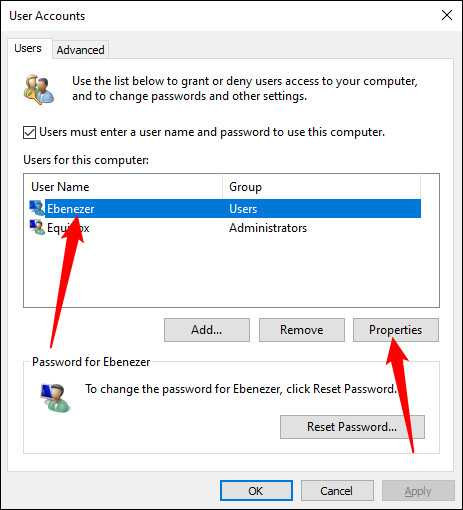
在框中键入新用户名,单击“应用”,然后单击“确定”。
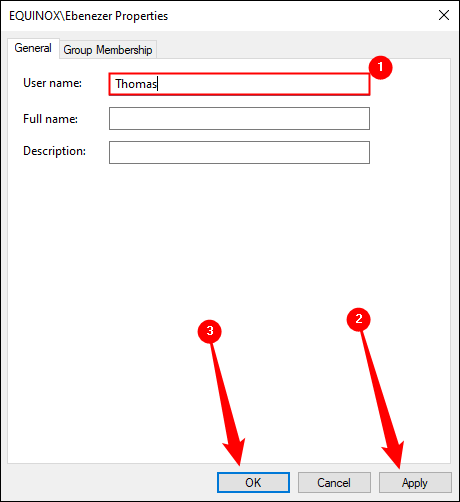
无论您使用的是 Microsoft 帐户还是本地帐户,都应重新启动 PC 以确保更改生效。
同样重要的是要注意您的用户文件夹不会被重命名或移动。Windows 和许多其他应用程序将文件和设置存储在用户文件夹的子文件夹中——因此,很难在不破坏内容的情况下更改用户文件夹的名称。因此,如果您的原始用户名是 Bill,而您将其更改为 Tom,您的用户文件夹仍将是“C:\Users\Bill”而不是“C:\Users\Tom”。
未经允许不得转载:表盘吧 » 如何在 Windows 10 或 11 上更改您的用户名

