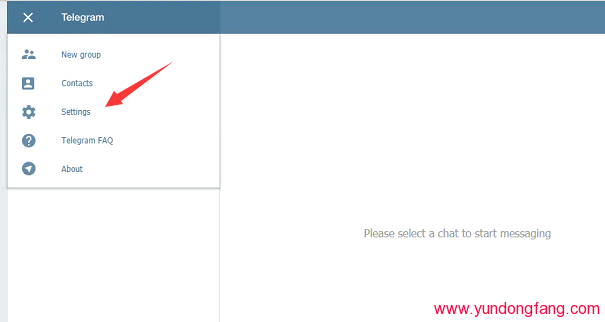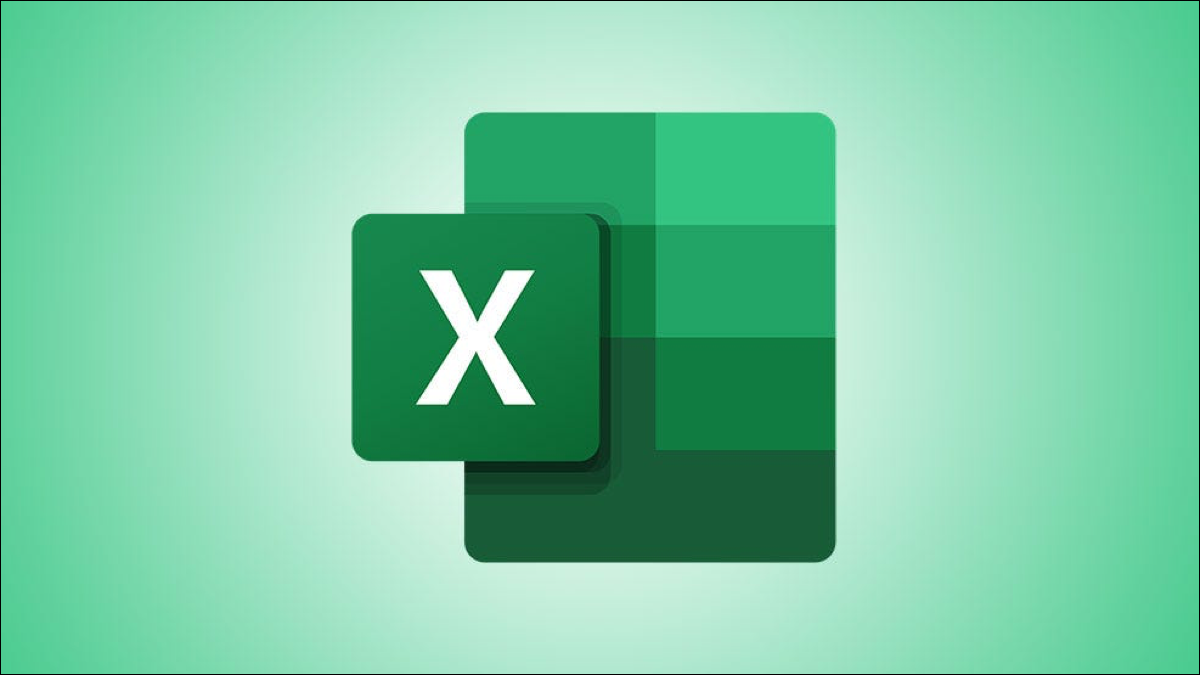
使用 Microsoft Excel 的 AutoFit 功能,您可以确保单元格中的内容始终完全可见(不会被截断)。以下是如何将此选项用于特定行和列以及整个工作表的方法。
您将主要在两种情况下使用此功能。第一个是由于单元格的大小有限,单元格的内容被截断。在这种情况下,AutoFit 会增加单元格大小,以便您的全部内容始终可见。
另一种情况是当您的单元格中的字符数量有限并且您不需要单元格中的任何额外空间时。在这种情况下,AutoFit 会减小单元格大小,让您在任何给定时间都可以在屏幕上看到更多内容。
对 Excel 中的特定列或行使用自动调整
要增加或减少特定行或列的大小,请使用此方法。
首先,使用 Microsoft Excel 启动电子表格。然后选择要自动调整的列或行。您可以通过按住 Ctrl (Windows) 或 Command (Mac) 键进行多项选择。
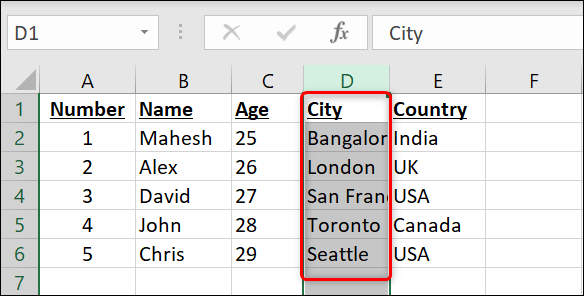
选择行或列后,在Excel 顶部的功能区中,单击“主页”选项卡。
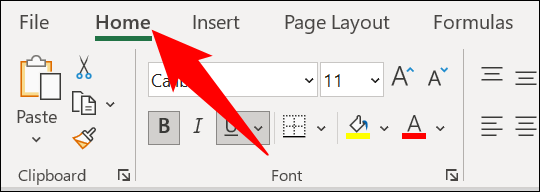
在“主页”选项卡的“单元格”部分中,单击“格式”选项。
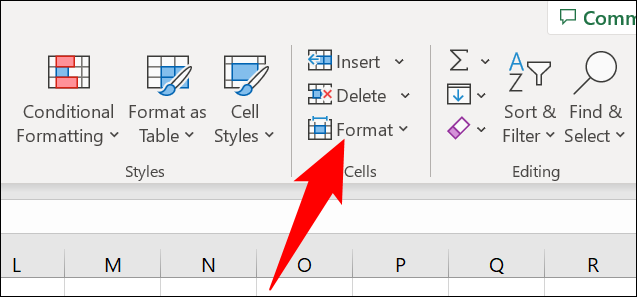
在“格式”菜单中,如果您想自动调整列,请选择“自动调整列宽”选项。要自动调整行,然后选择“AutoFit Row Height”。
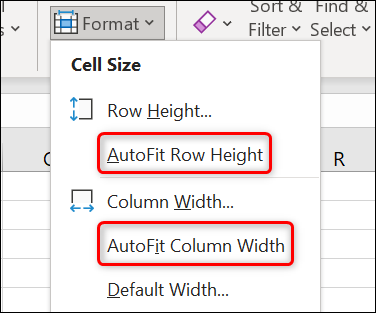
Excel 将增加或减少行或列的大小,以确保完整内容可见。
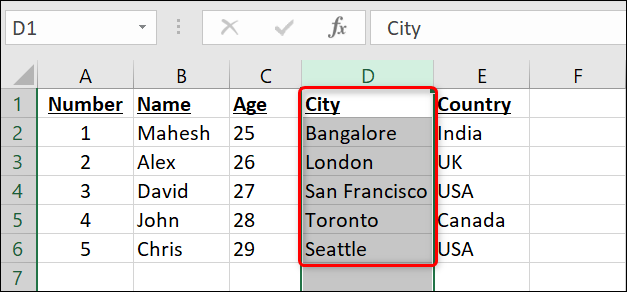
你都准备好了。
在 Excel 中对整个工作表使用 AutoFit
如果您有一个包含许多行和列的大型电子表格,您可以一次将 AutoFit 应用到整个工作表。
为此,首先,在 Microsoft Excel 中打开您的电子表格。然后,在电子表格的底部,单击要在其中使用 AutoFit 的工作表。
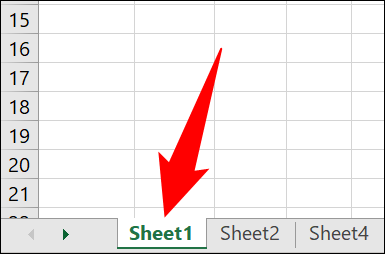
工作表打开后,选择整个工作表。通过单击工作表左上角的“全选”图标(对角三角形)来执行此操作。或者,按 Ctrl+A (Windows) 或 Command+A (Mac)。
注意:如果您的键盘快捷键仅选择工作表中的一个区域,请再次按下它以选择整个工作表。
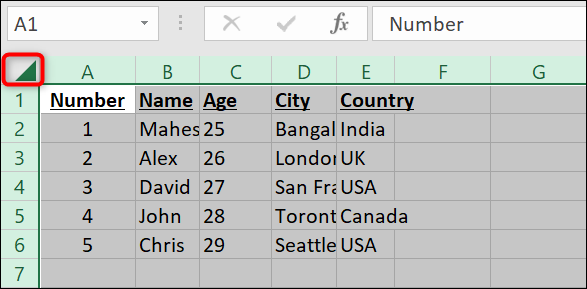
现在您的完整工作表已被选中,在 Excel 顶部的功能区中,单击“主页”选项卡。
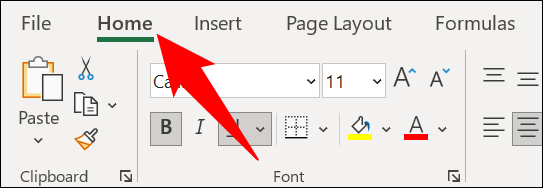
在“主页”选项卡的“单元格”部分中,单击“格式”菜单。
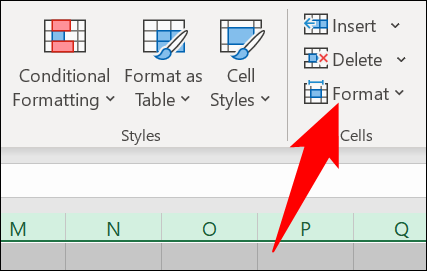
如果您想调整工作表中列的大小,请从“格式”菜单中选择“自动调整列宽”。要调整所有行的大小,请选择“AutoFit Row Height”选项。
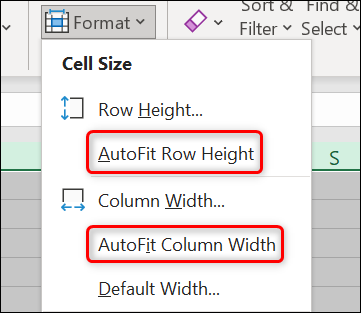
Excel 将对您的电子表格进行请求的更改。你都完成了。
同样,如果需要,您还可以在 Excel 中手动设置行和列大小。查看我们的指南以了解如何操作。
未经允许不得转载:表盘吧 » 如何在 Microsoft Excel 中自动调整