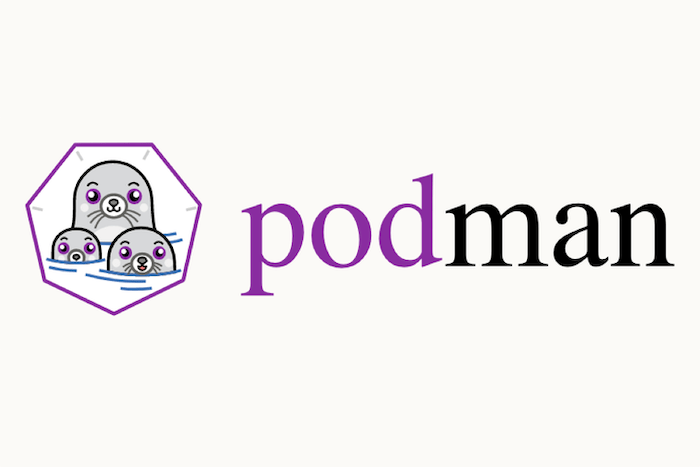在您的 iPhone 上开始使用它之前,首先要了解 SharePlay 是什么。SharePlay 允许您与在 FaceTime 上联系的朋友和家人一起流式传输内容。共享内容可以是任何内容,从 Apple TV 上的电影或电视节目到 App Store 中第三方应用程序上提供的任何其他可共享内容。所有这一切都在您与家人或一群朋友在 FaceTime 上进行的一次视频通话中完成。
SharePlay 无需在 iPhone 上使用额外的应用程序或笨重的设置,否则您可能需要与朋友一起远程同时观看内容。由于 SharePlay 是 iOS 上专为 FaceTime 通话而设计的本机功能,因此我们可以期待更多的应用程序能够允许视频通话中的每个人同时进行流式传输。
在您开始在 iPhone 上通过 FaceTime 使用 SharePlay 之前,请务必了解该功能只有在您的 iPhone 上运行 iOS 15.1 时才能使用。这也适用于除 FaceTime 视频通话主持人之外的其他人,为了让 SharePlay 在他们的每台设备上工作,他们也应该运行 iOS 15.1。SharePlay 也适用于 iPad 和 Apple TV,但这两种设备也应分别更新到 iPadOS 15.1 和 tvOS 15.1。
完成后,您可以继续在 FaceTime 上启动 SharePlay。为此,请在您的 iPhone 上打开 FaceTime 应用程序,然后点击“新 FaceTime”按钮或选择您最近可能在 FaceTime 上联系过的联系人。
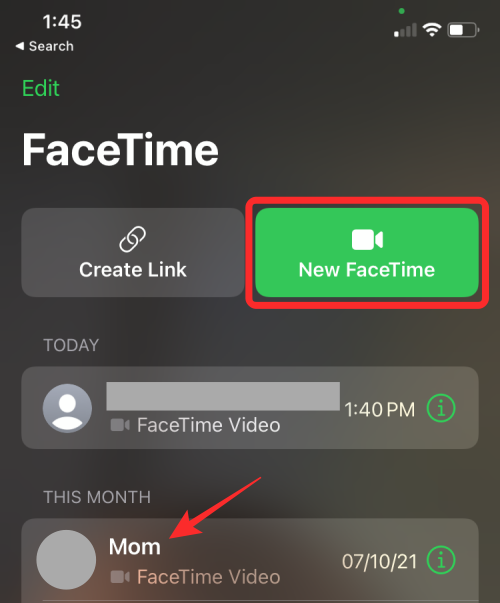
创建新的 FaceTime 通话时,您可以搜索要与之发起视频通话的联系人或从建议列表中选择所需的人员。
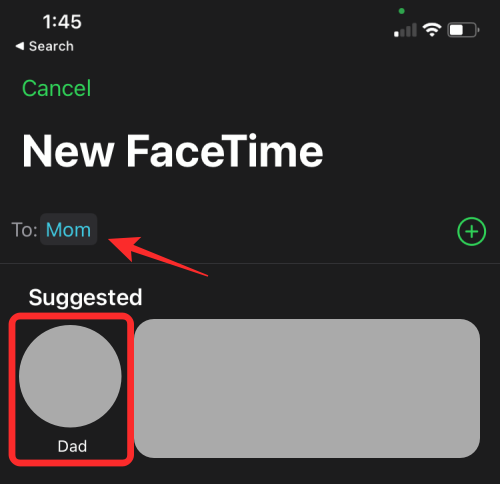
要与选定的人发起通话,请点击底部的“FaceTime”按钮。
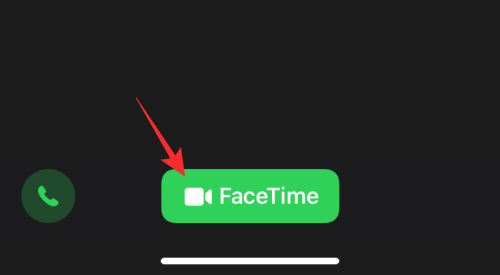
通话接通后,您会在屏幕顶部看到 FaceTime 的新控制栏。从这里,点击右上角的 SharePlay 图标(带有人物图标的矩形)。
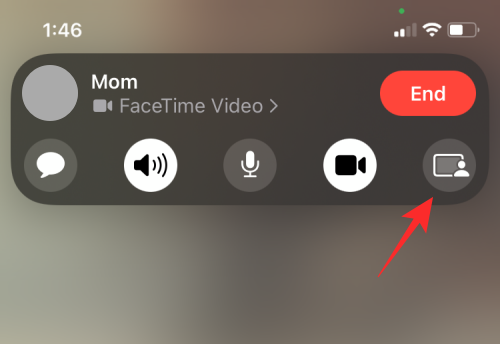
在出现的下拉菜单中,选择“共享我的屏幕”选项。
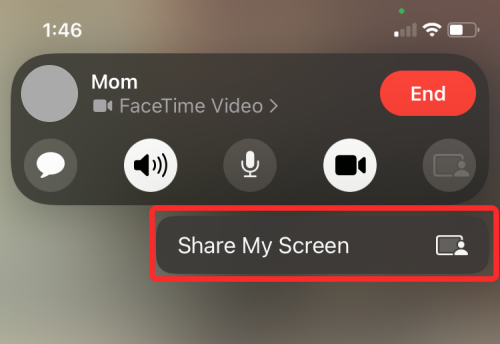
FaceTime 现在将向您显示三秒倒计时,以便您准备在屏幕上分享内容。
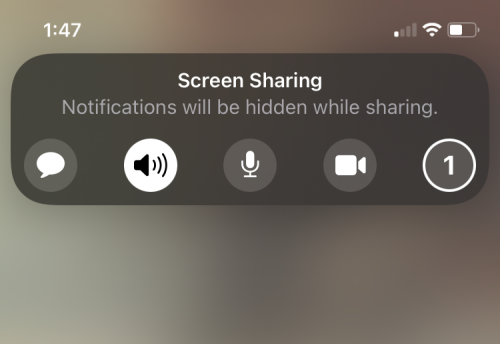
当屏幕共享开始时,左上角的时间部分现在将显示在一个紫色框内。这将表明您的屏幕正在与进行 FaceTime 通话的其他人共享。
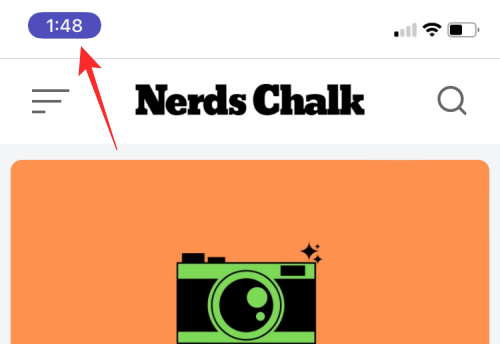
FaceTime 控制窗口不会一直显示在顶部,但可以在您点击屏幕左上角的紫色时钟图标时访问。现在,您可以转到要在视频通话中向其他人展示的任何应用,并在他们的 iPhone 或其他 Apple 设备上分享您屏幕上的内容。
在 iPhone 上使用 FaceTime 启动 SharePlay 后,您可以开始在各种应用程序中使用它,具体取决于您想与朋友和家人分享的内容。
1. 与他人一起从应用程序流式传输歌曲和电影
如果您想使用 FaceTime 从支持 SharePlay 的应用程序流式传输内容,请确保您已发起视频通话,然后启动 SharePlay。之后,转到您要从中共享内容的应用程序。在本例中,我们在 iPhone 上打开了 Apple TV 应用程序。当您启动支持 SharePlay 的应用程序时,您应该会在屏幕顶部看到“选择使用 SharePlay 的内容”消息。
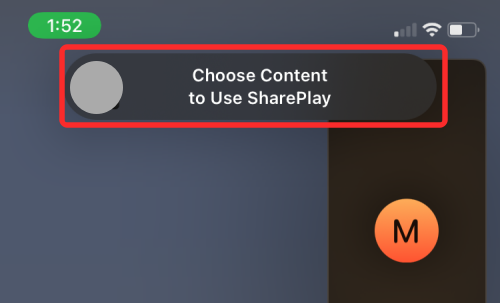
当您点击此消息时,FaceTime 将为您提供不同的选项来启动应用程序内容的 SharePlay。您将获得两个选项 – SharePlay Automatically 和 Ask Next time。每次在 FaceTime 视频通话中打开 Apple TV 或支持的应用程序时,第一个选项都会触发 SharePlay。后一个选项将允许您选择下次在应用程序上播放内容时是否要使用 SharePlay。选择您喜欢的选项。
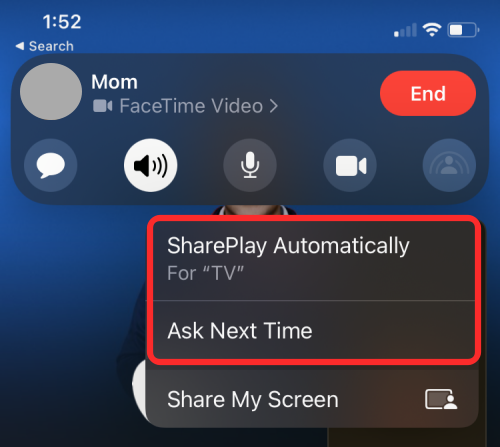
接下来,使用 SharePlay 转到您要与亲人一起流式传输的内容。当您播放媒体或点击应用程序中支持 SharePlay 的内容时,您应该会看到下面的提示,询问您是否要共享播放所选内容。在此提示中,点击“SharePlay”。
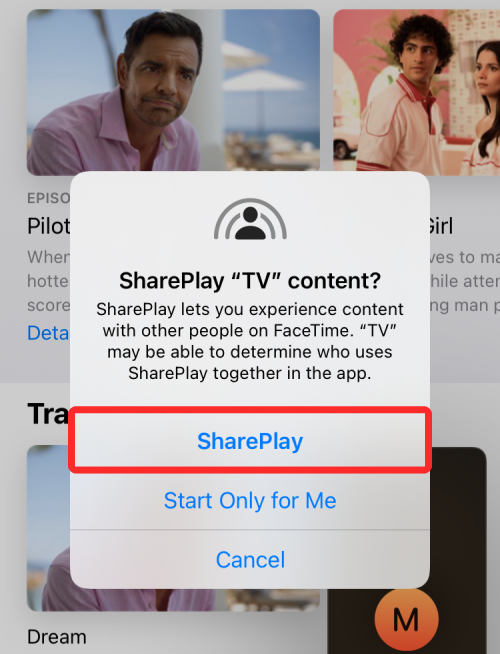
当媒体开始播放时,您应该会在顶部看到“Started <media>”消息气泡。是否要加入您的 SharePlay 内容由其他人决定。
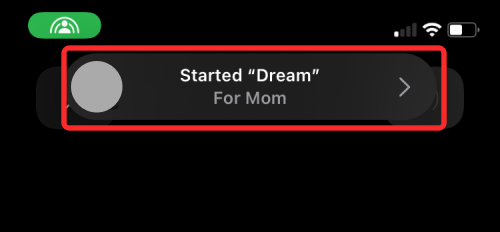
当有人在 FaceTime 通话中启动 SharePlay 以共享他们的屏幕或流式传输他们正在观看的内容时,您将在顶部的 FaceTime 控件内以他们的姓名或群组名称看到他们正在观看或播放的内容。如果您想加入他们的 SharePlay 会话,您可以通过点击 FaceTime 控件内“加入 SharePlay”旁边的“打开”按钮来实现。“加入 SharePlay”部分还将突出显示正在传输内容的应用程序(在本例中为 Apple TV)。
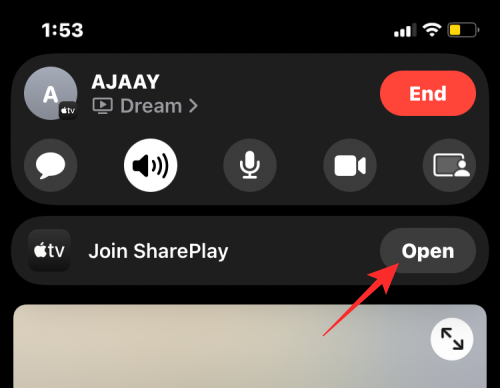
iOS 现在将启动播放此内容的应用程序,在本例中为 Apple TV。当此应用程序打开时,您会在屏幕上看到一个新提示,询问您是否加入。在这里,点击“加入 SharePlay”。

当您这样做时,SharePlay 将开始播放某人在 FaceTime 上共享的媒体或内容。此时,屏幕将立即切换到应用程序的播放屏幕,您可以使用的所有控件将在 FaceTime 通话中与其他人共享。
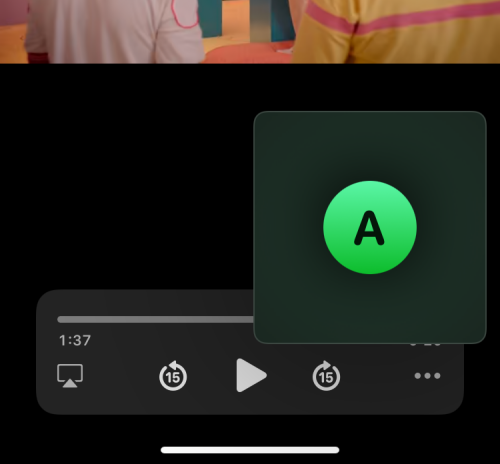
除非您自己将其隐藏,否则您还将始终将视频通话屏幕视为播放屏幕顶部的浮动窗口。
3.查看有人在看什么
FaceTime 提供了一种清晰的方式来告诉您某人通过 SharePlay 共享的内容,而无需加入共享的内容。要查看其他人使用 SharePlay 共享的内容,您只需在联系人姓名下查找视频播放器图标即可。在此图标旁边,您会看到某人在 FaceTime 上分享的节目、电影或内容。
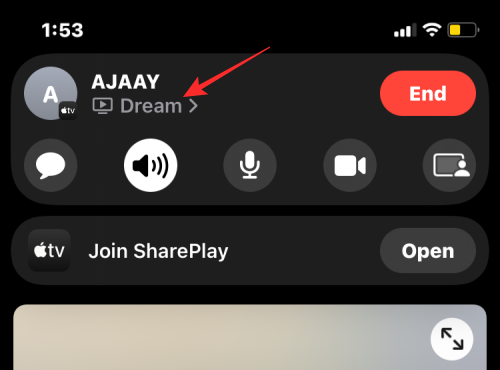
您可以点击此部分以显示有关 SharePlayed 内容的更多信息。在此屏幕上,您将在“当前播放”部分下看到正在共享的内容。您还会看到参与 SharePlay 的人以及用于共享内容的应用程序。
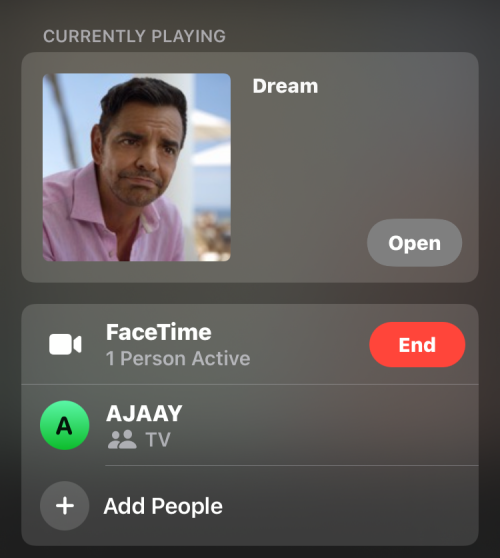
4. 在 FaceTime 上为每个人暂停/播放内容
在 FaceTime 通话中开始或加入 SharePlay 后,视频通话中的任何人都可以控制一起流式传输的内容。这不仅包括启动 SharePlay 的人,还包括加入 SharePlay 会话的所有其他人。如果正在流式传输的内容是媒体,您可以随意暂停或播放它,这将影响当前参与同一 SharePlay 的所有其他人的播放。
如果正在流式传输的内容是媒体,则其播放控件几乎总是显示在屏幕底部。这些控件包括播放/暂停、向前/向后搜索 15 秒、选择播放设备、字幕、语言和调整播放。
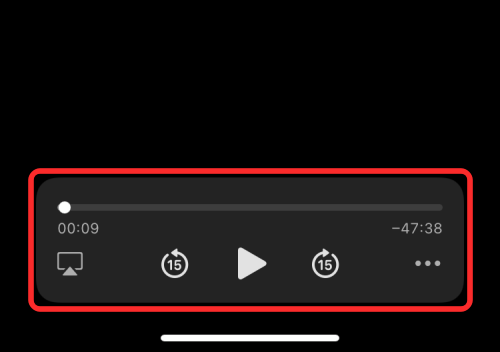
当您在 SharePlay 上播放/暂停内容时,该操作将出现在其他人 iPhone 的屏幕顶部。
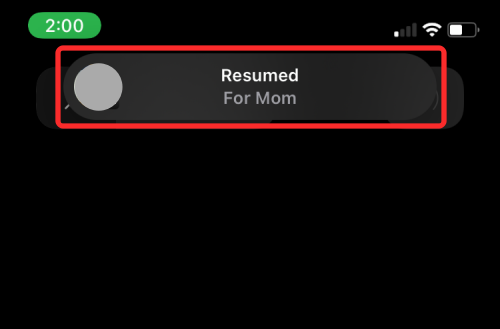
5.最小化/最大化视频通话窗口
SharePlay 最大的话题之一是除了在 FaceTime 上与其他人进行视频通话之外,还可以一起观看一些东西。因此,当您使用 SharePlay 与朋友一起观看某些内容时,您还会看到一个浮动窗口,向您显示来自每个人的视频源。
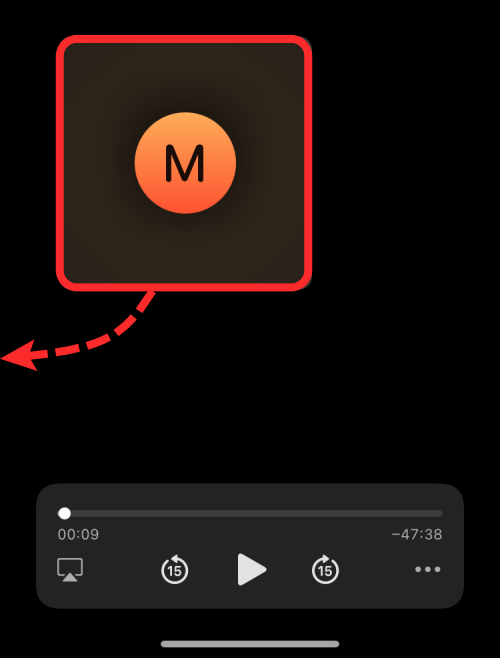
如果您认为视频通话窗口干扰了您的媒体体验,您可以通过将该窗口拖向 iPhone 任一边缘的任何部分来隐藏屏幕。当您隐藏视频通话窗口时,它会最小化为您将窗口拖动到的边缘上的一个小标签,并且这个药丸形状的标签将标有指向屏幕中心的箭头。
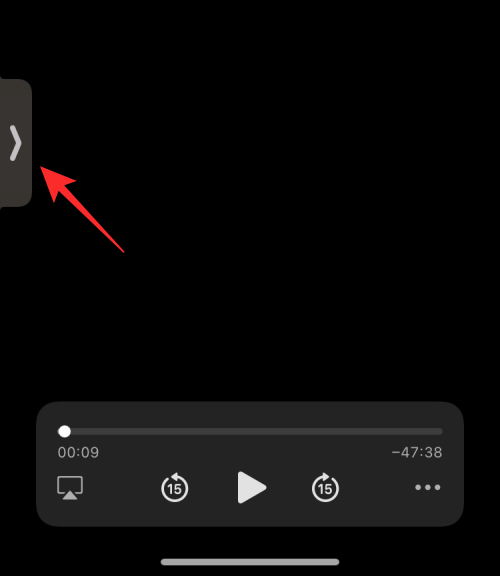
您可以随时通过 FaceTime 查看其他参与者,点击此选项卡即可查看他们。
当您使用 SharePlay 从应用程序共享内容时,您可以直接替换播放内容的应用程序,而无需暂停或停止当前的 SharePlay 内容。要替换 SharePlay 上共享的内容,请打开您现在要从中流式传输内容的应用程序,然后选择您希望为所有人播放的内容。这将在您的屏幕上触发一个提示,询问您是否希望替换正在共享播放的内容。在此提示中,点击“替换现有”以结束上一个 SharePlay 活动并将其替换为新活动。
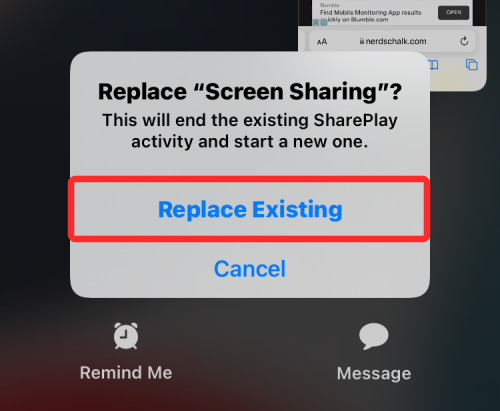
无论是谁在 FaceTime 上启动 SharePlay,您或视频通话中的任何其他人都可以随时停止当前的 SharePlay 会话。但是,当您选择离开会话时,由您决定是要从 SharePlay 流中删除自己还是完全停止它。就像播放控件一样,使用 SharePlay 的每个人也可以结束会话。
您可以通过两种方式停止 SharePlay 活动。
方法 #01:来自 FaceTime 控件
结束 SharePlay 的最简单方法是首先访问 FaceTime 控件,您可以通过点击屏幕左上角的绿色/紫色时钟来执行此操作。
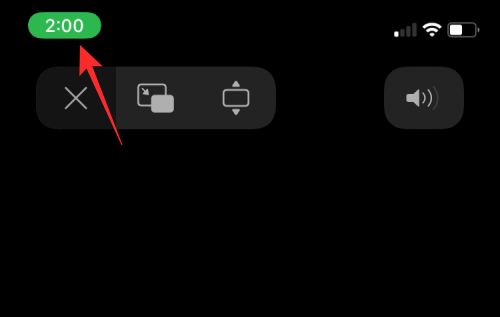
当 FaceTime 控件出现时,点击 SharePlay 图标。
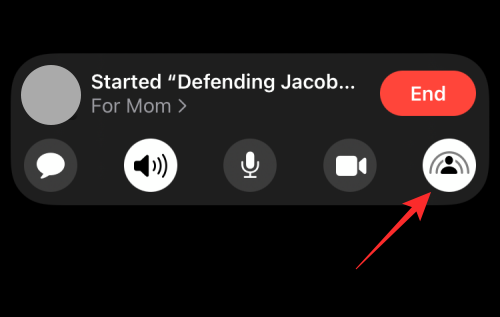
在出现的下拉菜单中,选择“结束 SharePlay”。
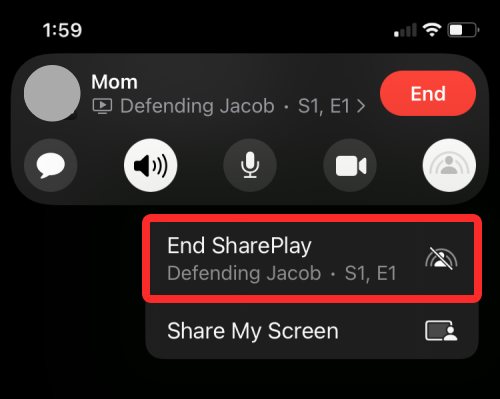
您现在会在屏幕上看到一个对话框,询问您是要为所有人还是只为您停止 SharePlay。点击您的首选选项。
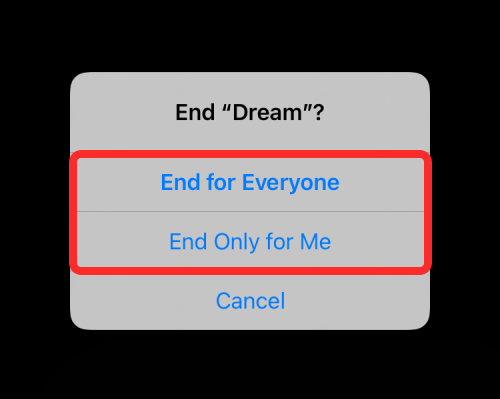
当您自己结束 SharePlay 时,您将从 SharePlay 活动中删除,但其他人将继续该活动。当所有人停止 SharePlay 时,您将看到是谁在您的 iPhone 上停止了它。
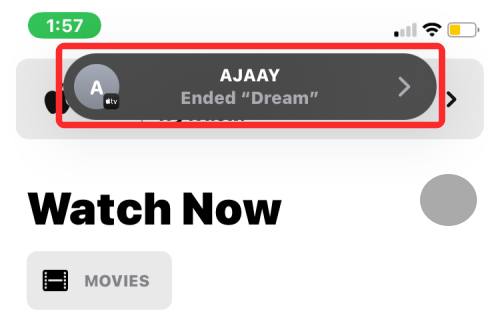
方法 #02:从播放屏幕
另一种停止 SharePlay 的方法是从媒体播放屏幕。这适用于您正在观看电影、节目或与他人比赛并且您只能与播放互动的情况。要从此屏幕停止 SharePlay,请点击左上角的“X”按钮。
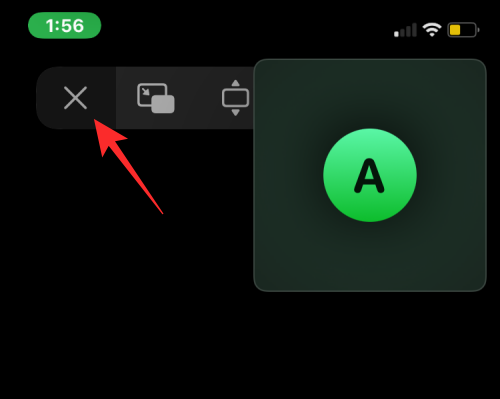
在出现的提示中,根据您希望如何结束 SharePlay,选择“为所有人结束”或“仅为我结束”。
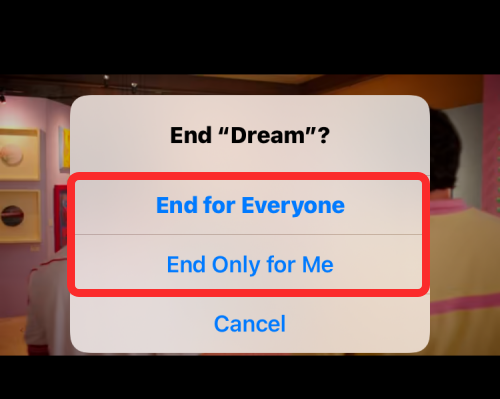
借助 iOS 15.1,用户可以通过 FaceTime 通话与朋友和家人一起共享和流式传输内容。一起流式传输的媒体可以是从电影或电视节目到音乐和其他受支持内容的任何内容。这些内容可以直接从 Apple 开发的应用程序(如 Apple Music 或 Apple TV)以及第三方开发商(如 HBO Max、Hulu、Showtime、TikTok 等)的其他应用程序共享。我们在以下链接的帖子中准备了支持此新功能的应用程序的详细列表。
未经允许不得转载:表盘吧 » 如何在 FaceTime 上开始、使用和结束 Shareplay:您需要知道的一切