在 Windows 11 中删除注册表的方法
您可以通过三种不同的方法删除这些注册表文件。但是,在继续使用其中任何一个之前,您应该完全了解要删除其注册表的应用程序或服务。如果您最终删除了不正确的注册表,则可能会给操作系统带来麻烦。记住这一点,让我们开始吧。
方法一:通过注册表编辑器删除
这是从 PC 中删除注册表文件的直接且可能是最好的方法。这是因为您将直接与相关应用程序的注册表文件交互,然后可以删除受影响的那些。就是这样:
- 首先,使用 Windows+I 快捷键打开运行对话框。
- 然后在该对话框中输入regedit并按 Enter。这将打开注册表编辑器。
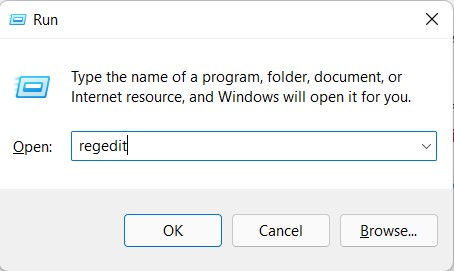
- 现在,从左侧菜单栏中展开HKEY_CURRENT USER部分。
- 之后,展开软件部分,它将显示所有已安装应用程序的列表。
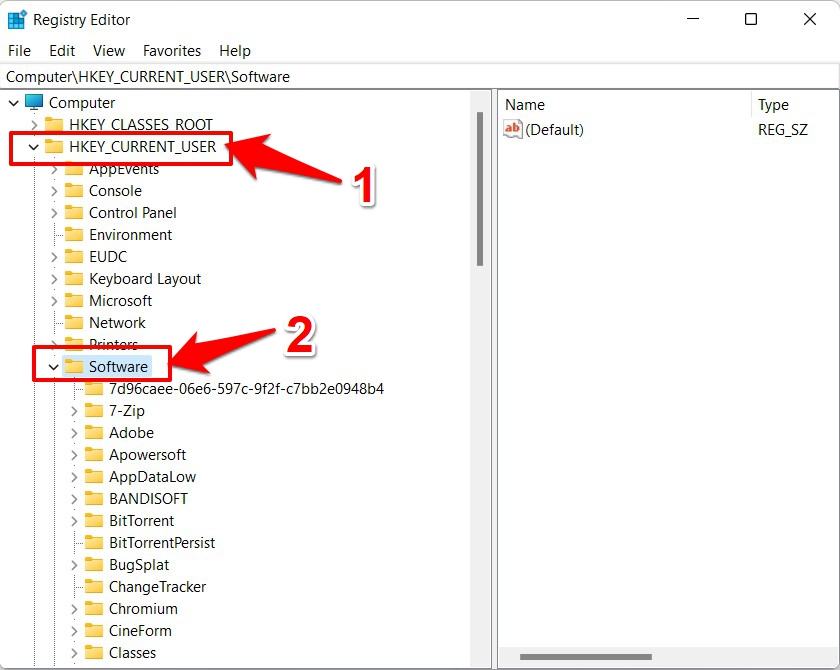
- 右键单击要删除其注册表的应用程序文件夹,然后选择删除。
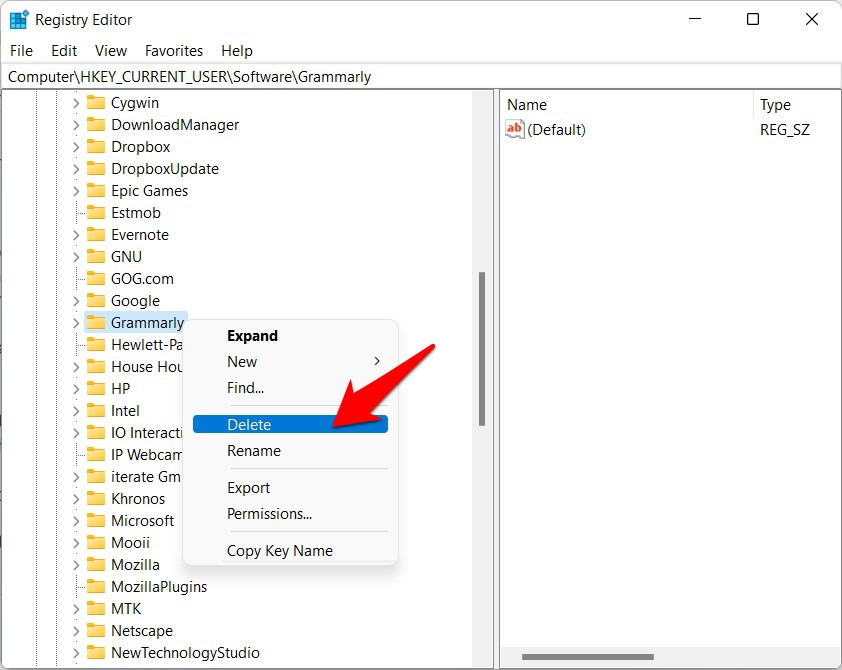
- 最后,在出现的确认对话框中单击是。
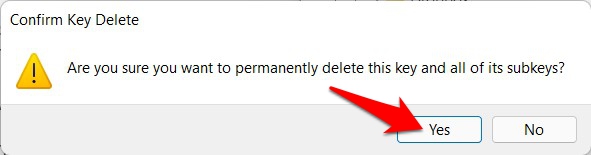
- 就是这样。现在只需重新启动 PC,您的任务就完成了。
所以这是在 Windows 11 中删除注册表的第一种方法。现在让我们了解另外两种方法。
方法二:通过DISM工具
部署映像服务和管理是一个命令行工具,用于修复损坏的注册表文件、Windows 恢复、服务和虚拟硬盘文件。此工具的缺点是它不允许您手动删除您选择的注册表。
但是,它将删除所有损坏的注册表文件,并将它们替换为它们的工作副本。因此,您可以依靠此工具并确保您的 PC 具有所有可用的注册表。话虽如此,现在让我们来测试一下这个工具。
- 首先,转到“开始”菜单,搜索 CMD 并以管理员身份启动它。
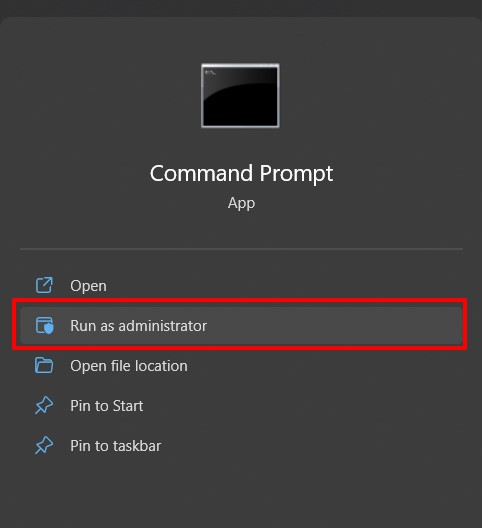
- 然后输入以下命令并按 Enter 键:
DISM /在线 /Cleanup-Image /ScanHealth
- 这将启动 DISM 工具。然后它将扫描所有损坏或过时的注册表文件,并将它们替换为可用的。
所以这是在 Windows 11 中删除注册表的第二种方法。现在让我们了解第三种也是最后一种方法。
方法 3:通过磁盘清理
磁盘清理工具内置于操作系统中,用于清理临时文件、缓存数据和各种系统文件。同样,通过将其指向 C 驱动器,您也可以指示它清除所有损坏或过时的注册表文件。这就是我们现在要做的。就是这样:
- 从开始菜单搜索磁盘清理并打开它。
- 然后选择 Windows C 驱动器并单击确定。
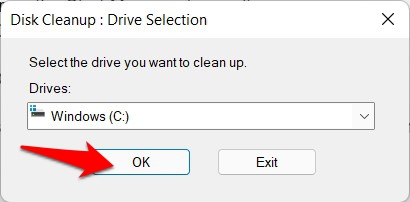
- 之后,单击“清理系统文件”按钮并单击“确定”。

- 该工具将扫描所选驱动器中的所有临时文件、注册表文件和其他可以删除的相关文件。
- 只需从列表中选择您想要删除的项目,然后点击确定。
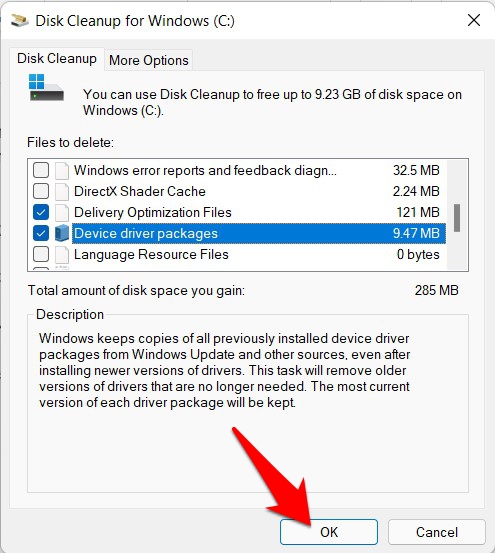
就是这样。磁盘清理将在几分钟内从您的 PC 中删除所有这些文件。
未经允许不得转载:表盘吧 » 【3种方法】如何在Windows 11中删除注册表?

