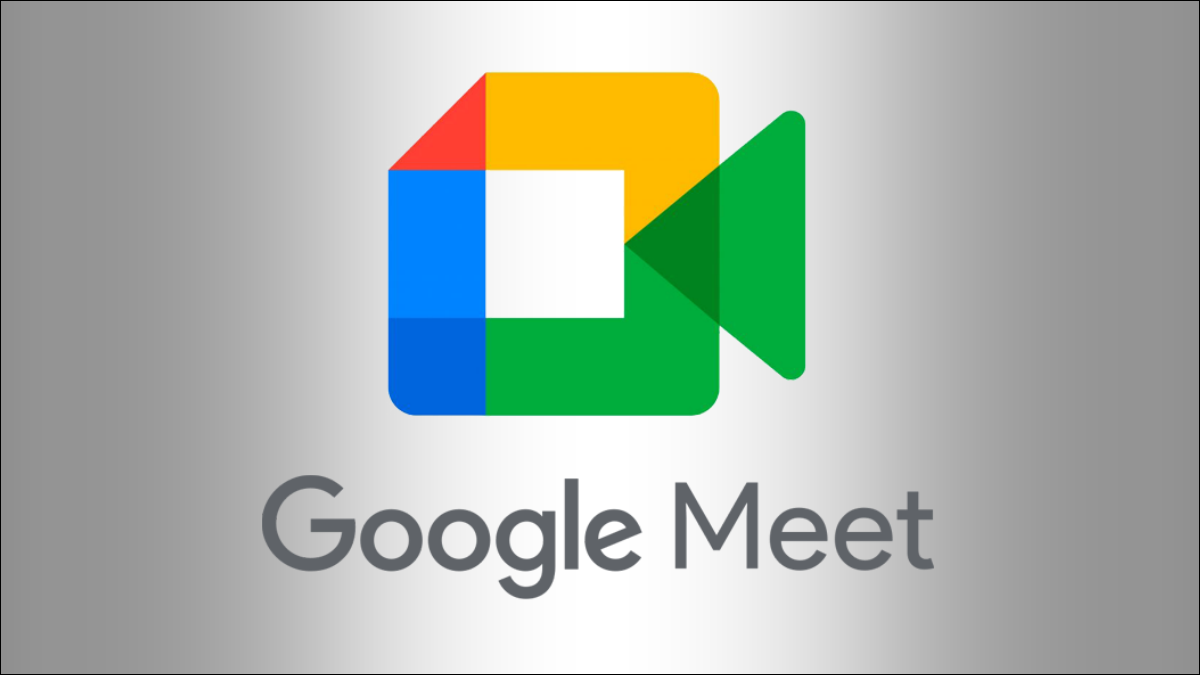
在Google Meet 中展示文档从未如此简单。您会注意到 Google 文档、表格或幻灯片菜单顶部有一个方便的按钮,可让您在 Google Meet 中直接向会议参与者展示您的文档。
您可以通过三种方便的方式来展示文档。您可以在活动会议的新选项卡中打开文档,单击已安排的 Google 日历活动,或输入会议代码或链接。
在另一个标签页中向 Google Meet 展示
如果您已加入 Google Meet 会议,则展示您的 Google 文档、表格或幻灯片文档很简单。
在新的 Google Chrome 标签页中打开文档、表格或幻灯片,然后导航到您要展示的文档。
在屏幕右上角的“共享”按钮旁边,单击“出席会议”图标(一个围绕向上箭头的框)。您应该会在下拉框中看到您当前的活动会议。单击“将选项卡呈现给会议”。
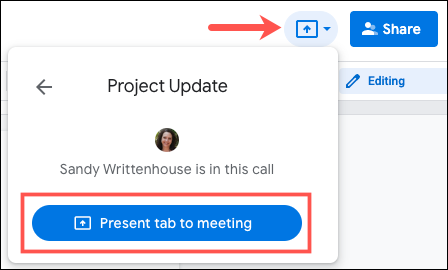
在随后的弹出窗口中,确保选中“此选项卡”并显示您的文档。选择标签内容以突出显示它,然后单击“共享”。
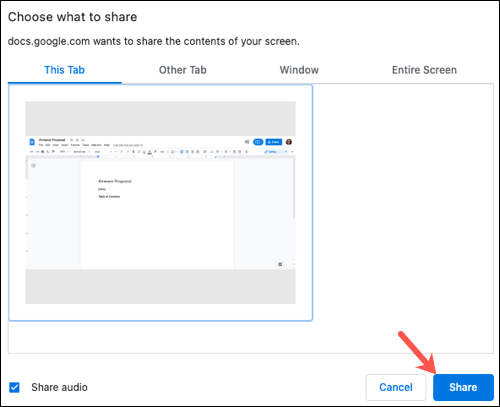
弹出到您的 Google Meet 选项卡,然后您应该会看到您与会议参与者同时展示的文档。

参加预定的 Google 日历活动
如果会议组织者在 Google 日历中安排了 Google Meet,您可以直接在活动中展示您的文档。
打开文档并单击“出席会议”图标(向上箭头周围的框)。如果会议尚未开始,您将看到名称和时间。如果它已启动,您将看到名称和现在。单击事件。
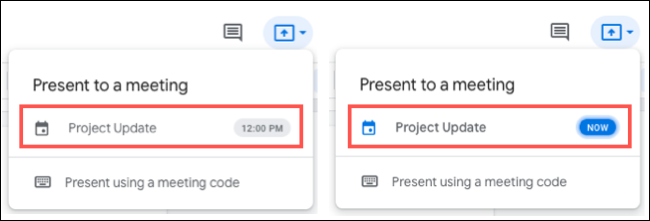
在随后的屏幕中,单击“向会议展示选项卡”并按照与上述相同的过程选择选项卡内容并单击“共享”。
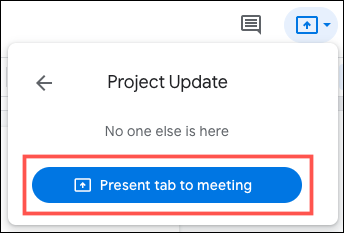
虽然此选项确实让您展示您的文档,但它不会自动将您加入会议。您需要像加入任何其他 Google Meet 一样加入您的会议,并且会在您加入后看到您的文档。
提供 Google Meet 代码或链接
如果您没有打开和激活 Google Meet 会议,也没有 Google 日历活动,您可以使用会议代码或链接来展示您的文档。这假设您已从组织者处获得 Google Meet 代码或会议链接。
打开您的文档,单击“向会议演示”(向上箭头周围的框),然后选择“使用会议代码演示”。
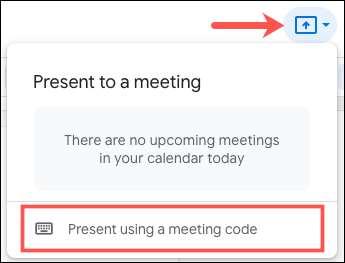
输入会议代码或链接,然后单击“继续”。
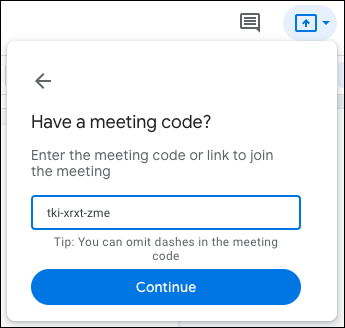
点击“Present Tab to Meeting”并按照相同的过程选择标签内容并点击“Share”。
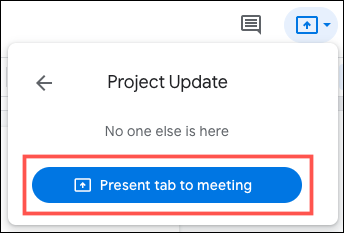
与上面的 Google 日历活动选项一样,您仍然需要在 Google Meet 中加入会议。同样,当你这样做时,你会看到你的文档被呈现。
停止展示您的文件
当您加入 Google Meet 并展示您的文档时,您会在会议屏幕顶部看到此注释。因此,当您完成演示文档时,请单击该消息中的“停止”。

或者,您可以转到 Chrome 中的文档选项卡,再次单击“出席会议”图标,然后单击“停止演示选项卡”。
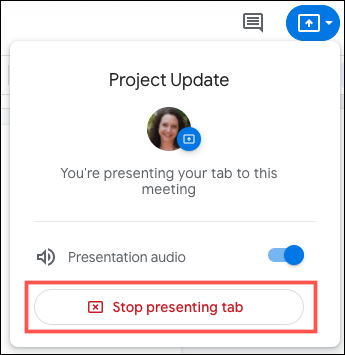
有时在 Google Meet 中共享您的屏幕是合适的。但是在其他时候,当您只想显示文档时,请记住这个方便的技巧。
未经允许不得转载:表盘吧 » 如何在 Google Meet 中展示 Google 文档、表格和幻灯片
