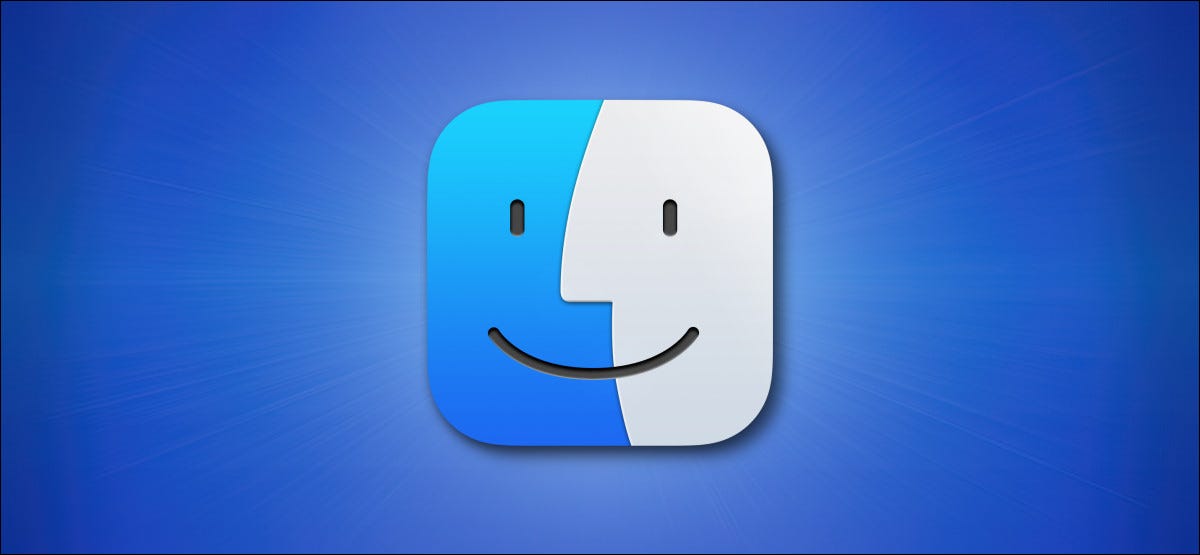
在 Mac 上跟踪数千个文件可能很棘手。幸运的是,macOS 提供了一个名为“标签”的功能,让您可以对文件进行颜色编码,从而让事情变得更简单。
Macintosh 标签和标签简史
回顾过去,macOS 中的“标签”功能起源于 1991年经典 Mac OS System 7中称为“标签”的功能。标签功能允许人们为文件或文件夹分配七种颜色中的一种,以便于对文件或文件夹进行排序或分类。找。Mac OS X 直到2003年的10.3 Panther才包含标签。
从 Mac OS X 10.9 Mavericks 开始,Apple 将标签更改为标签。有了标签,每个文件一次只能有一个彩色标签。使用标签,文件可以有不止一种颜色与之关联——您还可以将标签从颜色重命名为其他名称,以便更好地分类。
如何在 macOS 中使用标签对文件进行颜色编码
在 macOS 中为文件添加标签很容易。首先,通过单击 Dock 中的图标打开 Finder。
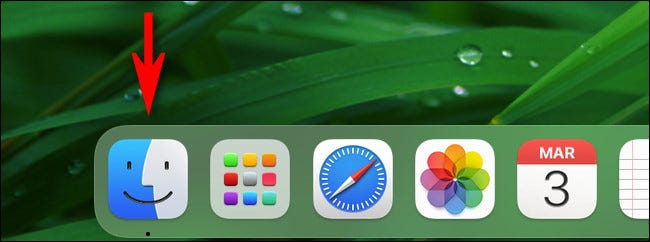
然后,导航到包含您要标记的文件的文件夹。选择其中一个文件或文件夹,然后单击顶部菜单栏中的“文件”,然后在菜单中选择七个彩色圆圈之一。
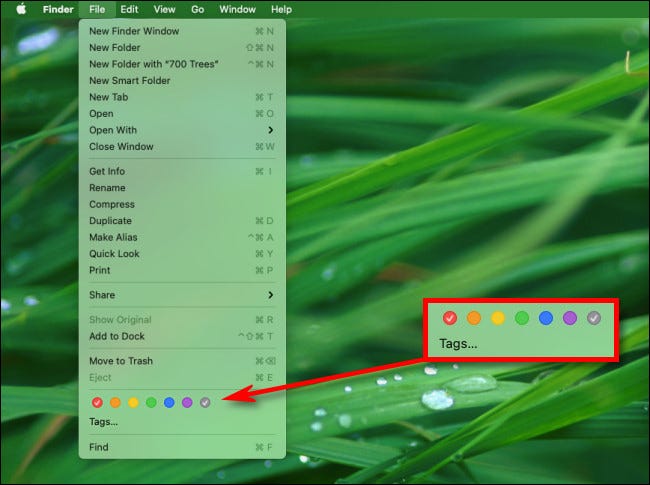
您也可以右键单击一个文件,然后从弹出菜单中单击一个彩色圆圈。
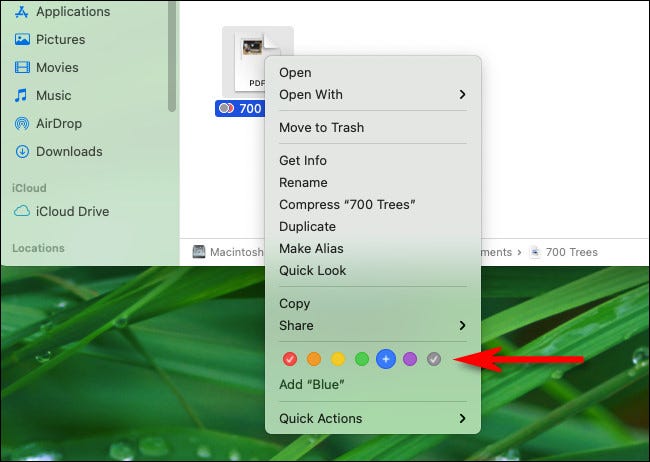
标记后,您可以继续使用多种不同颜色对其进行标记。
要按标签快速排序,请打开 Finder 窗口并在侧栏中向下滚动,直到看到“标签”部分。单击一个标签(颜色),您将立即在当前 Finder 窗口中看到与该标签匹配的文件和文件夹。
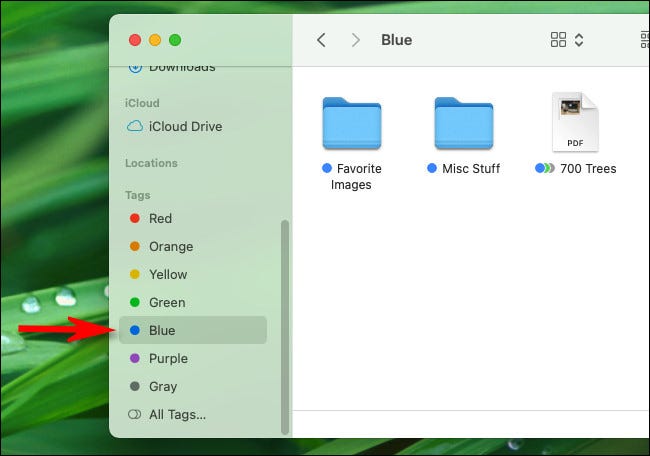
很方便!但乐趣并不止于此。
更多标记可能性
既然您已经熟悉了标签,那么您可以根据需要获得更高级的知识。
可以通过打开 Finder 首选项(单击菜单栏中的 Finder > 首选项)并单击“标签”选项卡来重命名 Finder 中的标签。
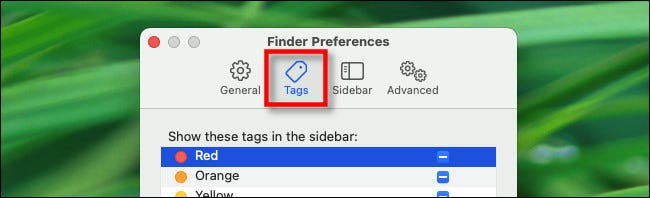
右键单击列表中的任何标签条目,选择“重命名”,然后输入新标签的名称。一些想法包括“照片”、“金钱”、“家庭”或任何你想要的。
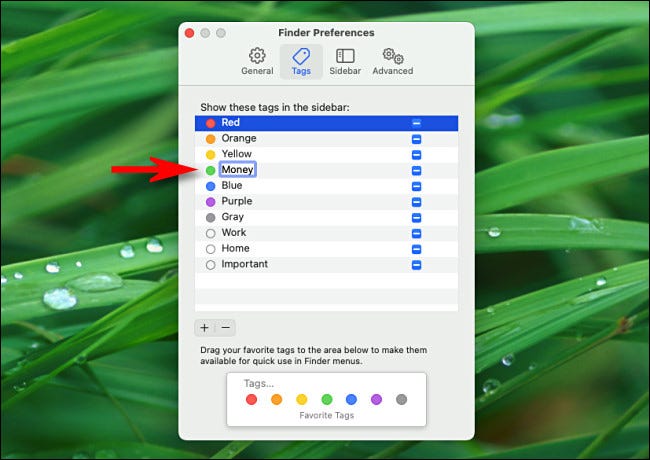
使用此界面,您还可以使用标签列表下方的加号 (“+”) 按钮添加全新的标签。您可以为新标签分配 macOS 提供的七种颜色中的任何一种。遗憾的是,您无法选择自定义颜色。
最后,如果您想按标签搜索,只需单击菜单栏中的放大镜或按 Command+Space即可打开Spotlight 搜索。当搜索栏弹出时,输入您的搜索关键字并在tag:blue格式中包含标签名称(或颜色)。或者,您可以只搜索标签名称而无需其他搜索条件。
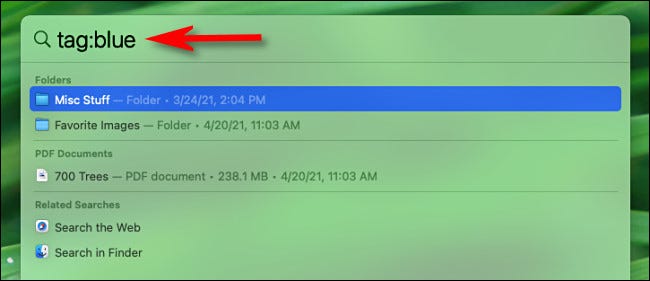
您将立即看到与标签搜索匹配的所有结果,您可以单击任何文件、文件夹或应用程序以立即打开它。
它还有很多,但这就是它的要点。随着您更多地探索 macOS,您可能会在更多地方看到标签弹出,现在您知道如何使用它们了。标记——你就是它!
未经允许不得转载:表盘吧 » PSA:您可以使用标签对 Mac 文件进行颜色编码
