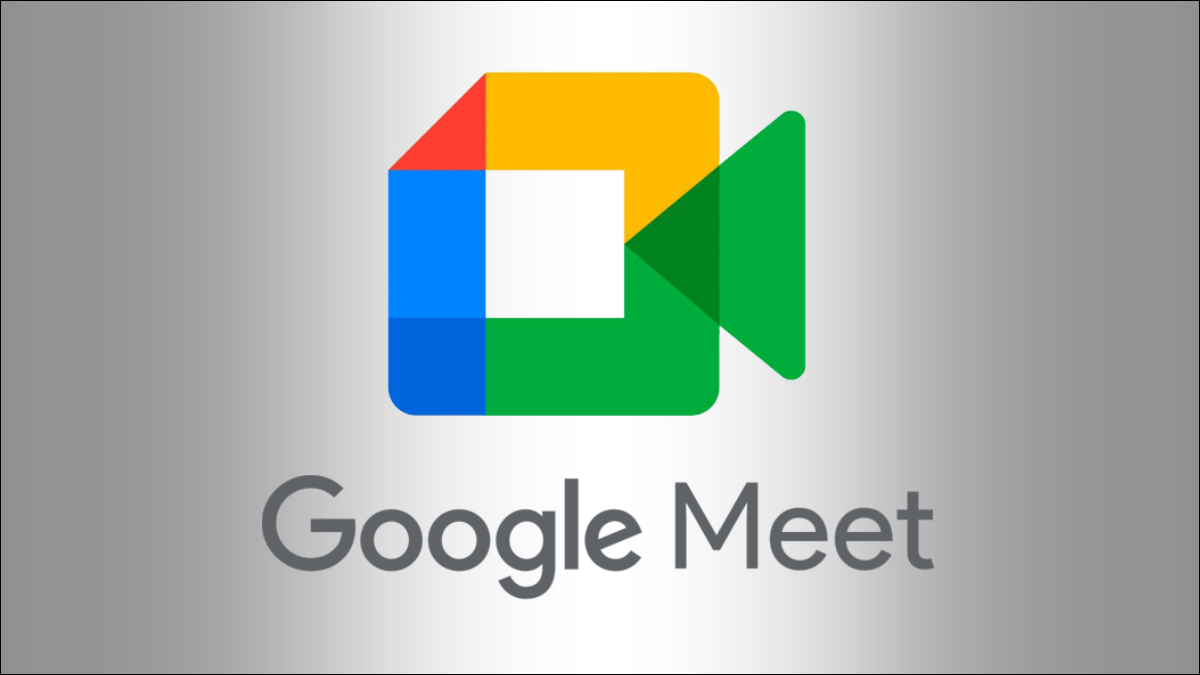
您是否曾经想在查看文档时开始快速视频会议?您可以直接从 Google 文档、表格或幻灯片开始或加入Google Meet 。然后, 展示您的文档或简单地加入并继续工作。
从文档、表格或幻灯片开始 Google Meet
您可以在打开文档、电子表格或幻灯片的情况下开始您自己的 Google Meet 。点击屏幕右上角的 Google Meet 按钮。选择“开始新会议”。
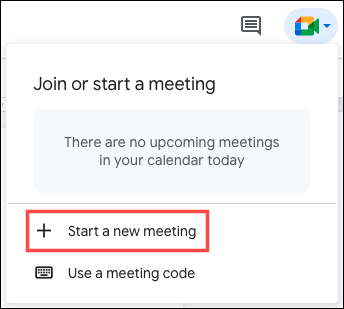
Google Meet 将立即开始在您的文档右侧放置一个会议侧边栏。您拥有带有方便复制按钮的会议链接,可将其快速粘贴到电子邮件或聊天对话中,以供其他人加入。
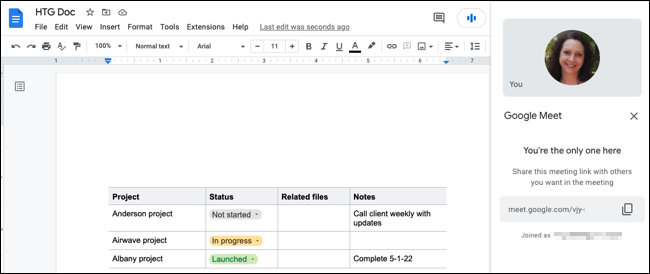
当参与者要求加入时,系统会提示您允许他们加入会议。
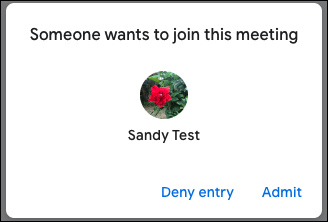
然后,您可以在边栏中看到参与者图块。
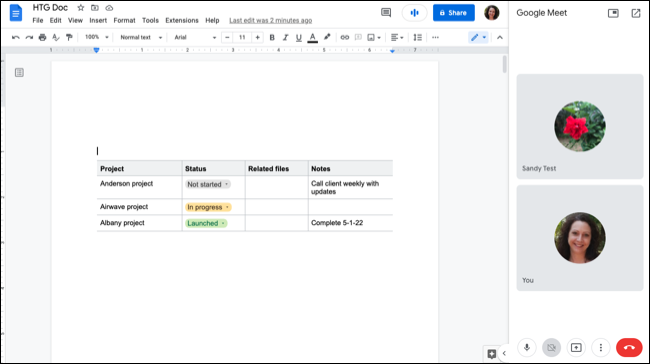
通过文档、表格或幻灯片加入 Google Meet
如果其他人开始您想加入的会议,您可以继续处理您的 Google 文档、表格或幻灯片,然后直接加入通话。点击顶部的 Google Meet 按钮,然后选择“使用会议代码”。
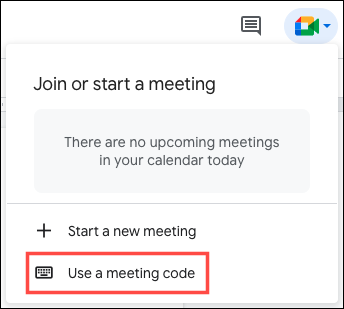
在框中输入或粘贴代码或链接,然后单击“继续”。
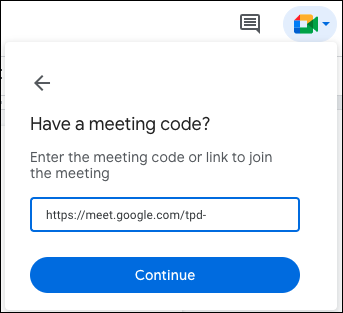
然后,您可以根据自己的喜好选择“要求加入”或“要求显示此选项卡”加入。
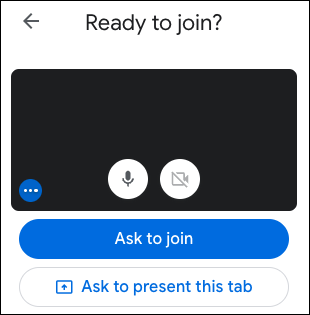
所有会议参与者都会出现在右侧的边栏中,就像您自己开始会议时一样。
Google Meet 控件
对于如何显示会议以及呼叫和参与者的控件,您有几个选项。
会议显示选项
您可以将会议放在较小的窗口中,而不是使用侧边栏。单击边栏顶部的画中画图标。
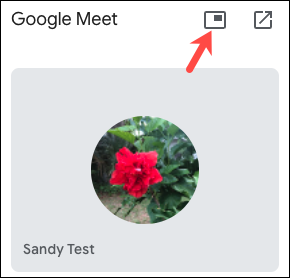
然后,您会看到会议在一个小窗口中进行,您可以将其移动到您想要的位置。单击中心可将会议重新停靠在边栏中。
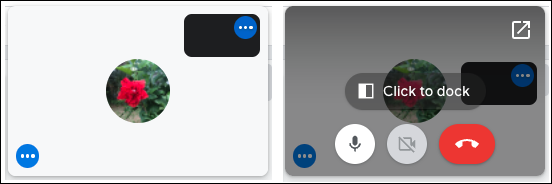
如果您希望将注意力集中在文档上,可以将会议移动到新的浏览器选项卡。单击边栏顶部的弹出图标。
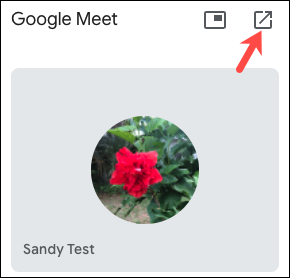
然后,您可以在选项卡之间切换以查看会议和处理文档。或者,如果您正在演示,您可以从其他浏览器选项卡继续执行此操作。
要将呼叫带回文档选项卡中的侧边栏,请单击顶部的 Google Meet 按钮,然后选择“将呼叫带到此处”。
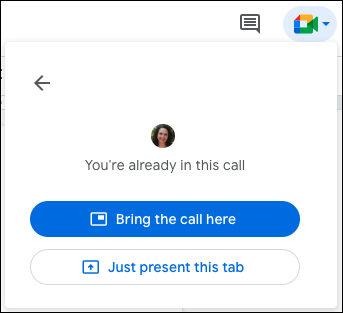
会议和通话控制
您可以在边栏底部控制打开和关闭麦克风和摄像头,显示您的选项卡、窗口或屏幕,以及离开通话。
您还可以选择三个点以打开更多选项菜单,以查看会议详细信息、人员、通话消息、字幕和其他设置。
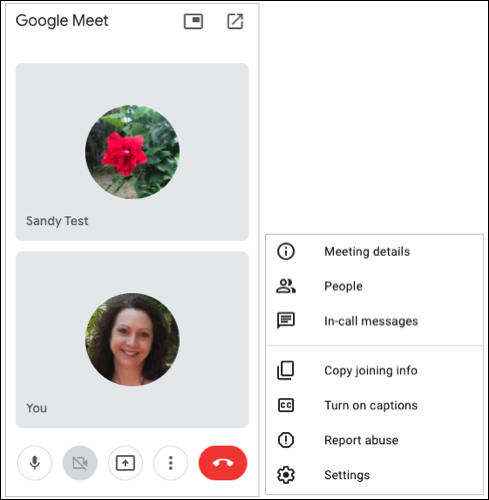
选择一个参与者以查看他们的控制。然后,您可以将它们固定、静音或从通话中移除。您也可以固定自己的图块。
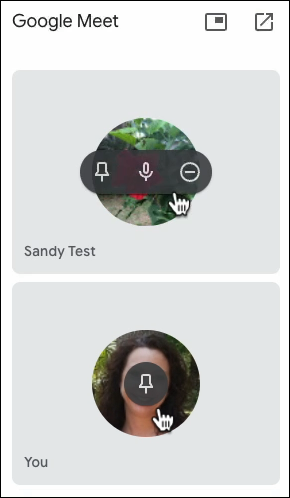
无论您是想显示正在查看的 Google 文档、表格或幻灯片,还是只是在工作时加入会议,您都可以轻松使用 Google Meet。
未经允许不得转载:表盘吧 » 如何从文档、表格或幻灯片开始或加入 Google Meet
