当您的 Zoom 音频不起作用时该怎么办
当你能听到别人但他们听不到你的声音时
如果是这种情况,您的麦克风可能没有正确连接到 Zoom,或者它可能无权使用您的麦克风。
首先,通过将光标悬停在屏幕上或点击它以显示麦克风图标来仔细检查您是否没有静音。它应该没有红色斜线穿过它。如果您看到斜线,只需点击或单击该图标即可取消静音。
如果这不起作用,这里是如何进行故障排除以解决问题。
桌面应用程序
1. 将鼠标悬停在缩放窗口上,然后选择左下角麦克风图标旁边的插入符号 (^)。
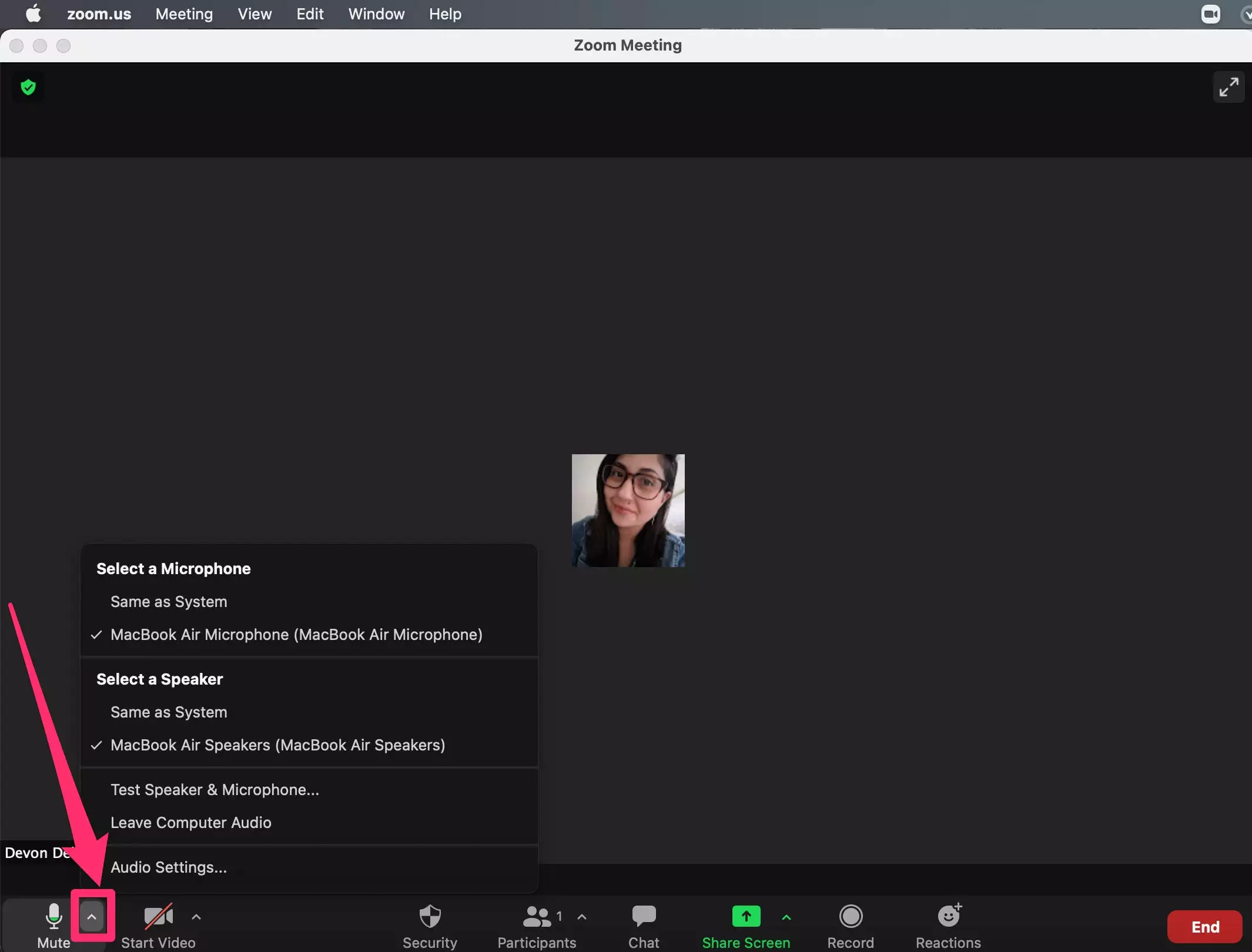
2.确保选择了正确的麦克风 – 如果没有,请选择所需的麦克风。
如果一切正常,您应该测试您的麦克风是否正常工作:
1.单击麦克风图标旁边的插入符号后,选择测试扬声器和麦克风。
2.按照提示重新正确设置您的麦克风。
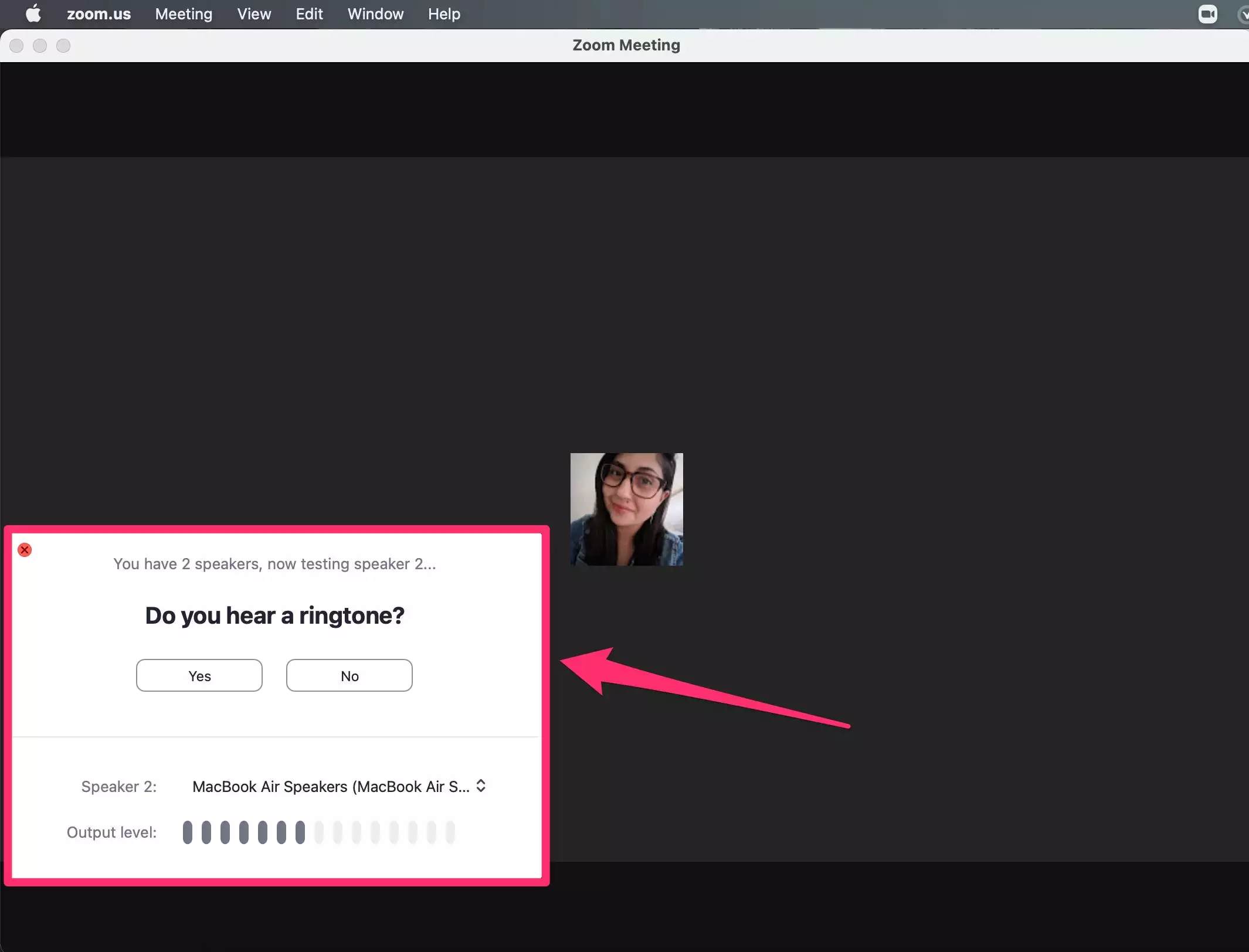
3.提示结束测试时选择完成。
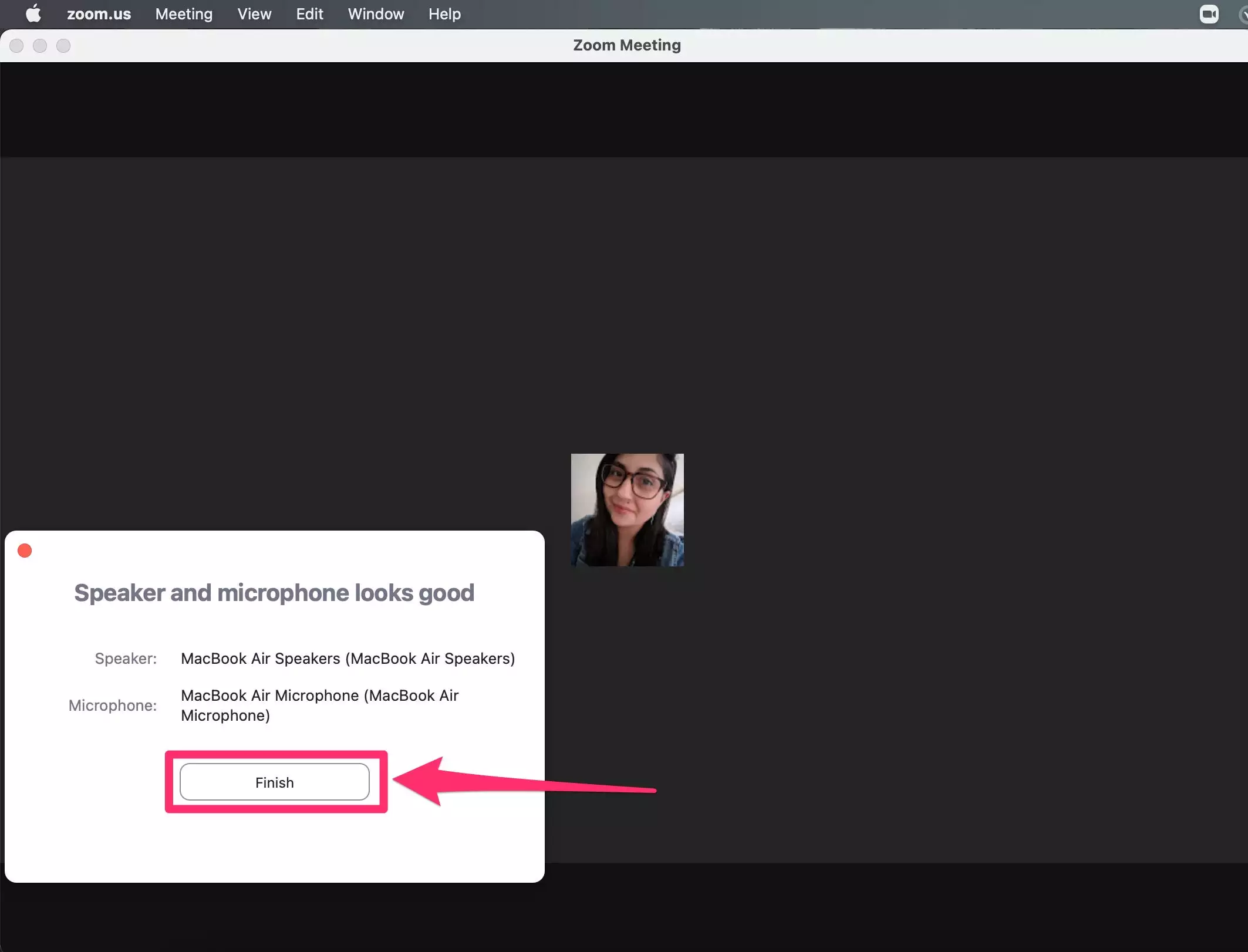
移动应用
1.点击屏幕以显示菜单。
2.如果您在左下角看到加入音频的选项,请点击它。
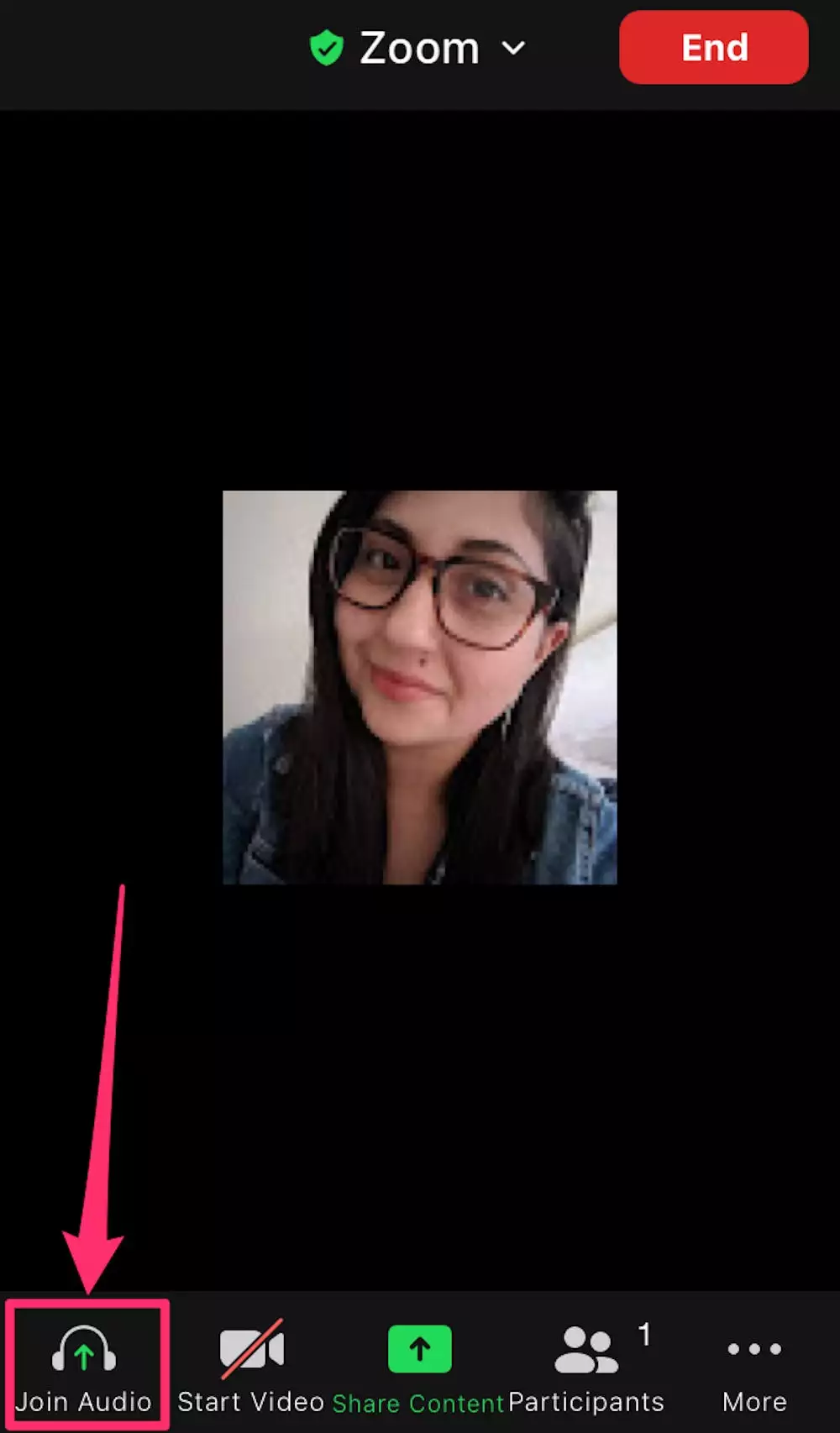
3.在弹出菜单中选择WiFi 或蜂窝数据。
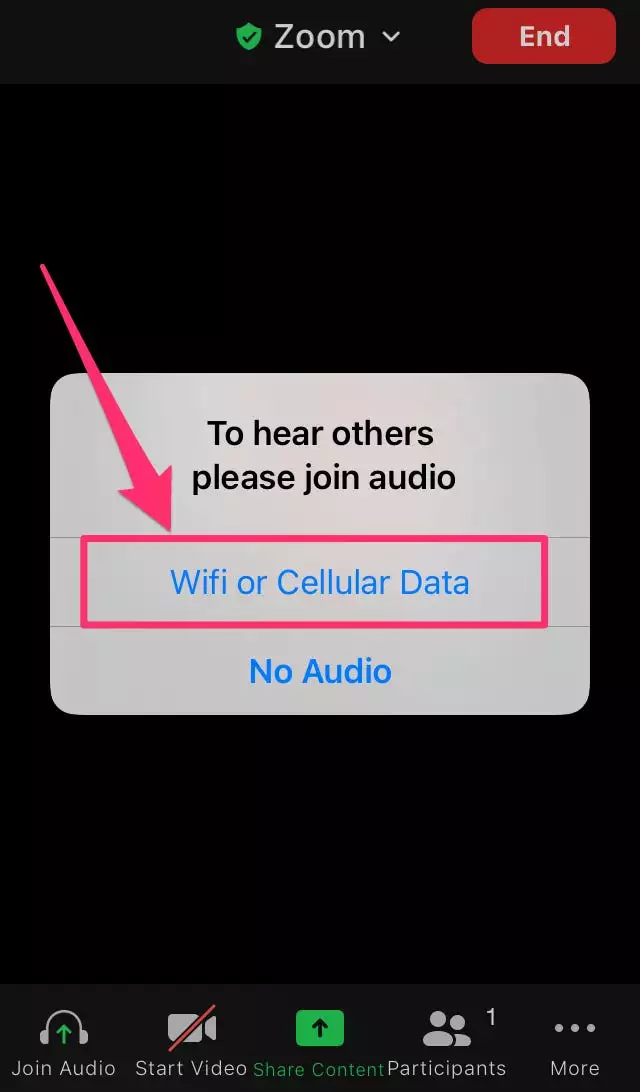
如果您没有看到加入音频的选项,请点击右下角的三个点并选择断开音频,然后按照上述步骤重新加入。
您可能还想确保 Zoom 有权使用麦克风,这可以通过您的手机设置进行访问。在 iPhone 上,导航到缩放应用 在您的设置中,然后确保麦克风选项已打开。
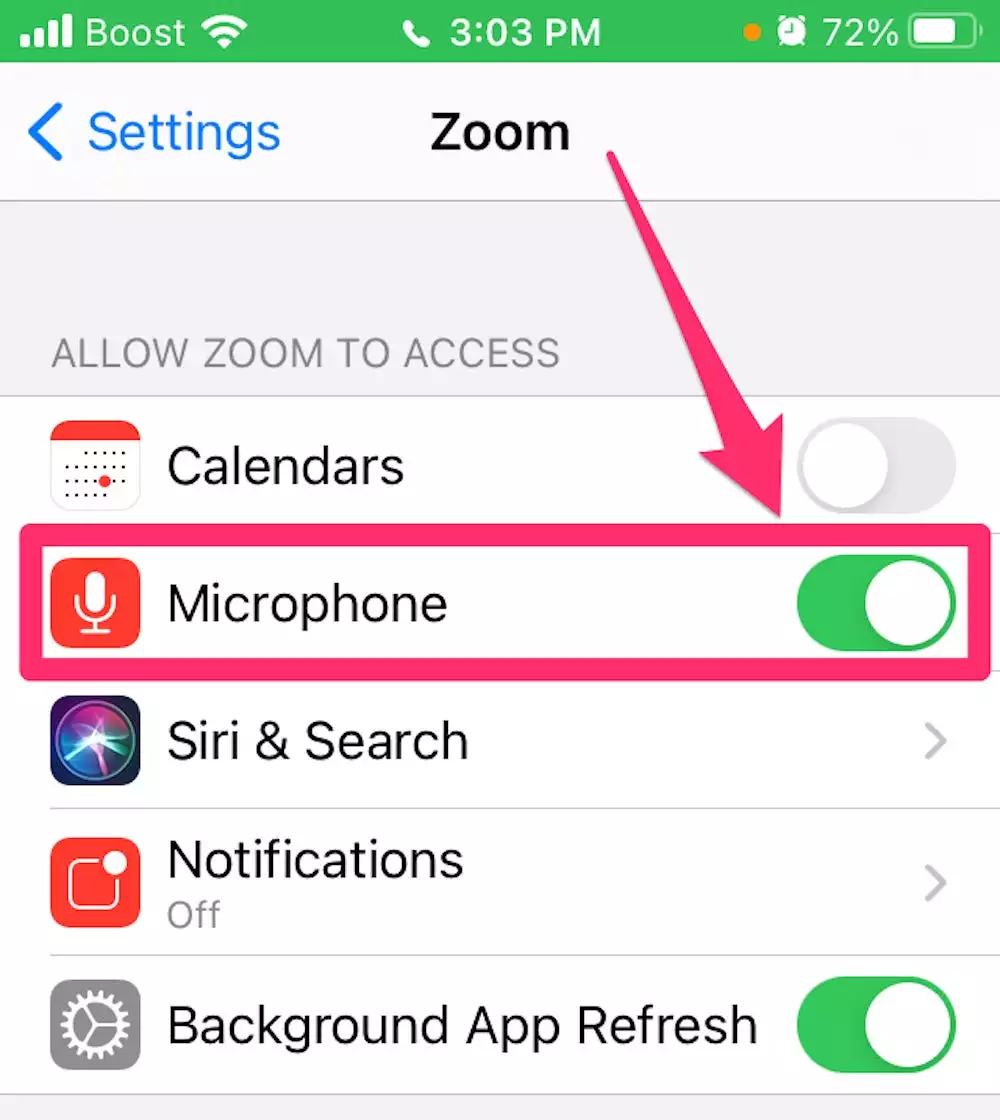
在 Android 上,您可以转到 Zoom 应用程序的设置并打开Auto-Connect to Audio。
如果您仍然遇到问题,一副耳机可能是您需要的解决方法。
当别人能听到你但你听不到他们
在这种情况下,问题可能出在您的扬声器上,因此请务必检查您选择的扬声器源和设备上的音量级别。
桌面应用程序
1.将光标悬停在缩放窗口上,然后选择位于左下角麦克风图标的插入符号 (^)。
2.确保选择了正确的扬声器(如果没有,请选择正确的扬声器)。
3.如果这不起作用,请通过同一菜单选择音频测试、测试扬声器和麦克风…。
移动应用
如果您没有看到“加入音频”选项,请仔细检查屏幕左上角的扬声器图标旁边是否没有“x”;如果是,请点击图标以启用扬声器。
音频质量低时的故障排除提示
如果声音通过,但质量低于标准,可能会发生一些事情:
- 参与者可能同时使用他们的电话和计算机音频进行连接(在这种情况下,他们应该在计算机上取消加入会议)。
- 某人的麦克风可能离他们的外部扬声器太近。
- 多个参与者可以彼此靠近地连接到会议(例如在同一办公区)。
在某些情况下,最好让每个人检查他们在不说话时是否静音。(这也有助于减少背景噪音。)您可能还需要要求人们一次将一个静音,以便您可以隔离问题并让导致音频问题的人修复它。
当您的计算机音频不工作时如何通过电话连接到 Zoom
如果在对计算机上的音频进行故障排除后仍然无法正常工作,则电话音频选项是一个不错的选择。
1.在计算机的缩放窗口中,选择扬声器旁边的插入符号。
2.选择离开计算机音频。
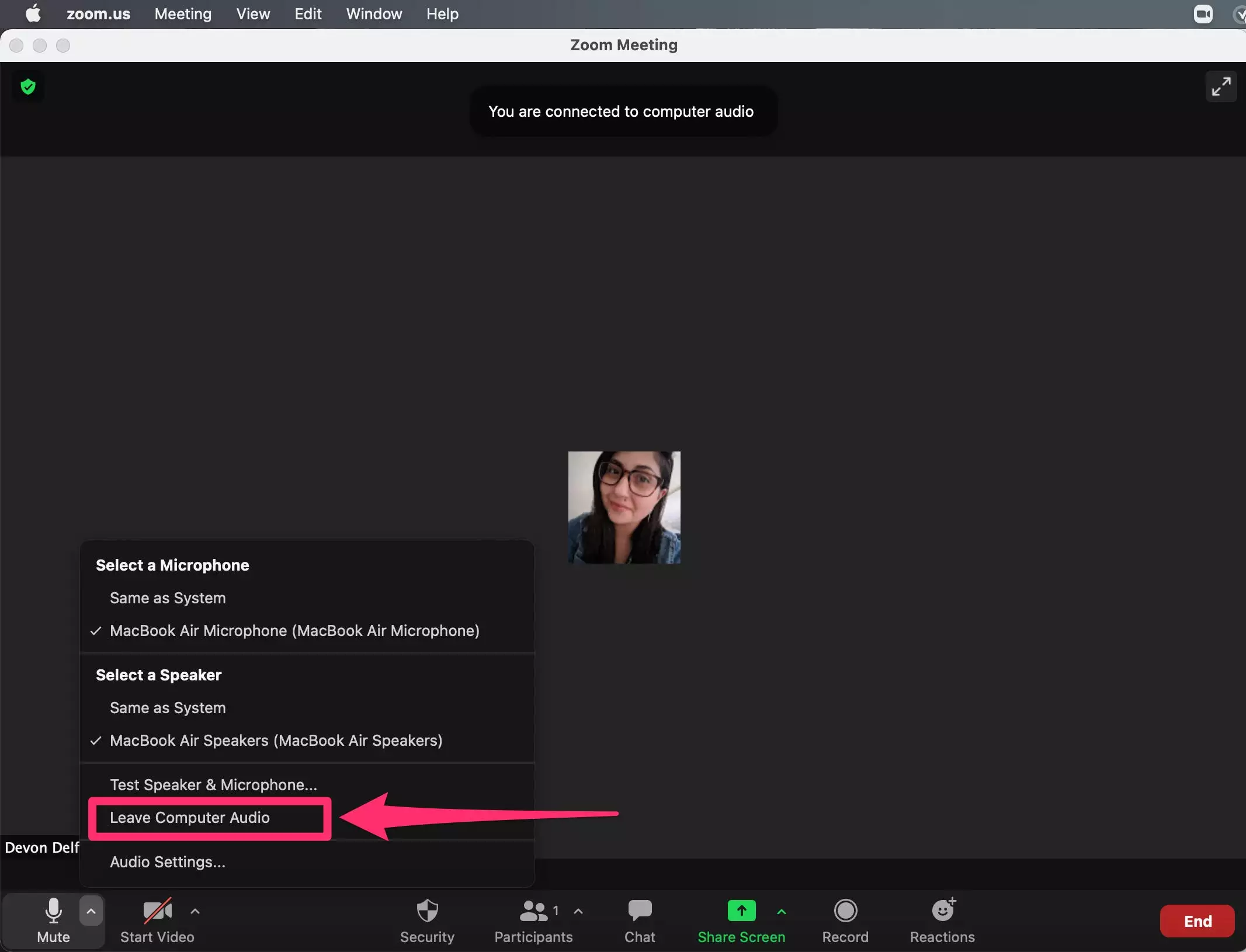
3.选择窗口左下角的加入音频。
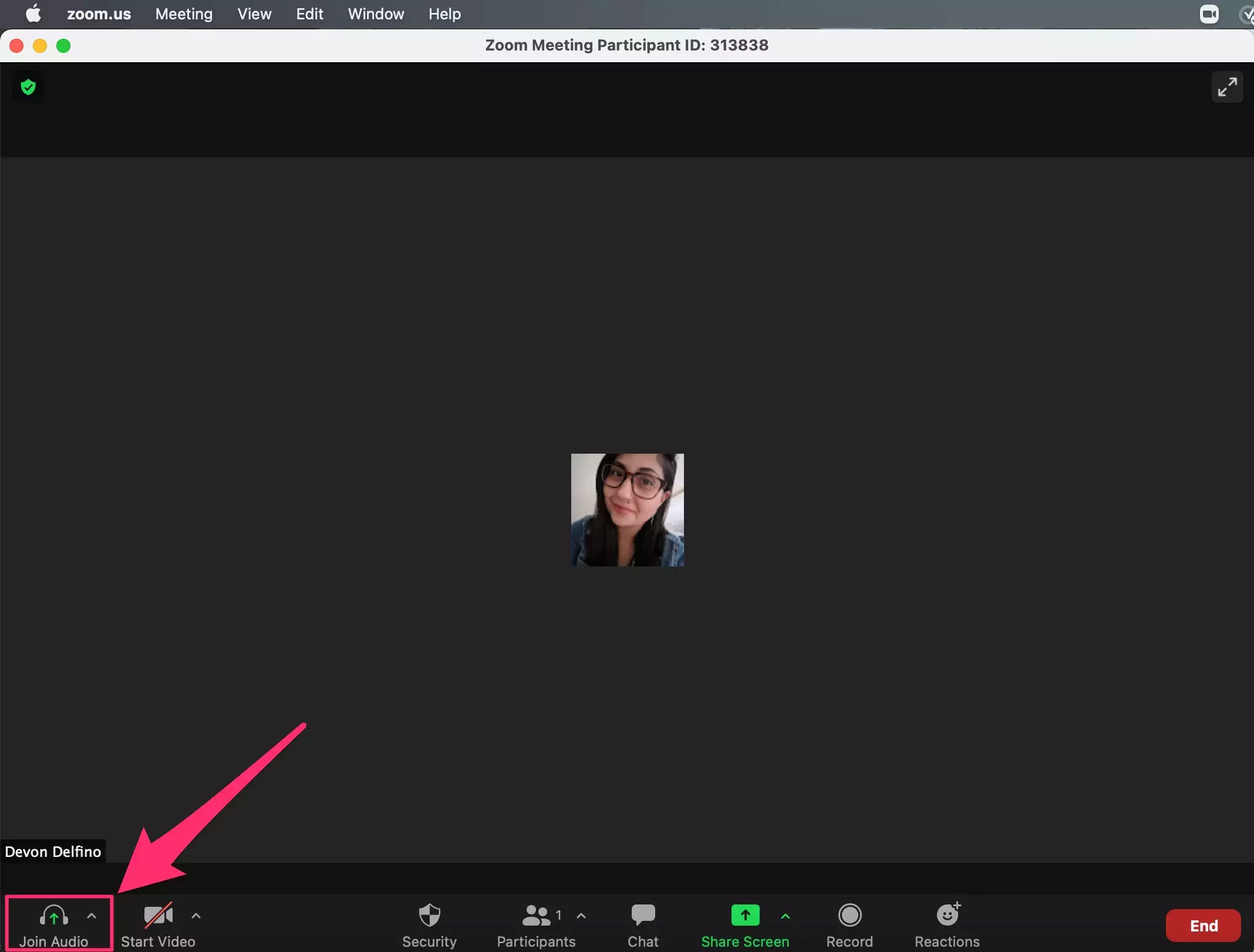
4.选择电话选项卡并按照说明拨入会议(拨打所列号码之一,然后输入您的会议 ID,然后输入您的参加者 ID)。
如果您没有看到电话选项,那是因为主持人没有正确的付费帐户级别或音频计划加载项来启用该选项,或者他们可能不允许参与者通过电话加入。
未经允许不得转载:表盘吧 » 如何解决会议期间 Zoom 音频不工作的问题
