
Windows 11的“对齐布局”功能可让您通过将鼠标悬停在“最大化”按钮上来快速将窗口移动到屏幕的特定区域。你如何在 Windows 10 中复制它?我们将向您展示几种方法。
快照基础
Windows 从 Windows 7 开始就有了“Snap”功能,并且在 Windows 10 中得到了很大的改进。您无法完成 Windows 11 提供的所有高级布局,但 Windows 10 可以做的远不止大多数人知道的并排两个窗口。
使所有这些易于使用的是所谓的“Snap Assist”。您无需手动调整大小和四处移动窗口,只需将它们拖到屏幕上的区域即可,Windows 10 会自动为您完成这项工作。
有六个区域可以与 Snap Assist 一起使用。拖动到一个角落以将窗口对齐到屏幕的那个四分之一。拖动到左边缘或右边缘以捕捉到屏幕的那一半。基本上,您可以进行任何适合 2×2 网格的布局:四分之四的窗口、二分之一和二分之一,或者只是两半。
这一切只需在屏幕上拖动窗口即可。左键单击窗口上的标题栏并将其拖动到角落或左边缘或右边缘。您将看到一个透明的叠加层,指示窗口将如何捕捉。松开鼠标进行捕捉。
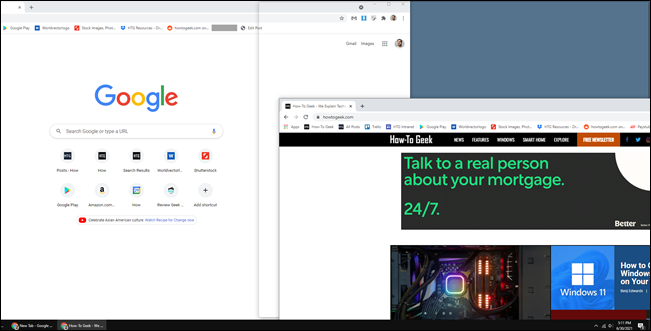
使用左边缘或右边缘对齐时,屏幕的后半部分将自动显示您其他打开的窗口。您可以选择一个来填充屏幕的该部分。
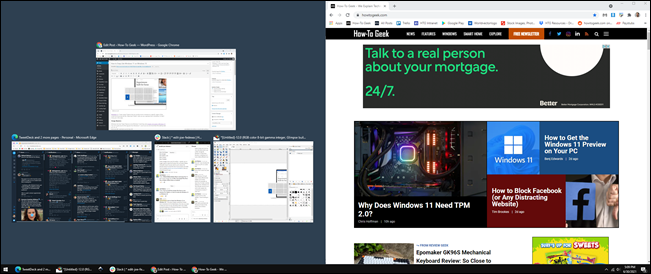
在您填满三个角落之前,捕捉到屏幕的四分之一不会显示打开的窗口列表。
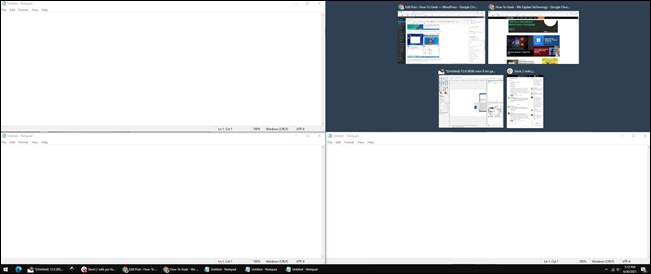
所有这些也适用于键盘快捷键:Windows 键 + 向左箭头或 Windows 键 + 向右箭头将应用程序对齐到屏幕的左半部分或右半部分。对于较小的象限,请使用 Windows 键 + 右/左,然后是 Windows 键 + 上/下。
不幸的是,Windows 10 不支持垂直对齐。您不能使用 Snap Assist 将一个窗口放在上半部分,将另一个放在下半部分。你必须手动完成。
花式区
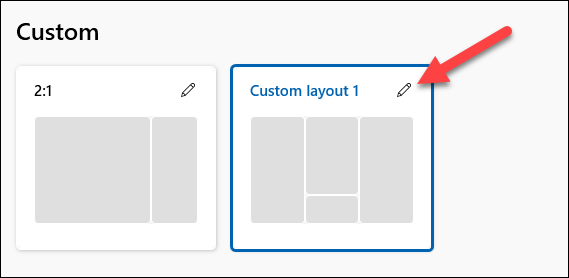
如果 Windows 10 的内置 Snap Assist 功能还不够,你可以试试微软的免费“PowerToys”应用。它包括一个名为“Fancy Zones”的强大窗口布局工具。
Fancy Zones 将 Snap Assist 的功能扩展到了基本的 2×2 网格之外。您实际上可以使用复杂的网格甚至重叠区域创建自己的布局。如果你需要那种东西,那真是太棒了。
我们有关于设置和使用 Fancy Zones的完整指南。该工具还允许您将窗口配置为 自动打开到它们所在的最后一个区域。如果您真的想从 Windows 11 复制 Snap Layouts,那么 Fancy Zones 是一种方法。在布局之间切换绝对不像在 Windows 11 中那样快速和容易,但它比默认的 Snap Assist 更好。
未经允许不得转载:表盘吧 » 如何在 Windows 10 上像 Windows 11 一样捕捉
