Windows 10 Photo Viewer变慢
尝试使用Windows 10照片查看器打开图片时,它可能会变慢。您等待了很长时间,但最终失败了(图片文件未打开)。你该怎么办?如果您的Windows 10应用需要花很长时间才能加载或照片无法在Windows 10中运行,请按照下一节中提到的方法进行故障排除。
Windows内置照片查看器
Windows照片
在Microsoft Windows 10上查看照片非常容易,因为Microsoft为所有Windows 10用户提供了一个名为“照片”的内置照片查看器。设置该应用程序是为了从用户的PC,电话和其他设备上收集照片,然后将它们放在一起。这样,您可以更轻松地访问图像,图片和照片。“照片”应用程序自动设置为Windows 10的默认照片查看器,它使您可以通过简单的步骤编辑和增强图像。您可以手动更改Windows 10照片设置以满足您的要求。
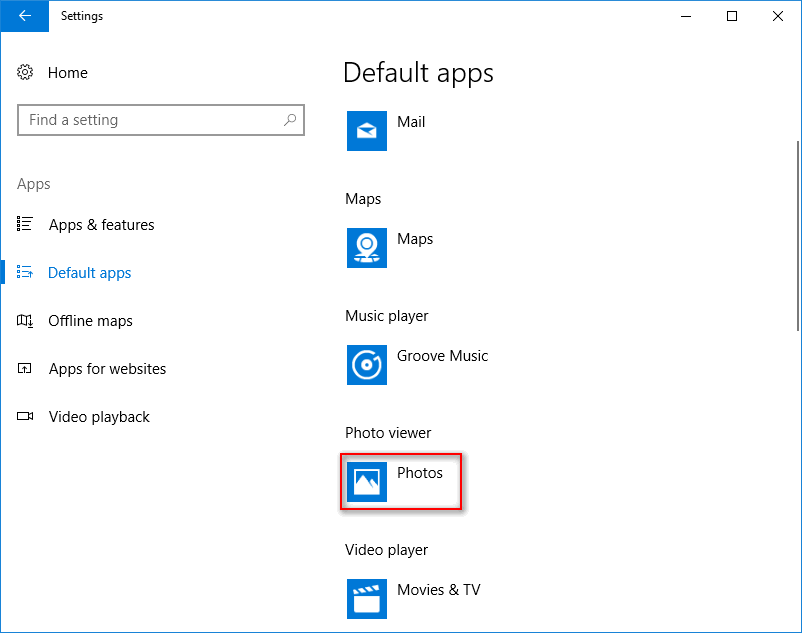
Windows照片查看器
Windows Photo Viewer是旧Windows系统中的默认照片查看器。由于Windows 10中的Windows Photo Viewer更高级,因此Microsoft使用Photos来替换Windows 10中的Windows Photo Viewer。如果您是Windows Photo Viewer的忠实粉丝,则可以手动将旧的Photo Viewer带回来。
如何修复Windows照片慢的问题
在Windows 10上花费很长时间才能打开的程序是您可能会遇到的常见问题。如果发现“照片”或Windows Photo Viewer应用打开速度缓慢/无法正常工作,请立即采取措施解决问题。
#1。更改Windows 10照片设置
- 单击右上角的三个点按钮。
- 从下拉菜单中选择设置。
- 查找Microsoft OneDrive选项,然后将其开关切换到“关闭”。
- 然后关闭“人员”选项和“视频” 选项。
- 另外,您应该在“查看和编辑”下关闭“链接的重复项”。
- 关闭“照片”应用,然后重新启动。
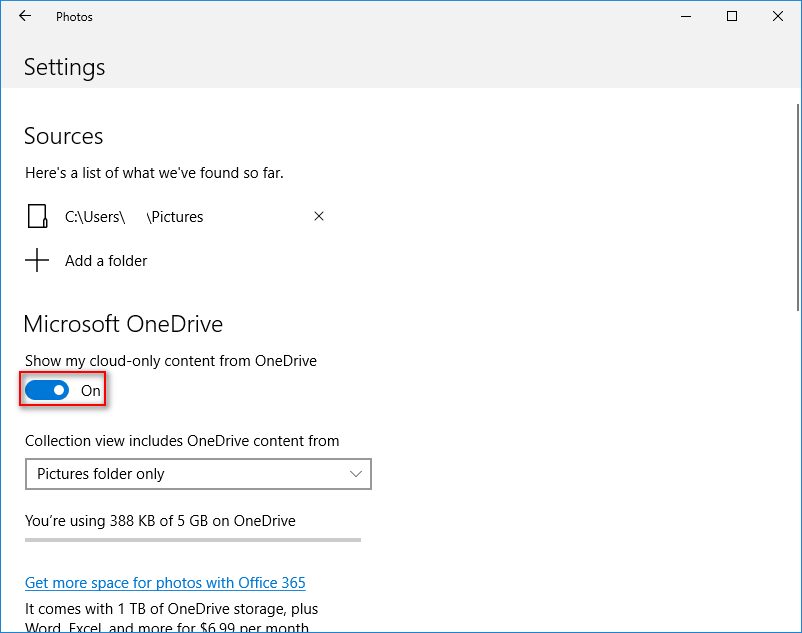
但是,如果您发现Windows 10 Photos无法打开怎么办?
#2。维修/重置照片应用程序
- 按Windows +I。
- 点击“应用”。
- 在右窗格中向下滚动以找到“照片”或“ Microsoft照片”。
- 选择它,然后单击“高级选项” 链接。
- 单击修复或重置按钮,然后等待。重置后,您的应用数据将被删除。
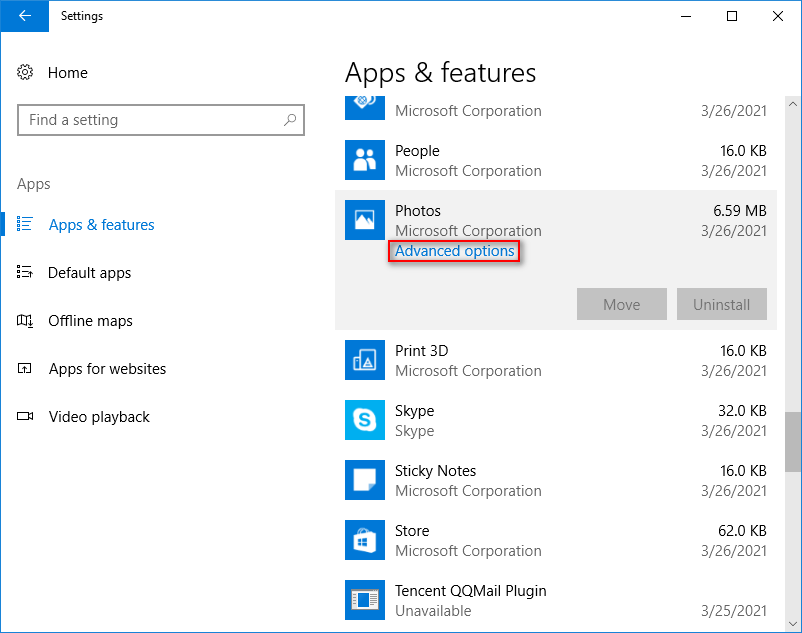
#3。运行疑难解答
- 按Windows +I。
- 选择更新和安全性。
- 选择疑难解答。
- 导航到“查找并修复其他问题”下的Windows Store应用程序。
- 选择它,然后单击“运行疑难解答” 按钮。
- 等待问题检测过程结束并按照建议进行操作。
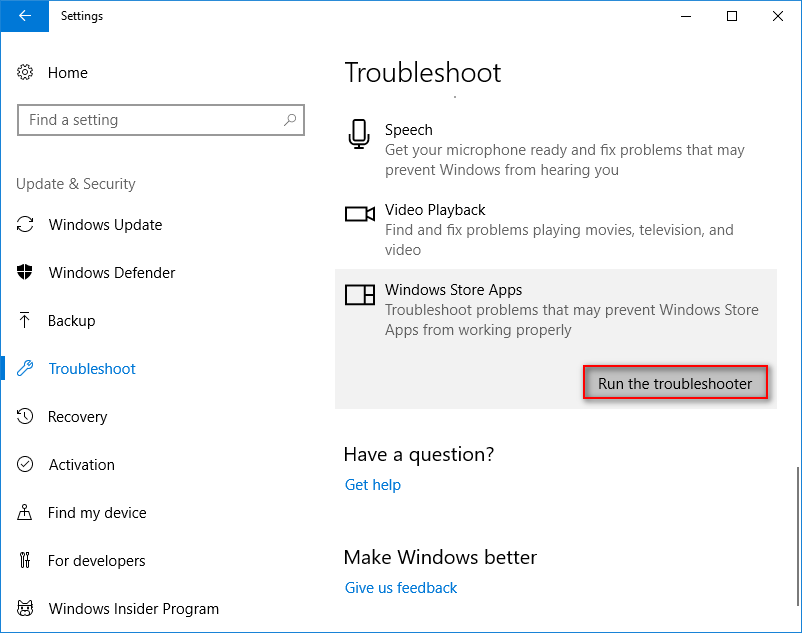
您也可以在命令提示符工具中运行SFC命令,以检查和修复损坏的文件。
#4。更新照片应用程序和Windows
如何更新照片:
- 转到Microsoft商店。
- 单击三个点按钮。
- 选择下载和更新。
- 等待,然后单击“获取更新” 按钮。
#5。卸载照片
Microsoft Photos应用程序无法正常运行的另一个有用修复程序是卸载然后重新安装。由于Windows不允许您卸载照片,因此您需要获得PowerShell的帮助。
- 按Winnows +X。(如果WinX菜单不起作用怎么办?)
- 选择Windows PowerShell(管理员)。
- 键入Get-AppxPackage -AllUsers,然后按Enter。请注意Microsoft.Windows.Photos的完整程序包名称。
- 键入Get-AppxPackage * | 删除AppxPackage,然后按Enter。*表示完整的软件包名称。
未经允许不得转载:表盘吧 » 解决:Windows 10照片查看器打开缓慢或无法正常工作
