
太慢的鼠标需要更长的时间才能使光标到达目的地,而太快的鼠标可能会越过它,很容易影响您的效率。以下是在 Windows 10 或 11 上调整该速度的方法。
通过设置更改鼠标速度
您可以从“设置”菜单调整鼠标速度。但是,不是从设置的顶级开始并深入了解,而是通过单击任务栏中的放大镜图标(或Windows 10 中的搜索栏)打开 Windows 搜索。然后在搜索框中输入“鼠标”,然后从搜索结果中选择“鼠标设置”。
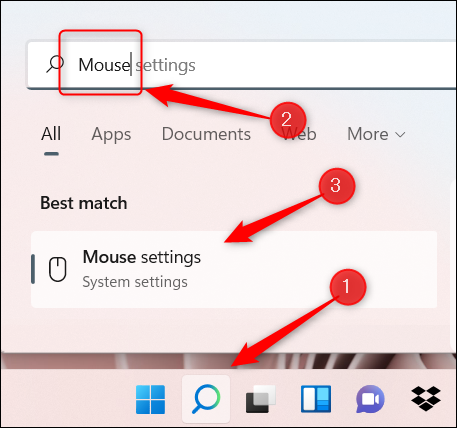
这将带您直接进入“设置”应用程序中的鼠标设置。顶部的第二个选项是“鼠标指针速度”(在 Windows 10 中可能标记为“光标速度”)。这是您调整鼠标速度的方式。
要提高鼠标速度,请单击并向右拖动滑块。要降低鼠标速度,请单击并将滑块向左拖动。
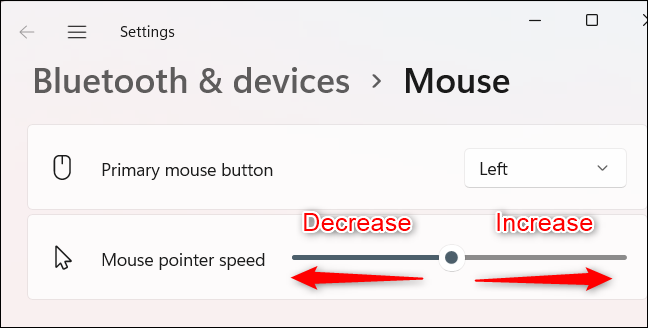
继续调整速度,直到它适应您的喜好。
通过控制面板更改鼠标速度
您还可以从控制面板更改鼠标速度。通过单击任务栏中的放大镜图标打开 Windows 搜索,在搜索栏中键入“鼠标速度”,然后从搜索结果中选择“更改鼠标指针显示或速度”选项。
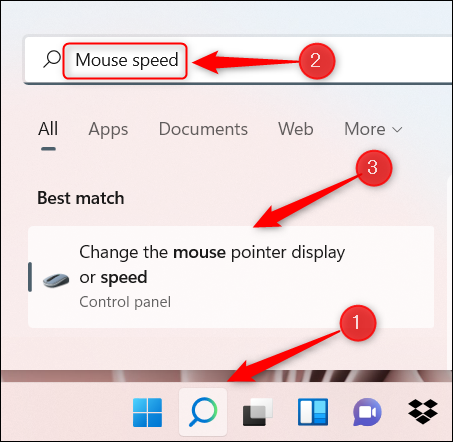
您现在将位于控制面板鼠标属性窗口的“指针选项”选项卡中。在“运动”组中,单击并向右拖动滑块以增加鼠标速度,或向左拖动以降低鼠标速度。
单击“应用”以反映更改。
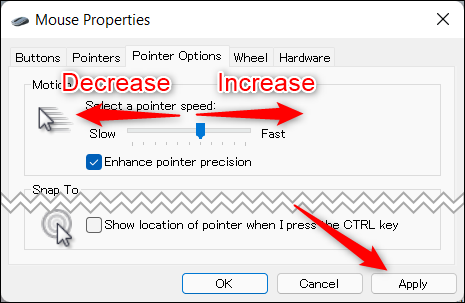
您的鼠标速度现在已设置。
如果您发现在使用鼠标时仍然找不到目标,您可能要考虑禁用的另一个选项是鼠标加速,它会随着您移动鼠标的距离而增加鼠标的加速度。
未经允许不得转载:表盘吧 » 如何在 Windows 10 或 11 中更改鼠标速度
