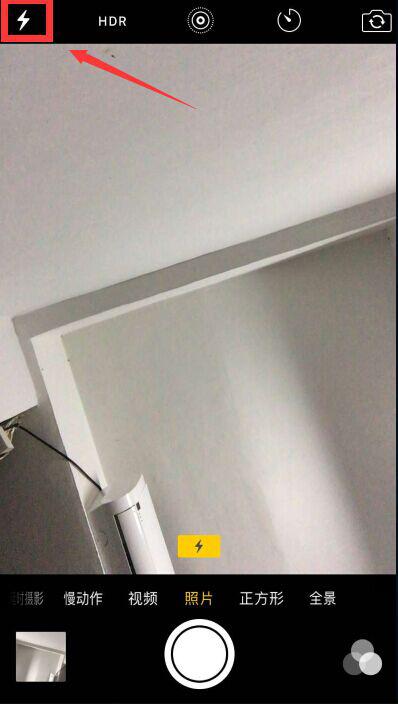有时以管理员身份运行程序很有用——但如果您想以管理员身份运行所有程序怎么办?Windows 10 和 Windows 11 包含一个管理员帐户,但默认情况下它被禁用 – 有充分的理由。在此处了解如何激活它。
什么是管理员帐户?
Windows 10 和 11 限制对某些文件和命令背后的管理权限的访问。这些文件对操作系统来说是必不可少的,而且这些命令往往是如果被滥用,可能会导致问题的类型。
每次您尝试执行需要管理员访问权限的操作时,Windows 通常都会提示您,但可以通过启用并登录管理员帐户来绕过这些提示。
警告:如果您有很多事情要做,激活和使用管理员帐户可以节省您的时间,但这也意味着您与灾难性错误之间没有任何关系。您可以轻松删除您不想删除的内容。
如果您不使用管理员帐户,则永远不要让它处于活动状态。默认情况下,管理员帐户没有密码——这意味着如果有人获得对您 PC 的物理访问权限,他们将完全控制您的系统并完全访问您的所有文件。
一般来说,根据具体情况使用管理权限要安全得多。
但是,如果您想使用管理员帐户,可以使用命令提示符或 PowerShell启用它,然后从正常的 Windows 登录屏幕登录。
如何使用命令提示符启用管理员帐户
要使用命令提示符启用管理员帐户,请单击开始,在搜索栏中键入“命令提示符”,然后单击“以管理员身份运行”。
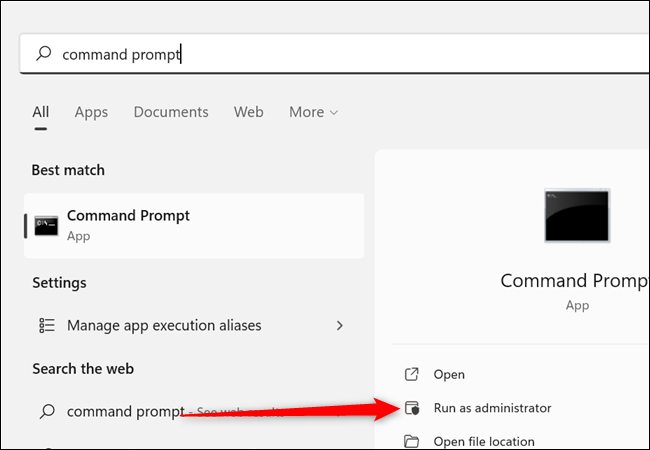
net user administrator /active:yes在窗口中键入。如果成功,您应该会看到“命令已成功完成”。
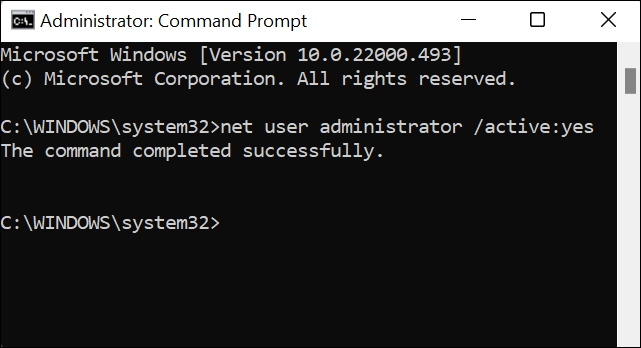
启用帐户后,您所要做的就是切换用户以访问它。它也将在您重新启动 PC 时可用。
如何使用 PowerShell 启用管理员帐户
使用 PowerShell 启用管理员帐户的过程与命令提示符相同。
要使用 PowerShell 启用管理员帐户,请单击“开始”,在搜索栏中键入“powershell”,然后单击“以管理员身份运行”。
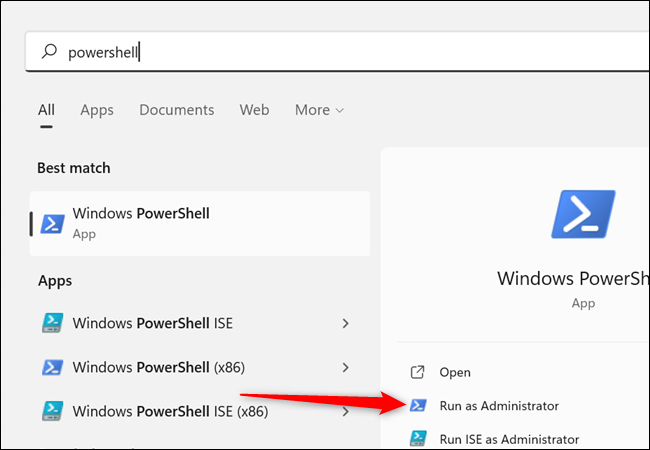
输入net user administrator /active:yesPowerShell,然后按 Enter。如果帐户已激活,您将看到“命令已成功完成”。
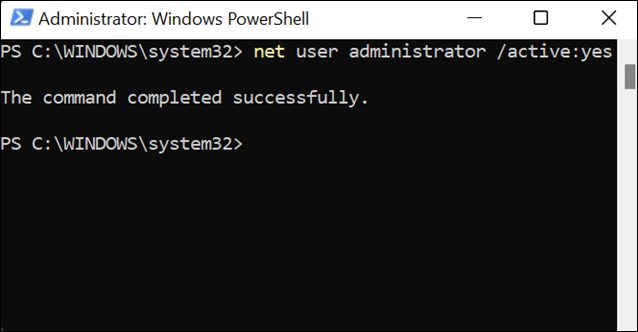
如果成功完成,您可以注销或切换用户以登录到管理员帐户。
如何为管理员帐户添加密码
如果您要定期使用管理员帐户,则应设置密码,尤其是在您不打算禁用该帐户的情况下。
要设置密码,请以管理员身份启动命令提示符或 PowerShell,如前面的步骤所示。然后输入 net user administrator ExamplePassword命令提示符或 PowerShell,但替换ExamplePassword为您想要的任何密码。
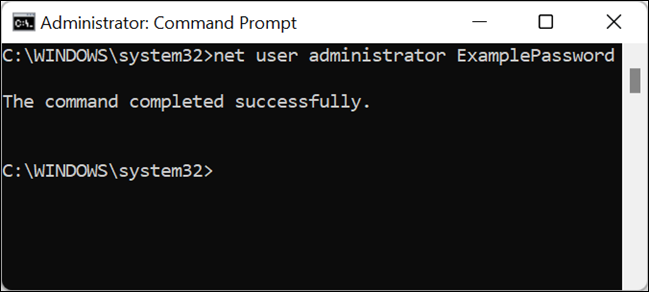
如何禁用管理员帐户
禁用管理员帐户使用与启用它相同的命令——只需稍作调整。
就像以前一样,以管理员身份启动命令提示符或 PowerShell。
输入net user administrator /active:no并按 Enter。
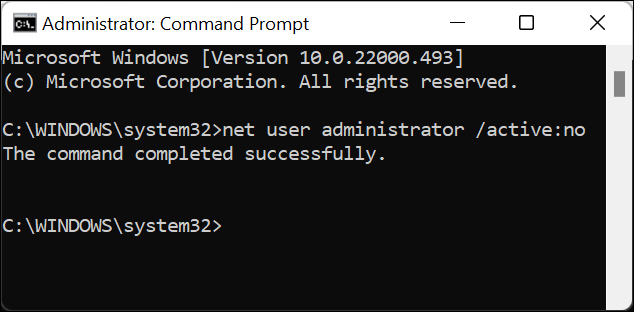
您应该再次看到“命令已成功完成”。注销或切换用户以验证该帐户已被禁用。
管理员帐户增加了便利性,但绝对不是您应该每天使用的东西。请务必仔细检查您运行的任何命令,以及您移动、修改或删除的任何文件。另请记住,启用管理员帐户是一个严重的安全漏洞。
未经允许不得转载:表盘吧 » 如何在 Windows 10 或 11 上以管理员身份登录