
Windows 的讲述人功能读取屏幕上的文本,以帮助您浏览您的 PC。如果您启用了此功能,但您不使用它,则可以轻松地在 Windows 10 和 11 上关闭讲述人。我们将向您展示两种方法来做到这一点。
禁用讲述人的第一种方法是使用键盘快捷键。如果由于某种原因无法使用此方法,请使用 Windows 设置中的选项关闭该功能。我们在下面介绍了这两种方式。
在 Windows 10 和 11 上使用键盘快捷键禁用讲述人
关闭讲述人的最快方法是使用Windows 键盘快捷键。您将在 Windows 10 和 Windows 11 电脑上使用相同的快捷方式。
要在讲述人运行时使用它,请同时按 Windows+Ctrl+Enter 键。这将关闭讲述人。
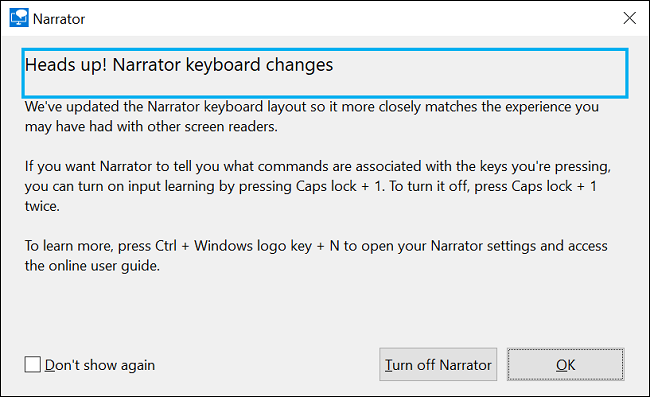
要重新打开讲述人,请使用相同的 Windows+Ctrl+Enter 键盘快捷键。
就是这样。
从 Windows 10 和 11 上的设置停用讲述人
如果您无法使用键盘快捷键,或者您更喜欢图形选项,请使用“设置”应用中的选项来禁用“讲述人”。以下是适用于 Windows 10 和 Windows 11 系统的步骤。
在 Windows 10 上禁用讲述人
在 Windows 10 上,首先,同时按 Windows+i 键打开设置应用程序。
在“设置”窗口中,选择“轻松访问”。
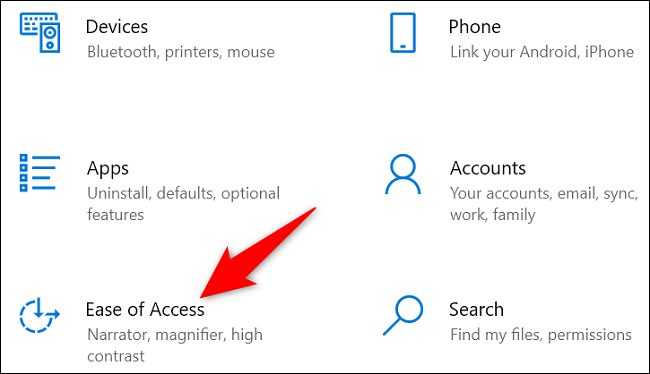
从左侧的边栏中,选择“讲述人”。
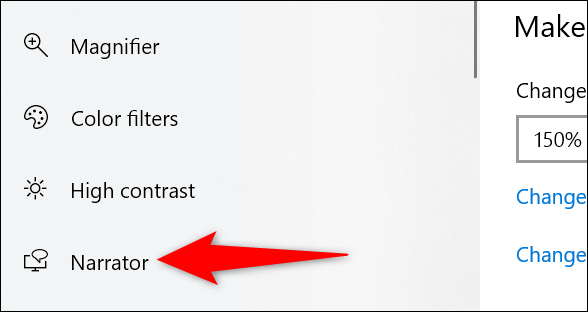
在右侧窗格的“使用讲述人”标题下,关闭“打开讲述人”选项。
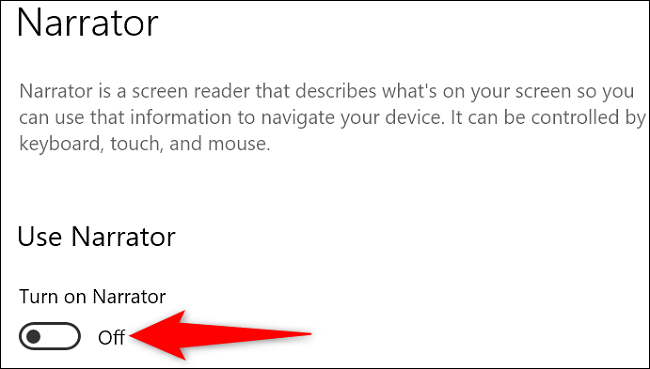
讲述人现在已禁用。
在 Windows 11 上禁用讲述人
在 Windows 11 PC 上,按 Windows+i 启动设置。
在“设置”中,从左侧边栏中选择“辅助功能”。
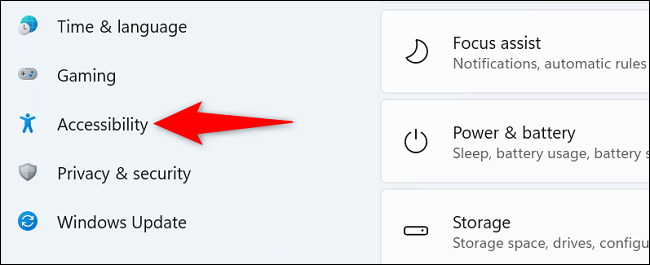
在右侧窗格中,单击“讲述人”选项。
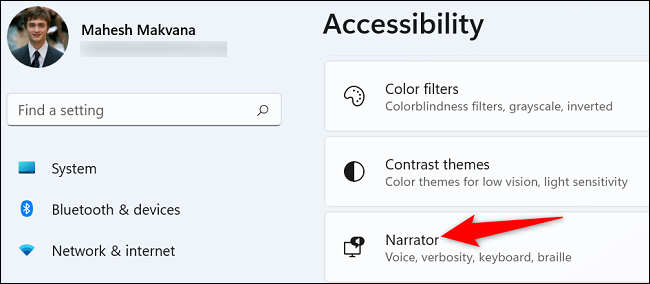
关闭“讲述人”选项。
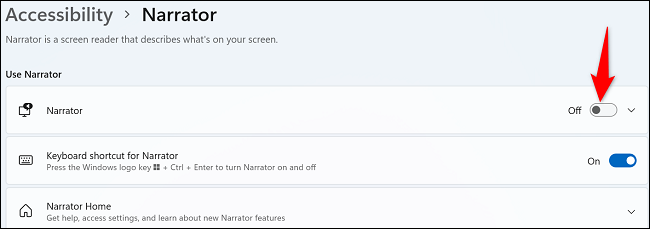
讲述人不会再在您的 PC 上打扰您。
未经允许不得转载:表盘吧 » 如何在 Windows 10 和 11 上关闭讲述人


