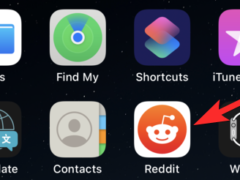如果您拥有并使用 iPhone 很长时间,您的设备可能已经获取了大量数据,其中一些可能是敏感的,您不希望其他人看到。这种累积有时可能会影响设备的性能,此时您有两种选择——将 iPhone 重置为出厂设置或出售以购买另一台。
无论您做出什么决定,擦除iPhone始终是安全的,这样您的所有个人数据都会从设备中删除,以便将来没有其他人可以访问它。在这篇文章中,我们将向您解释您需要了解的有关擦拭 iPhone 的所有信息、为什么要以及何时应该这样做,以及在将 iPhone 重置为出厂设置之前需要了解的内容。
为什么要以及何时应该擦拭 iPhone?
无论您对iPhone的保养程度如何,您都必须将其擦回出厂设置。如果您想知道何时应该这样做,可以在以下情况下擦拭 iPhone:
- 您的设备速度变慢了,因为它在内存中存储了大量数据和应用程序。如果您想提高旧 iPhone 的性能,将其擦拭为默认设置应该会使其速度更快。
- 您最近开始遇到软件的错误和问题,需要擦除这些错误和问题才能使您的iPhone再次工作。
- 您在 iPhone 上运行了 iOS 的 beta 版本,但您不想再使用。在这种情况下,您可以使用恢复模式擦除手机的数据和设置,并在其上安装iOS的全新稳定副本。
- 您即将出售您的 iPhone 或将其赠送给某人。其他人只有在您禁用激活锁并擦除其内容时才能使用您的设备。
在擦拭iPhone之前应该怎么做?
执行恢复出厂设置是一项简单的任务,因为其中大部分都可以在iPhone本身上完成。但是,在继续删除其数据之前,必须注意以下事项:
- 在 iCloud 或 Mac 上创建 iPhone 数据的备份,以便您可以在需要时在同一部 iPhone 或新 iPhone 上恢复它。
- 停用 iPhone 的激活锁,以便将设备擦除为出厂设置并从“查找我的设备”列表中移除。
- 从 iMessage 信息中注销您的电话号码并停用 FaceTime 通话,以便您可以在其他设备上使用它。
- Apple Watch 用户将不得不将他们的手表与即将擦除的 iPhone 取消配对,并将它们连接到另一部 iPhone 才能继续使用它们。
- 从 iOS 设置中移除 eSIM,以便在新设备上使用它。
- (可选)删除您在 iPhone 上安装的 Apple 应用程序和第三方应用程序上登录的所有帐户,以保护您的数据和隐私。
我们将在下面的部分中向您解释准备iPhone恢复出厂设置所需的所有步骤。
如何准备iPhone进行擦拭
在擦除 iPhone 之前,您需要确保其所有数据都已备份,您之前已取消配对的配件,并且已退出您在 iPhone 上使用 Apple 服务和其他应用程序的所有帐户。您可以通过以下链接查看我们的专用指南,以准备iPhone恢复出厂设置:
- 准备 iPhone 进行擦拭的 6 个技巧
如何彻底擦拭 iPhone [4 种方法]
有很多方法可以将iPhone擦回出厂设置。这些方法中的每一种都只能在某些设备上执行,我们将解释所有这些方法所涉及的所有步骤。您可以从 iPhone 本身擦除 iPhone,也可以将其连接到 Mac 或 Windows 计算机以将其擦除。您还可以使用另一部 iPhone 或与要还原的设备登录同一 Apple ID 的 Apple 设备将 iPhone 恢复出厂设置。
方法1:在iOS上使用“设置”应用
如果您更喜欢将 iPhone 擦拭为出厂设置,那么在 iPhone 本身上执行此操作是本文中列出的所有四种方法中最简单的方法。此步骤要求您在 iPhone 上禁用“查找”,但即使您没有,您也可以选择在擦除过程中禁用它。按照所有步骤准备iPhone进行完全擦除后,您可以按照以下步骤激活恢复出厂设置过程。
- Open the Settings app on your iPhone.
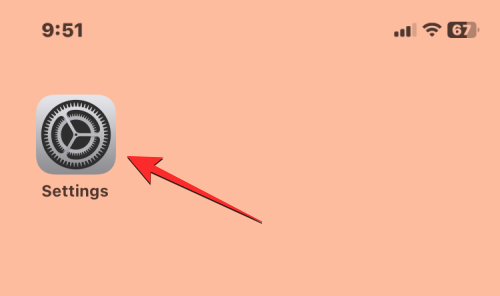
- 在“设置”中,选择“常规”。
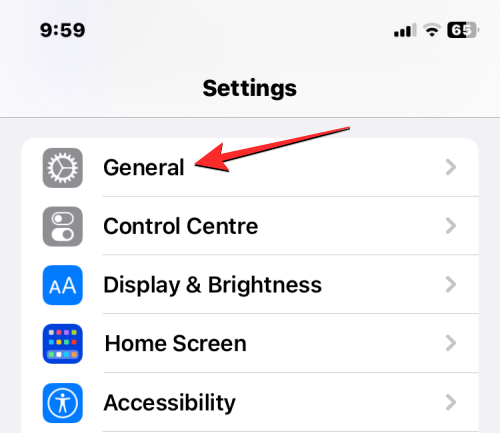
- 在下一个屏幕上,向下滚动并点击“传输”或“重置iPhone”。
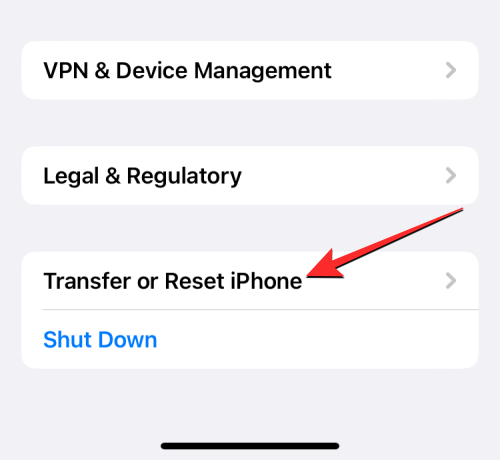
- 在“传输或重置iPhone”屏幕中,选择 擦除所有内容和设置 从底部。
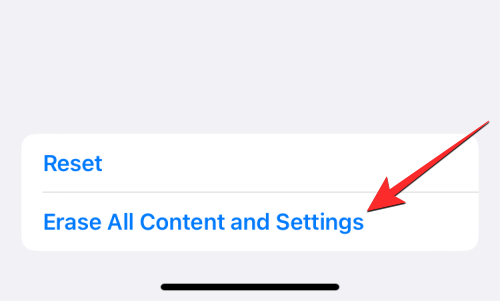
- 您现在将看到“擦除此 iPhone”屏幕,该屏幕显示在此过程中将被删除的内容列表。要确认您的操作,请点击继续。
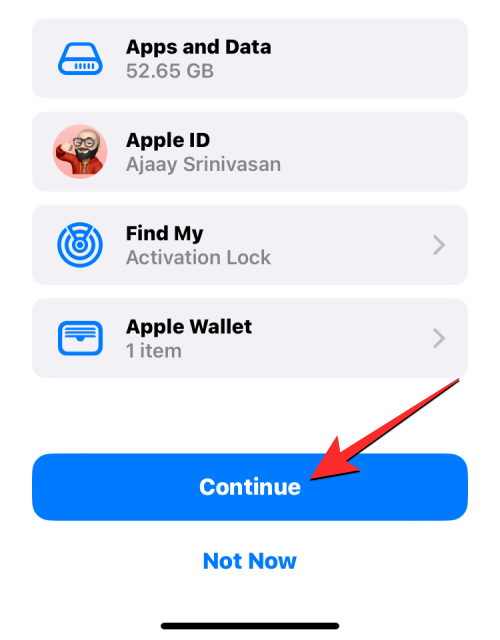
- 在下一个屏幕上,系统会要求您输入设备密码。这是您在面容 ID 或触控 ID 不起作用时解锁 iPhone 时输入的密码。
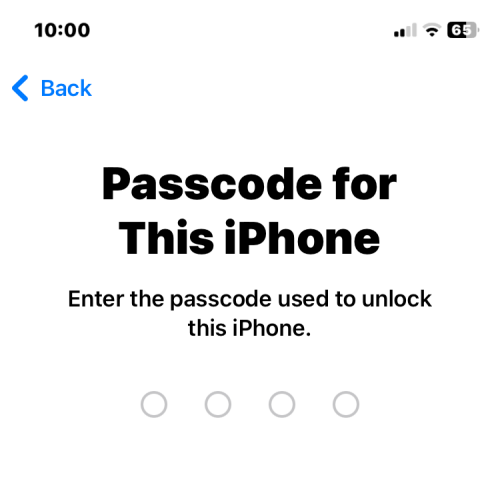
- 如果您尚未在 iPhone 上禁用“查找”,系统将提示您输入 Apple ID 密码,以便您可以关闭“查找”并从 iPhone 上移除激活锁。
- 如果您的设备上启用了iCloud Backup,您的iPhone将开始将设备数据备份到iCloud上,然后擦除iPhone。如果由于某种原因此备份失败,您将在屏幕上看到此提示。如果您已经创建了备份,则可以选择“无论如何擦除”以跳过备份过程,或者点击“不要擦除iPhone”以等待备份上传到iCloud。
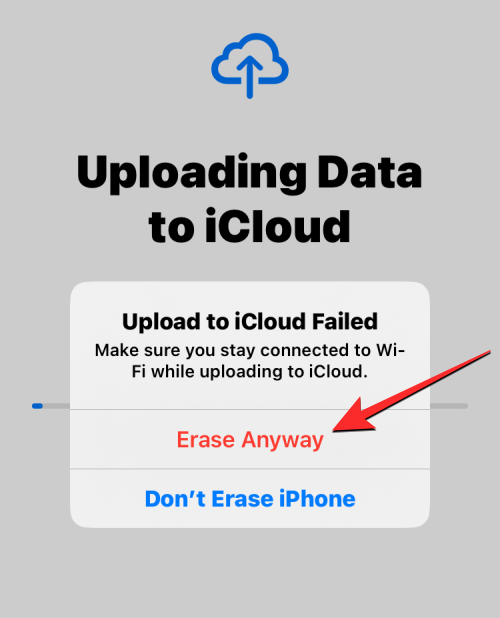
- 然后,您的iPhone将开始擦除所有数据,并可能在此过程中重新启动几次。这可能需要几分钟或更长时间,具体取决于您在设备上保存的数据量。该过程完成后,您将到达“Hello”屏幕,该屏幕与您设置新iPhone时显示的屏幕相同。
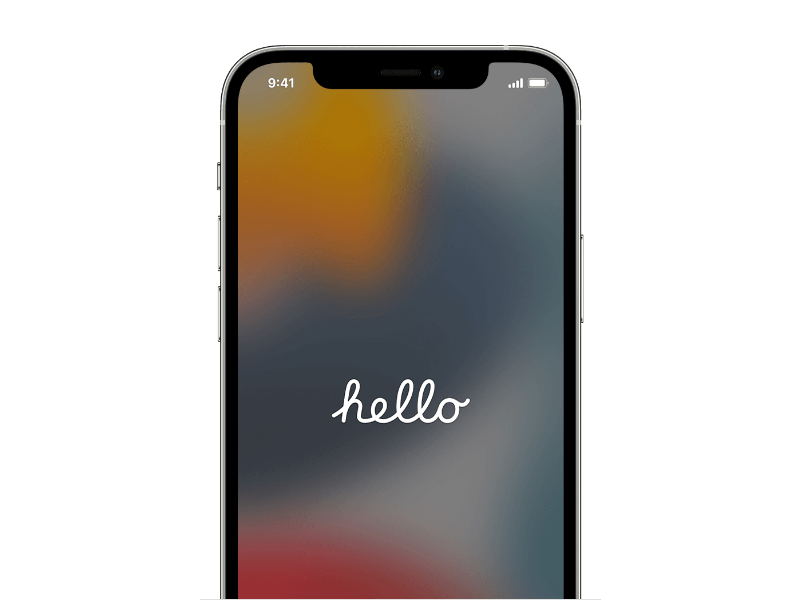
- 从这里,您可以将 iPhone 设置为新 iPhone,从备份中恢复它,或者如果您打算将其赠送给其他人,请将其关闭。
方法2:使用Finder应用程序(Mac)或iTunes应用程序(Windows)
如果您不喜欢使用 iPhone 自行擦拭,您可以将其连接到 Mac 或 Windows PC 以将其状态恢复为出厂设置。对于此方法,您需要确保在将iPhone连接到计算机之前禁用iPhone上的“查找”。如果您拥有一台 Mac,则无需其他软件即可连接和擦除 iPhone。但是,如果您使用的是 Windows 计算机,则首先需要在桌面上下载 iTunes for Windows 程序并安装它,然后才能开始使用。
Mac 或 Windows 电脑准备就绪后,使用 iPhone 随附的 USB 转闪电连接线将 iPhone 连接到它。连接设备后,在 Windows 上打开 iTunes for Windows 应用程序,然后单击此窗口顶部的“电话”图标。
- 在 Mac 上,从 Dock、Launchpad 或 Spotlight 打开“访达”App。
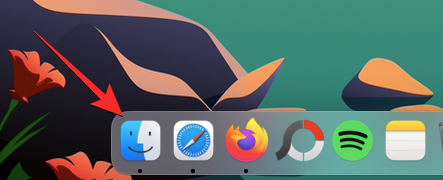
- 在Finder中,从左侧边栏中选择您的设备。
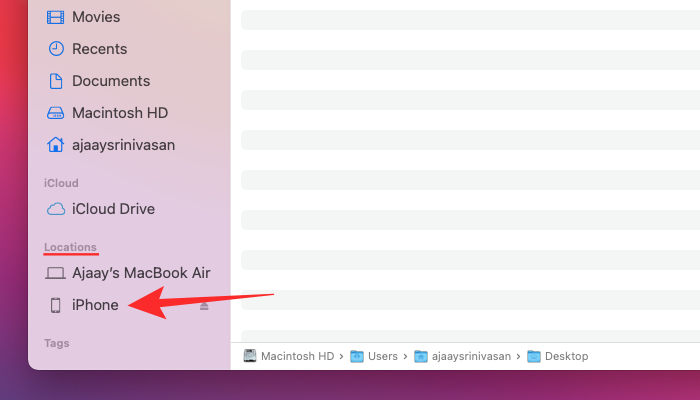
- 当您的iPhone详细信息显示时,选择顶部的“常规”选项卡,然后单击顶部“软件更新”下的“恢复iPhone”。
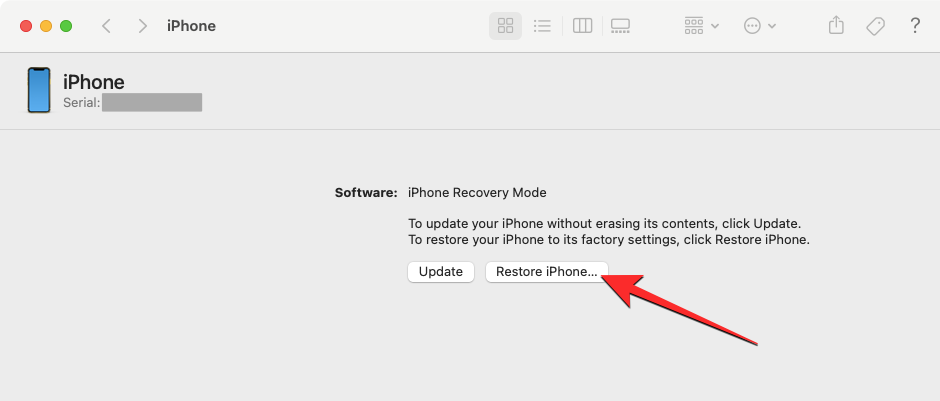
- 在出现的提示中,选择“还原和更新”以确认你的选择。
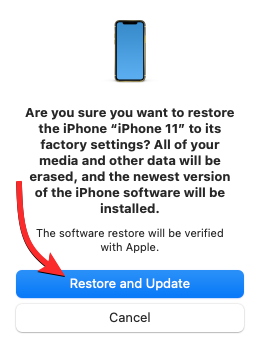
您的设备现在将被擦除,并且将在其上安装最新iOS的全新版本。
方法3:在其他Apple设备上使用“查找”应用程序
如果您将iPhone放错了地方,或者iPhone被盗,此方法将很有用。如果您没有希望取回此设备,您至少可以做的是远程擦除设备中的所有数据,以便您的个人和敏感信息从 iPhone 中删除,并且任何可以物理访问它的人都无法访问它。
要远程擦除 iPhone,您需要确保在 iPhone 上启用了“查找”,并且您当前的设备登录的 Apple ID 与要擦除的 iPhone 上的 Apple ID 相同。如果您已经在 iPhone 上关闭了“查找”,则此方法将不起作用,因为当激活锁被禁用时,您的设备将不会显示在“查找”中。
- 在另一台 iPhone、iPad、Mac 或 Apple Watch 上打开“查找” App,或使用您的 Apple ID 和密码登录 iCloud.com。在本例中,我们将在 macOS 上使用“查找”应用。

- 当应用程序打开时,单击“设备”选项卡。
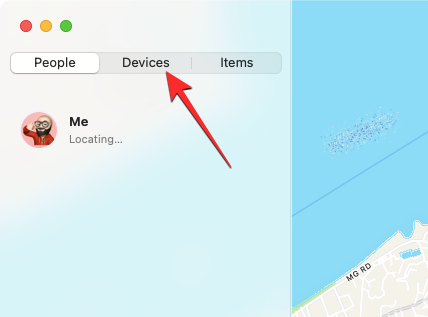
- 现在选择要擦除的iPhone。
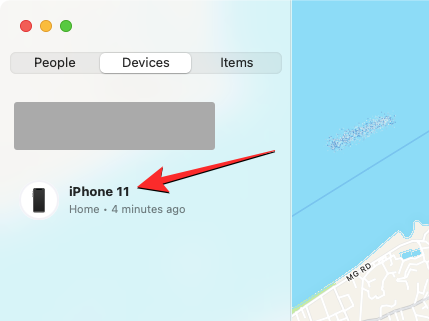
- 如果您使用的是 iPhone、iPad 或 Apple Watch,您将立即看到其他选项。在 Mac 应用程序上,您需要从地图内单击 iPhone 旁边的 i 图标。
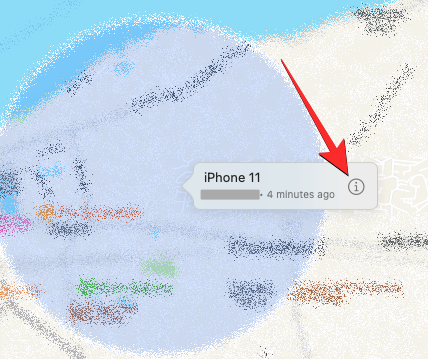
- 出现弹出菜单时,单击底部的擦除此设备。
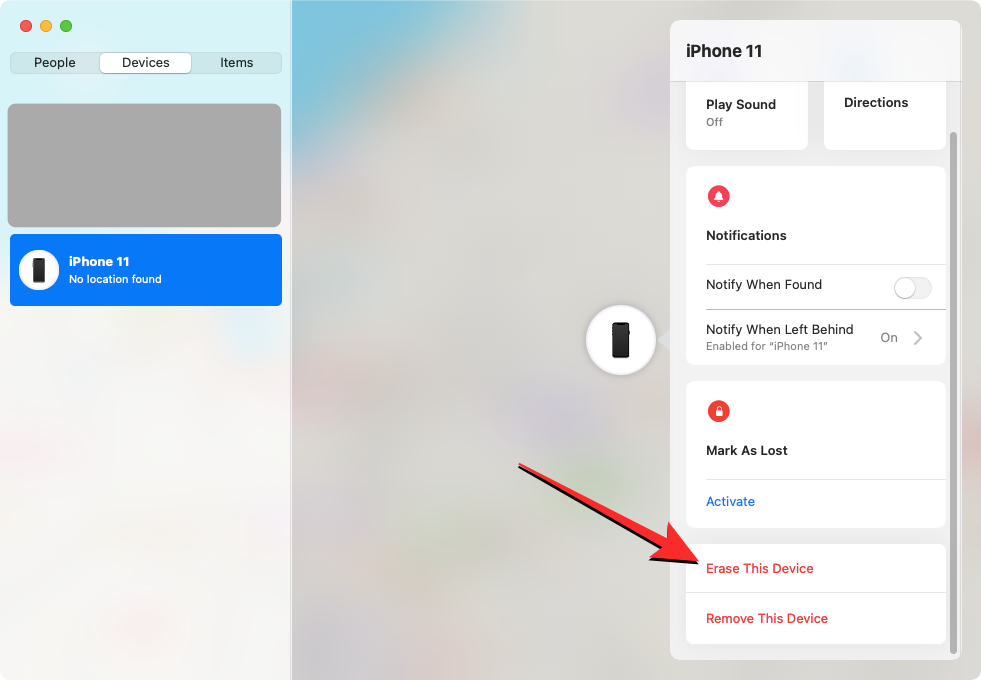
- 在“擦除iPhone”提示符中,单击“继续”,然后按照屏幕上的说明成功擦除所选的iPhone。
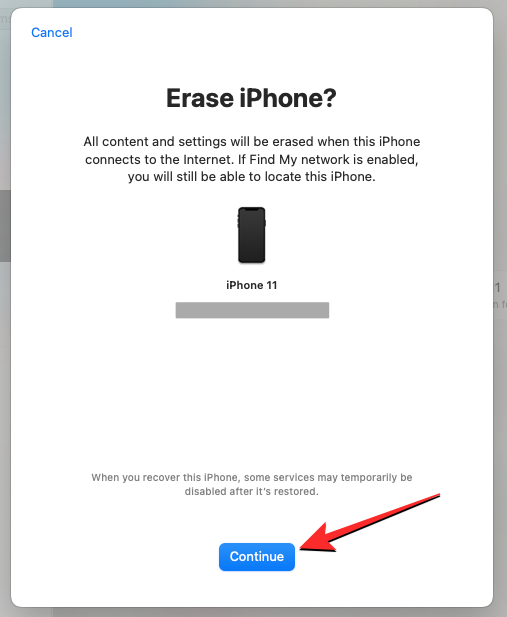
方法4:在iPhone上使用恢复模式
当您的iPhone无法使用或无法按预期启动时,您可以使用恢复模式擦除其中的内容并将其重置为出厂设置。此方法还可用于修复在 beta 更新后开始出现行为异常的 iPhone,因为这会将您的设备重置回稳定的 iOS 版本。
要使用恢复模式擦拭iPhone,您需要以下条件:
- Mac 或 Windows 计算机。
- Mac 上运行的最新版本的 macOS 或电脑上运行的 iTunes(Windows 版)的更新版本。
- 用于将 iPhone 连接到 Mac 或计算机的 USB 转闪电连接线。
- Mac 或电脑上的互联网连接处于活动状态。
满足这些要求后,打开 iPhone 电源并使用 USB 转闪电数据线将其连接到 Mac 或 Windows 计算机。连接iPhone和计算机/ Mac后,您可以继续在iPhone上激活恢复模式以开始使用。要启用恢复模式,您需要按照下面提供的顺序执行以下步骤:
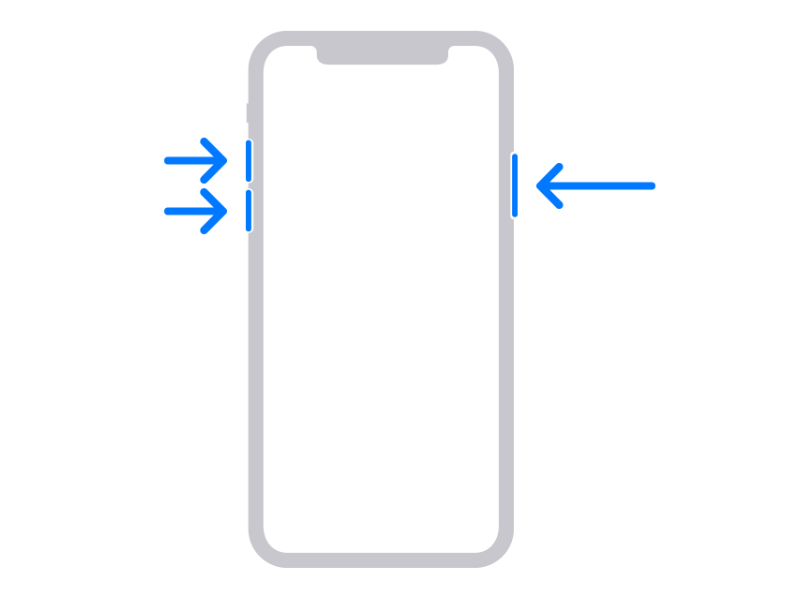
- 按下调高音量按钮并立即松开。
- 按下并降低音量按钮并立即松开。
- 现在,按住“侧面”按钮,直到看到“恢复模式”屏幕。即使在Apple徽标出现后,您也不应松开“侧面”按钮,但只有在出现“恢复模式”屏幕时才这样做。
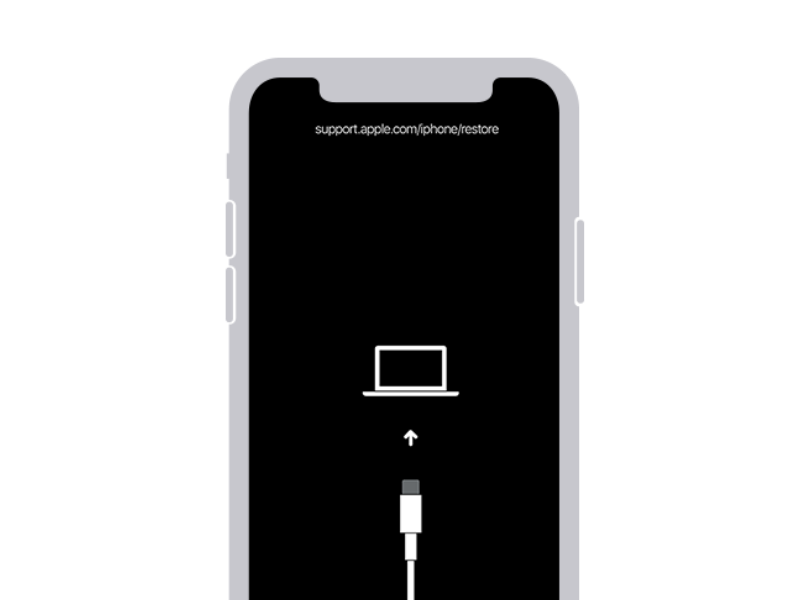
- 恢复模式屏幕将在中心显示一个 Mac 图标,在下半部分显示一根避雷线。iPhone显示此屏幕后,您可以在Mac或Windows计算机上执行下一步。
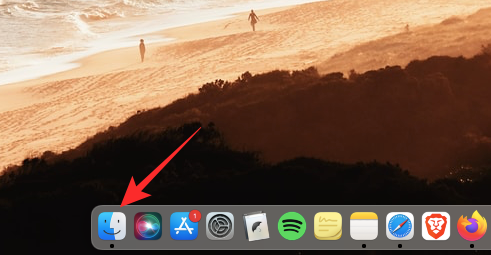
- 当iPhone上显示“恢复模式”屏幕时,请在Mac上打开Finder应用程序,然后从左侧边栏中选择iPhone以使其显示。在 Windows 上,打开 iTunes 应用程序,然后单击顶部的电话图标。
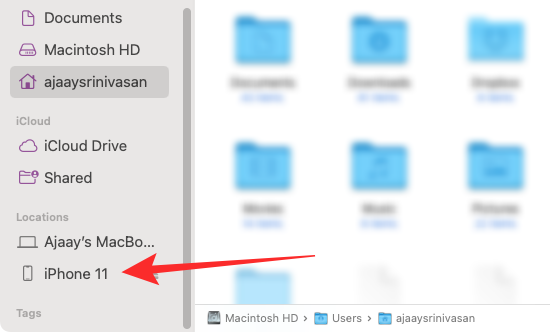
- 在Finder或iTunes窗口中,您现在应该看到“iPhone有问题”提示。要擦除iPhone,请单击“恢复iPhone”。
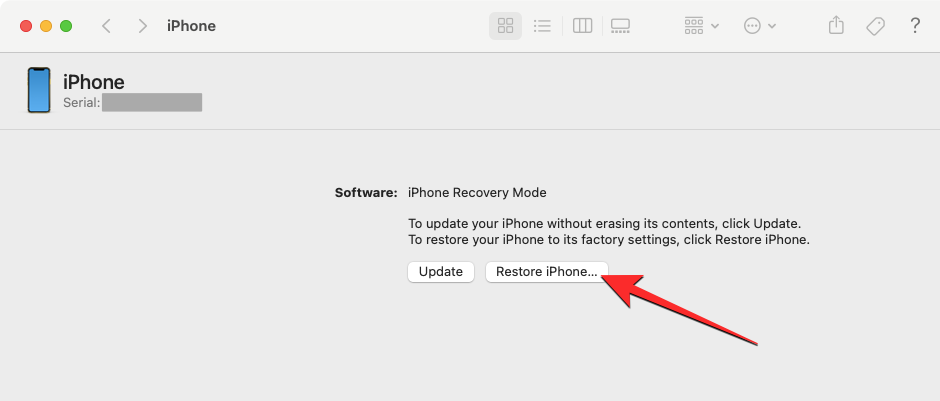
- 您的 Windows 或 Mac 计算机现在将查找与您的 iPhone 兼容的最新非测试版软件。找到适合您的相关更新后,您会看到另一个提示,内容为“需要软件更新才能恢复iPhone”。在此提示中,单击“安装”以下载软件并在iPhone上安装iOS的新副本。
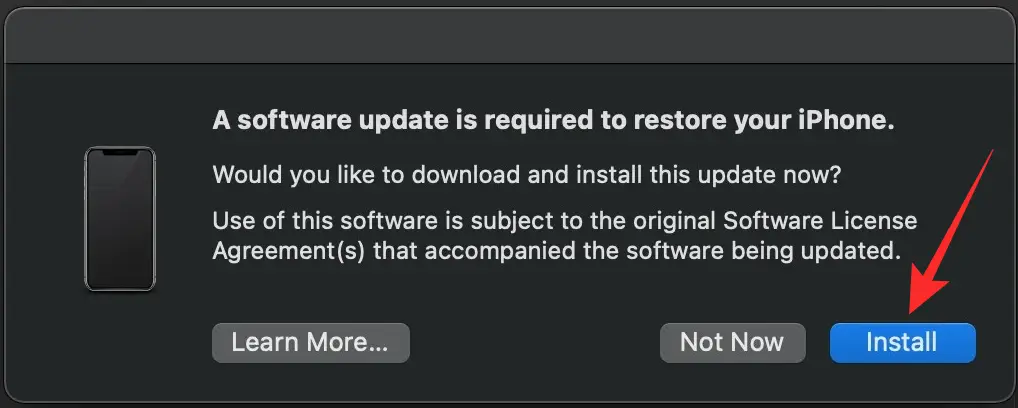
- 现在,该更新将被下载并安装在您的iPhone上,完成后,您的iPhone现在将重新启动到Hello屏幕。从这里,您可以将其设置为新的,使用备份恢复或关闭设备(如果您将来不打算使用它)。
将 iPhone 擦拭到出厂设置时会发生什么?
执行擦除会移除 iPhone 上的所有内容,并强制其恢复到原始状态,这与首次设置 iPhone 时开箱即用的状态相同。当您将 iPhone 擦拭到出厂设置时,
- 保存在 iPhone 上的所有数据(包括照片、视频和文件)都将被删除。
- 您之前在 iPhone 上安装的所有应用程序和游戏都将被删除。
- 您的 iPhone 设置将重置为出厂默认设置,包括您的 Wi-Fi 连接、蜂窝数据设置、VPN、应用程序权限、位置设置等。
- 任何临时数据(包括应用程序和系统缓存)也将从iPhone中删除。
- iPhone 将从登录 iCloud 和“查找”的设备列表中移除。
- 除非您在设备上重新设置,否则此 iPhone 将不再接收您的 iMessage 短信和 FaceTime 通话。
- 使用方法#4时,iPhone的Beta固件将被为您的设备发布的最后一个稳定的iOS版本所取代。
当您的 iPhone 擦除为出厂设置时,所有被删除的数据都将无法恢复,因此我们建议您在抹掉设备之前对其进行备份。
如何在不恢复出厂设置的情况下擦除iPhone
抹掉 iPhone 会从设备中擦除其数据和设置,并将其恢复为出厂状态。但是,您可以重置 iPhone 上的特定功能,而无需执行恢复出厂设置。如果您想解决问题,或者想要配置与最初设置方式略有不同的 iPhone,您可以使用以下任一功能进行重置:
重置网络设置 – 此选项会从 iPhone 中删除所有当前网络设置,如果您在连接到 Wi-Fi 或蜂窝网络时遇到问题,此选项可能很有用。
重置键盘词典 – 此选项可重置键盘的词典,并帮助解决自动更正、错误建议和拼写错误的问题。
重置主屏幕布局 – 如果您希望返回原始 iOS 主屏幕布局,此选项会删除您当前的布局并将其重置为出厂预设。
重置位置和隐私 – 此选项将重置您在手机的位置和隐私设置中配置的所有设置。重置此选项将撤销您授予安装在 iPhone 卸载位置上的应用程序的访问权限,并且您将可以控制重置后设备再次启动时授予的访问权限。
重置所有设置 – 此选项将重置上述所有设置,包括您的网络配置和设备首选项。这样做不会从 iPhone 中删除照片、文件和应用程序,因为它们将保持不变,这与恢复出厂设置后不同。
- 在 iPhone 上打开“设置”应用。
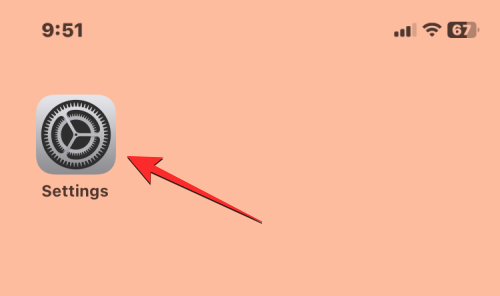
- 在“设置”中,选择“常规”。
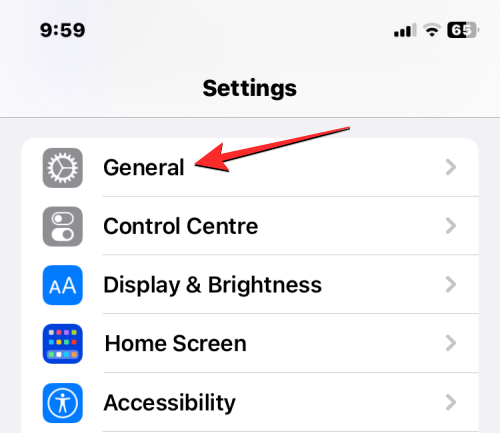
- 在“常规”屏幕的底部,点击“传输”或“重置iPhone”。
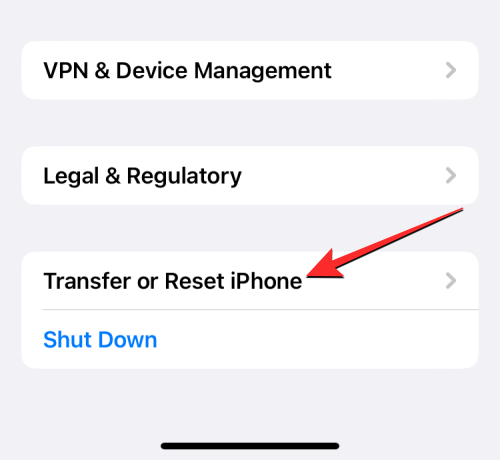
- 在下一个屏幕上,点击重置。
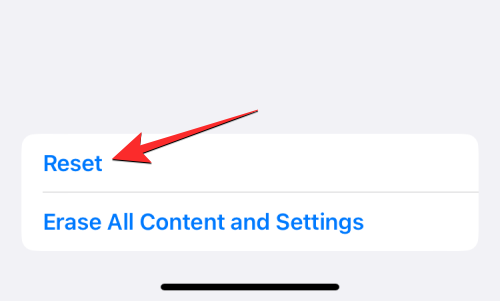
- 现在,选择要执行的重置设置,iPhone将开始重置过程。
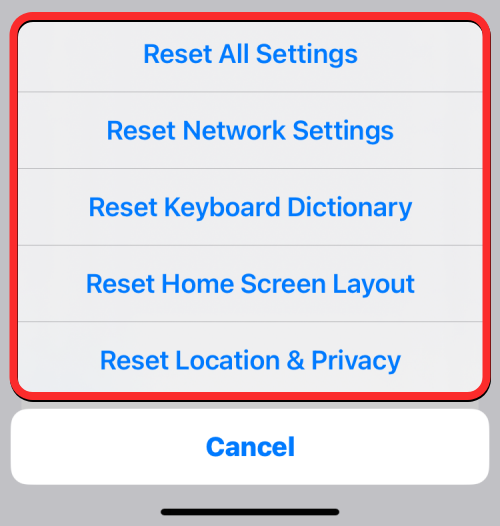
重置后,设备将重新启动,您可以再次使用iPhone,而无需从备份中恢复它。
如果您在赠送iPhone之前没有正确擦除iPhone,该怎么办?
如果您在赠送iPhone之前忘记擦拭iPhone,或者您的设备放错地方或被盗,您仍然可以采取一些措施来确保其他人无法访问该设备上的数据。如果您赠送的设备已与您认识的人共享,您可以请求从他们那里取回它,以便您采取必要的步骤来正确擦除 iPhone。
如果您不希望找回iPhone,则可以使用上述指南中的方法#3远程擦除它。在这种方法中,我们使用“查找”来检测您的iPhone,但如果无法检测到此设备,您可以远程擦除它。
- 在“查找” App 中,找到要擦除的 iPhone,然后在选项列表中选择“抹掉此设备”。这将从选定的iPhone中擦除其所有数据。

- 擦除过程完成后,您可以通过在同一选项列表中选择“从帐户中删除”或“删除此设备”,从Apple帐户中删除此设备。移除此设备后,它将不会显示在“查找”或 iCloud 上,并且将来也无法追踪您。您还可以从另一台 iPhone/iPad 上的“设置”应用或 Mac 上的“系统偏好设置”应用从 Apple 帐户中移除设备。
- 如果在放错地方或出售 iPhone 时“查找”已停用,则无法对储存在 iPhone 或 iCloud 上的数据执行任何操作。如果您之前没有擦除 iPhone 上的数据,则无法在不进行物理访问的情况下远程擦除数据。
- 相反,您可以选择通过更改您的 Apple ID 密码来保护您的 Apple ID 并防止其他人访问您的 iCloud 数据。为此,请转到网页版 appleid.apple.com 并登录您的 Apple 帐户。登录后,前往“登录和安全>密码”>更改密码,为您的 Apple 帐户设置新密码。这样,您的 Apple ID 将受到保护,除您之外的任何人都无法访问。
- 如果您赠送的iPhone用于进行Apple Pay交易,而您忘记擦除其数据,则可以通过转到设备 iCloud.com>帐户设置>然后单击“Apple Pay”旁边的“删除”来删除已保存的信用卡。
您的 Apple ID 帐户现在将是安全的,除您之外的任何人都无法访问,即使您一开始就没有擦除它。
未经允许不得转载:表盘吧 » 擦拭 iPhone 的 4 种方法