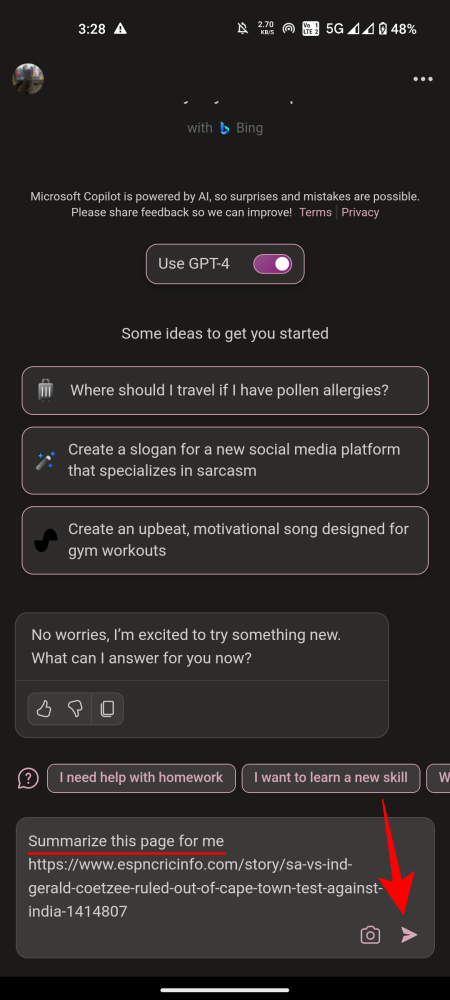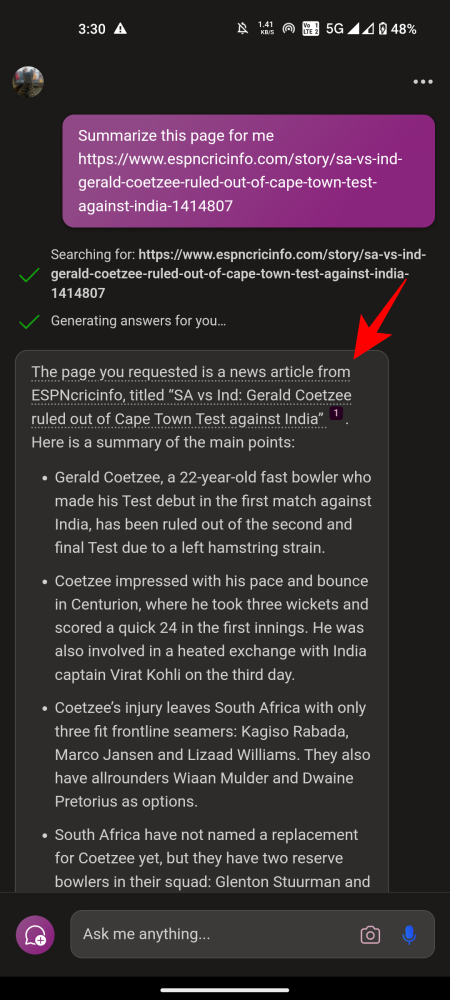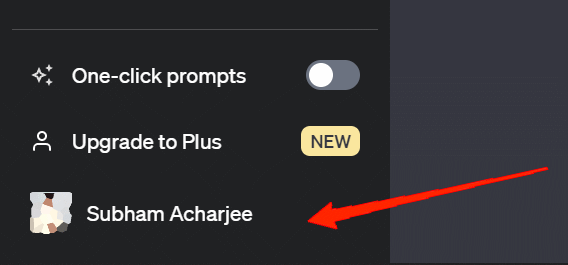Windows 11 Copilot 的预览版可能并不像用户希望的那样令人印象深刻。但是,Copilot 成为希望获得日常 Windows 任务帮助的用户的首选只是时间问题。事实上,它已经有几件事可以做得很好,例如在 Edge 浏览器上总结和收集有关网页的信息。以下是您需要了解的所有信息,以便开始使用。
如何使用 Windows 11 Copilot 总结网页
目前,Windows 11 Copilot 基本上只不过是 Bing AI 侧边栏与 Edge 浏览器分离,并作为 PC 上的侧边任务栏单独放置。尽管如此,作为 AI 伴侣,它可以轻松总结网页。
方法 1:汇总活动的 MS Edge 网页
下面介绍如何使用 Copilot 来总结活动的 Microsoft Edge 网页。
第 1 步:从任务栏设置启用 Windows 11 Copilot
- 首先,确保从任务栏设置中启用它。为此,请右键单击任务栏,然后选择任务栏设置。
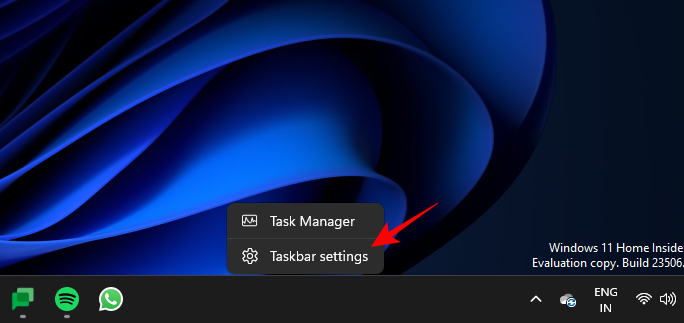
- 在“任务栏项目”下,打开 Copilot(预览版)。
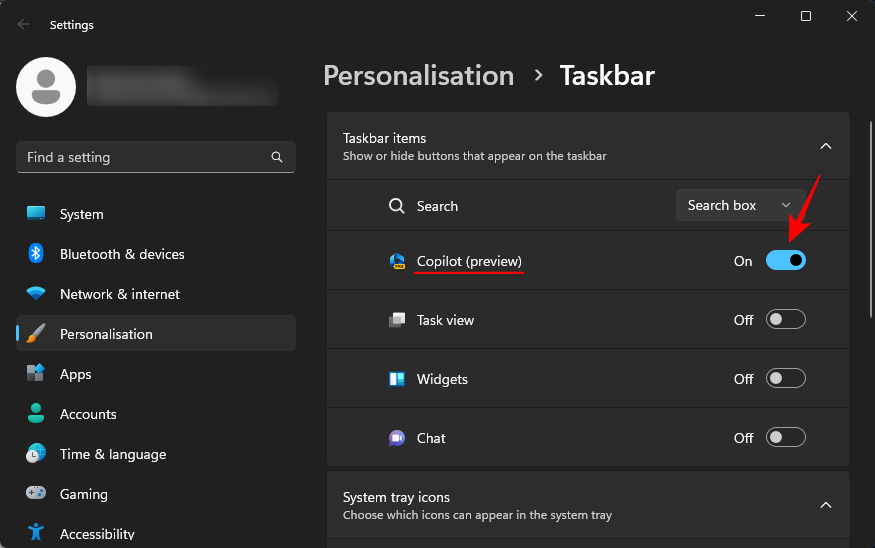
- 您将在任务栏中看到一个新的 Copilot 按钮。单击它以打开 Windows 11 Copilot。
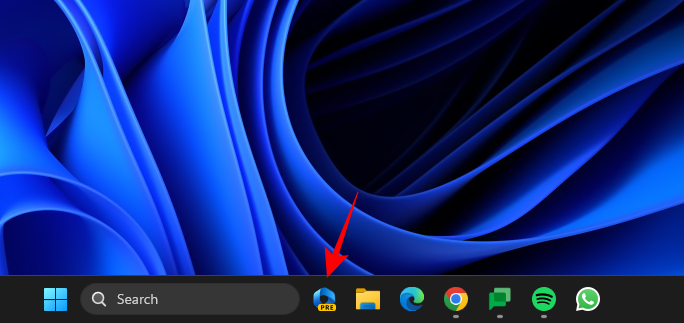
- 您也可以按快捷方式打开和关闭它。
Win+C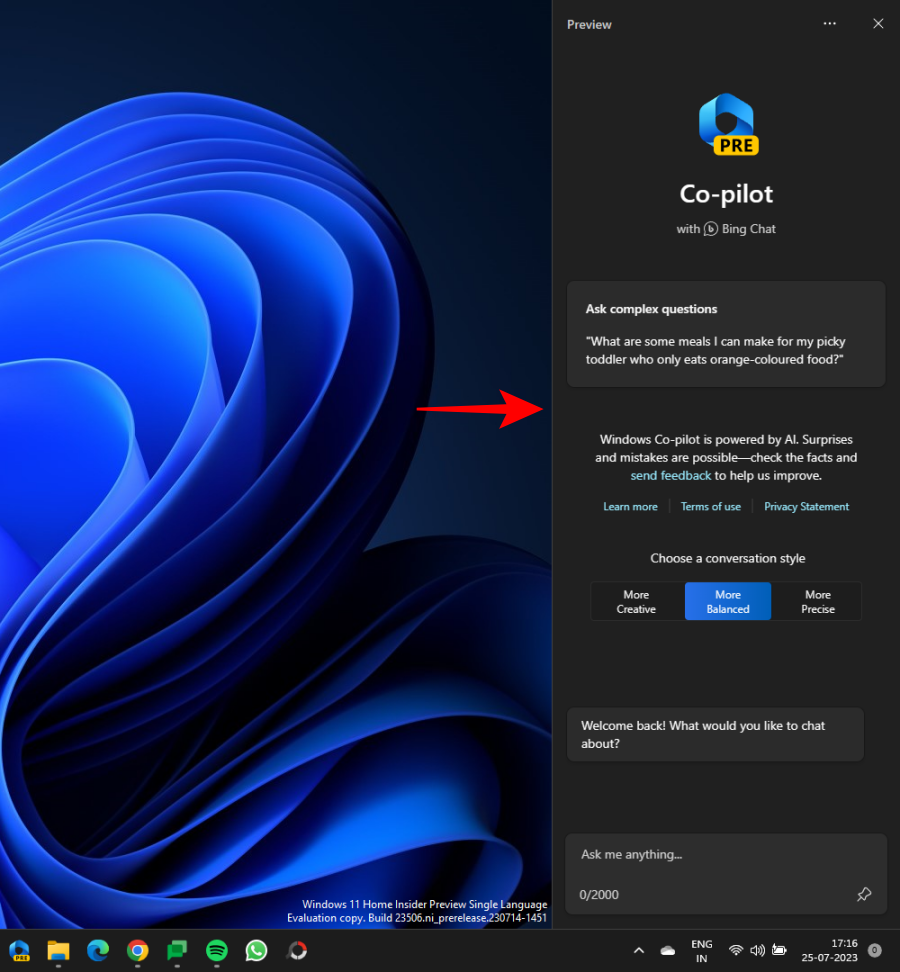
步骤 2:在 Microsoft Edge 中打开网页或文档
现在,启动 Microsoft Edge 并打开要汇总的网页。
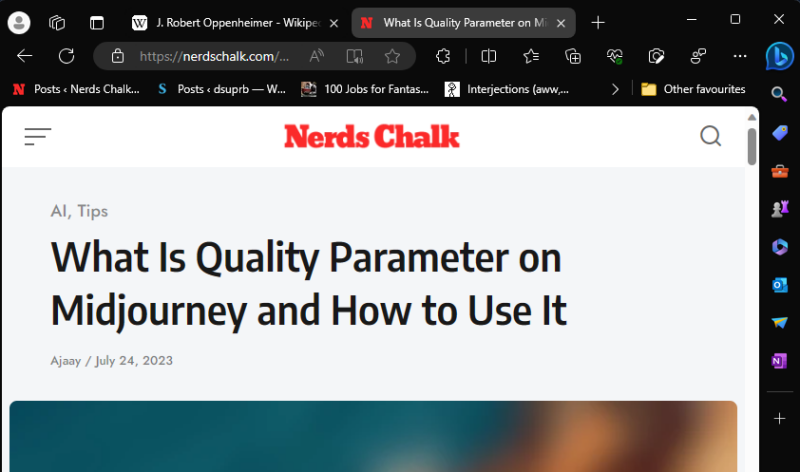
如果您在 Edge 上打开了多个网页,请确保选择要向 Copilot 询问的网页。这是因为 Copilot 将仅收集有关活动 Edge 页面的信息。因此,如果您继续在选项卡之间切换,其答案将相应更改。
第 3 步:获取 Windows 11 Copilot 进行总结
- 按下可调用 Windows 11 Copilot(如果屏幕上尚未显示)。然后问它:这个页面是关于什么的?
Win+C
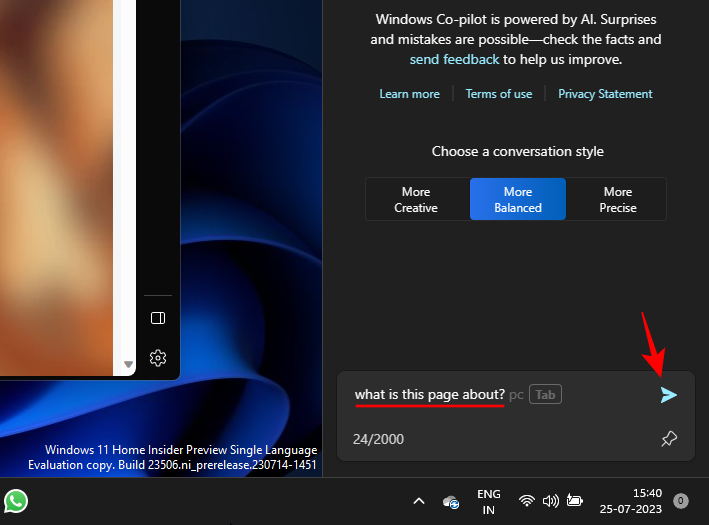
- 然后,Copilot 将搜索您的活动 Edge 选项卡并提供页面摘要。
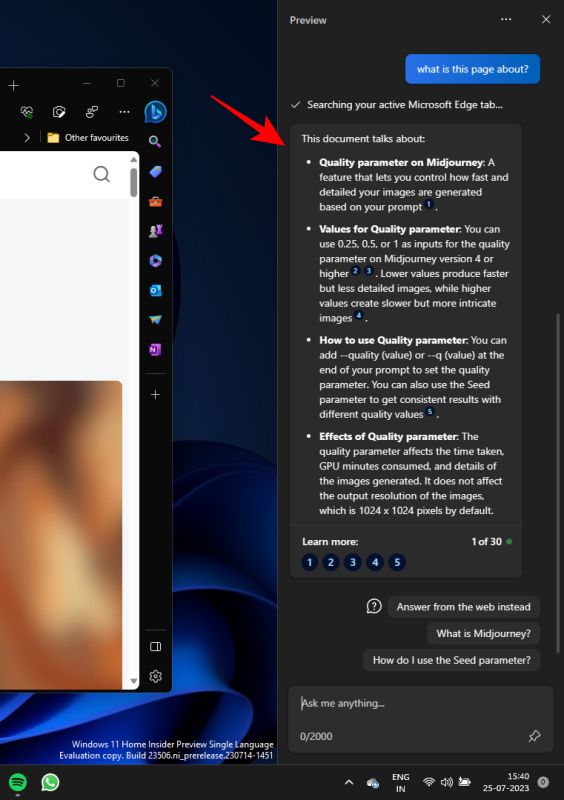
- 您还可以在几个句子的末尾看到参考编号。这些表示 Copilot 从哪里收集该信息。

- 单击一个以查看该信息在网页上显示的位置。
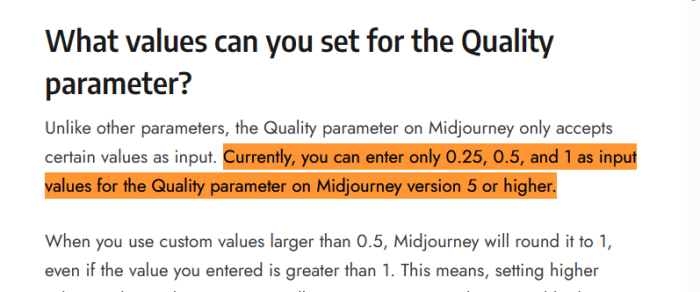
- 这些小引用应该使用户更容易快速跳转到网页上重要的相关部分。
- 您还可以询问有关该网页的其他信息。
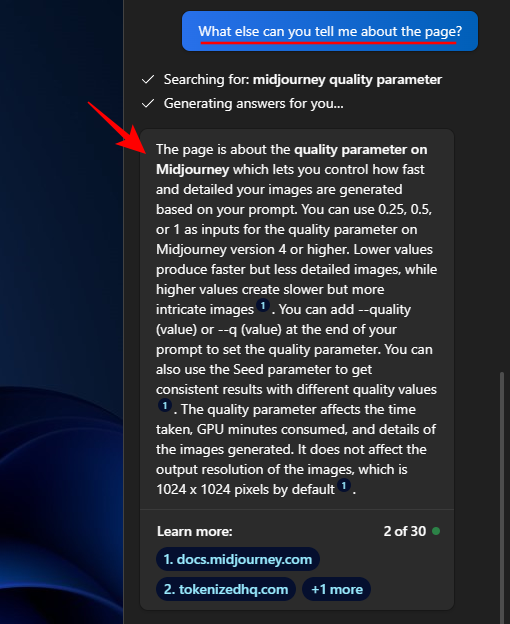
方法 2:使用链接汇总网页
除了总结您活跃的 MS Edge 网页外,您还可以简单地向 Copilot 抛出指向一个站点的链接,并要求它为您总结它。方法如下:
- 按下可调出 Windows Copilot。然后提示它总结网页并将链接粘贴到该网站。
Win+C
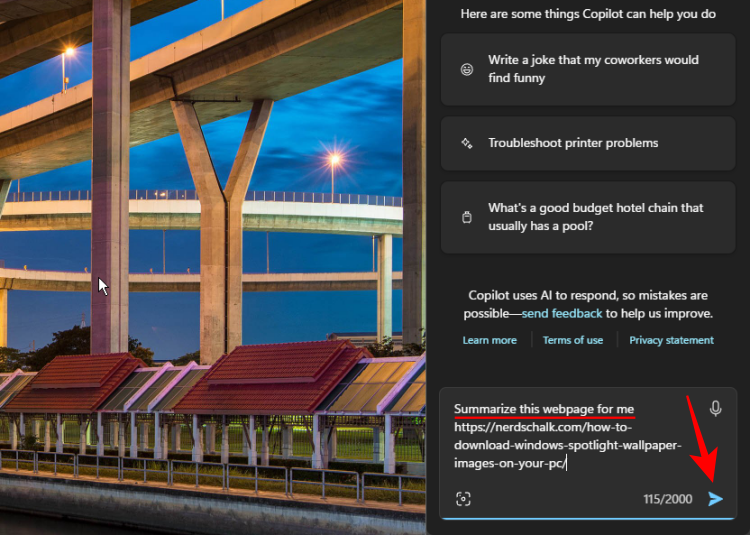
- 等待 Copilot 生成其摘要。
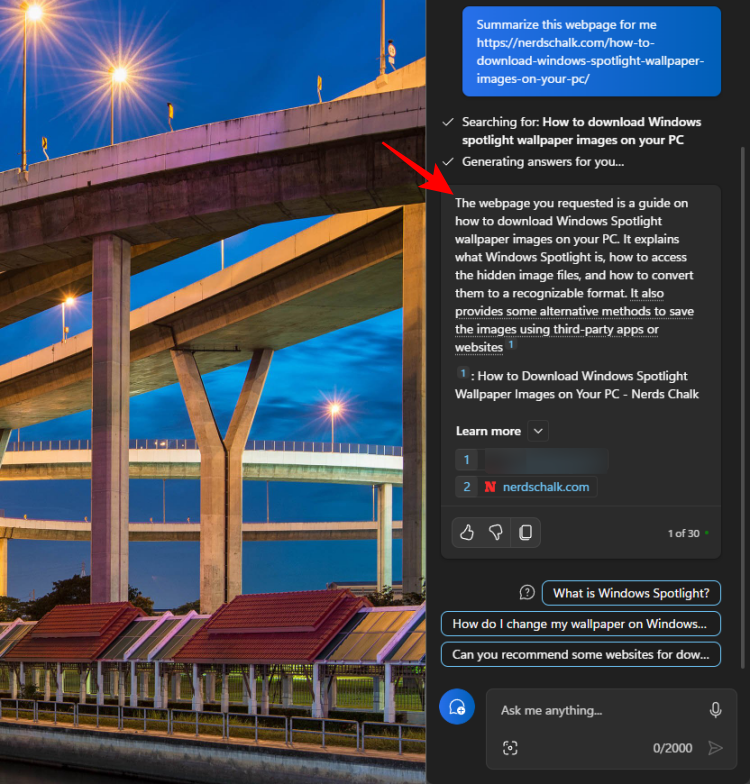
- 和以前一样,您可以单击参考编号以重定向到网站。
方法 3:使用 Copilot 应用程序汇总网页
自从 Microsoft 发布其适用于智能手机的 Copilot 应用程序以来,您可以直接从智能手机使用其功能。方法如下:
- 从 Play Store 或 App Store 安装 Microsoft Copilot。
- 将链接复制到要生成其摘要的网站。
- 将链接粘贴到 Copilot 的提示字段中,并要求它为您总结页面。就这样,Copilot 将为您提供摘要。
-
Windows 11 Co-pilot 可以总结哪些页面和文档?
虽然仍处于起步阶段,但 Copilot 背后的 Bing AI 的力量不容忽视。只要它们在 Microsoft Edge 选项卡上打开,Copilot 就可以非常高效地解析几种不同类型的文档。
网页
如前所述,任何类型的网页都可以使用 Windows 11 Copilot 进行总结。这意味着博客、教育网站、娱乐网站、研究资源、搜索引擎等。尽管在总结它们的实际内容时,Copilot 会将自己限制在页面上的文字和一些图像上。它也不能完全理解上下文。例如,当你在谷歌上搜索某些东西时,它只会查看你的查询和搜索结果并总结出来,而无法具体判断你是否在谷歌上。
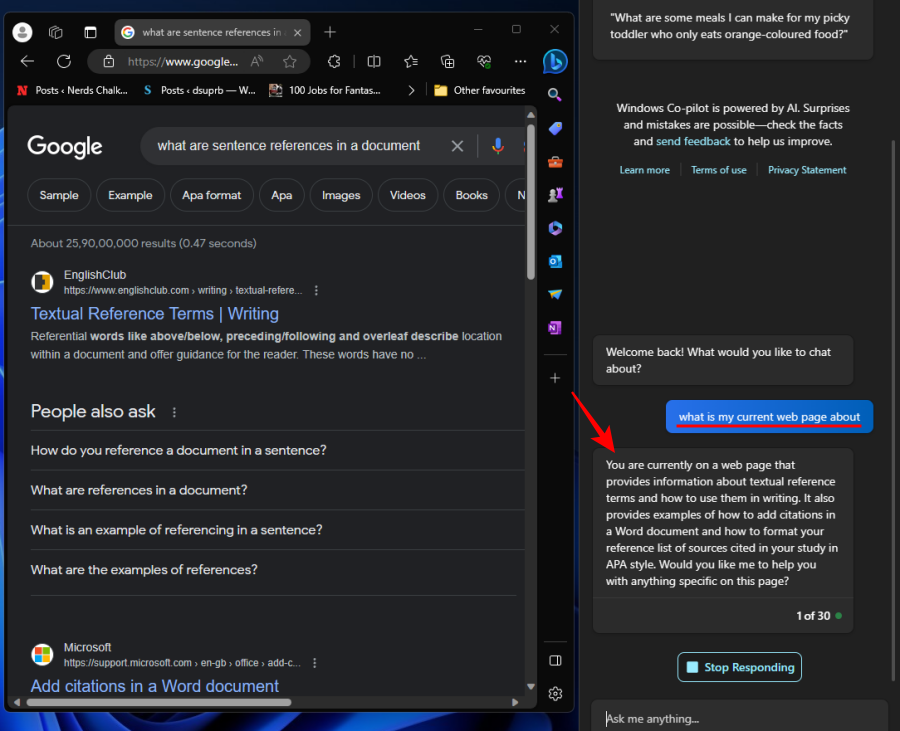
例如,如果您在 YouTube 上,Copilot 也无法总结视频的内容。因此,在使用此功能时,请将您的期望限制在主要基于文本的网页上。
PDF文件
Windows 11 Copilot 还可以毫无问题地查看 PDF 并对其进行汇总。不用说,您必须先通过 Microsoft Edge 打开它们。这是如何做到的:
- 右键单击 PDF 文件,选择“使用 > Microsoft Edge 打开”。
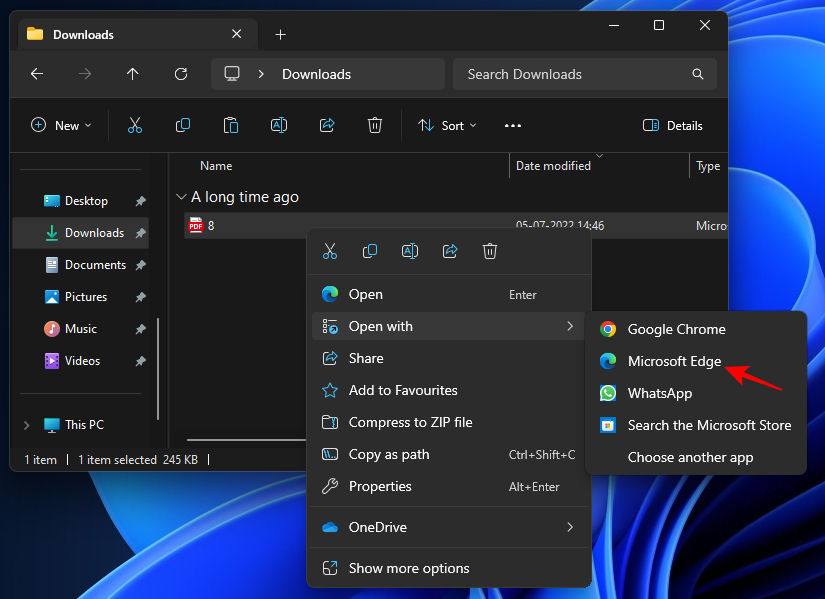
- 确保你留在它上面,使其成为一个活动的选项卡。然后只需询问 Copilot 该页面是关于什么的,它应该为 PDF 提供一些基本要点。
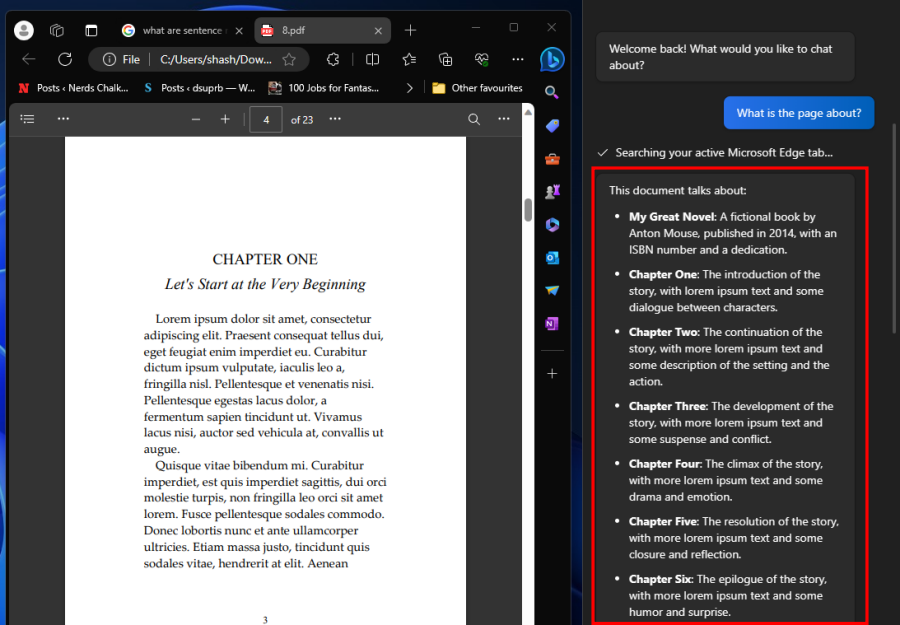
- 为了获得更好的结果,请确保 PDF 不会太大,否则 Copilot 将进行最简单的观察(如上述情况,23 页),这将破坏生成摘要的目的。
- 这是 Copilot 生成的更好的摘要,其中 PDF 中的页数只有 6 页。
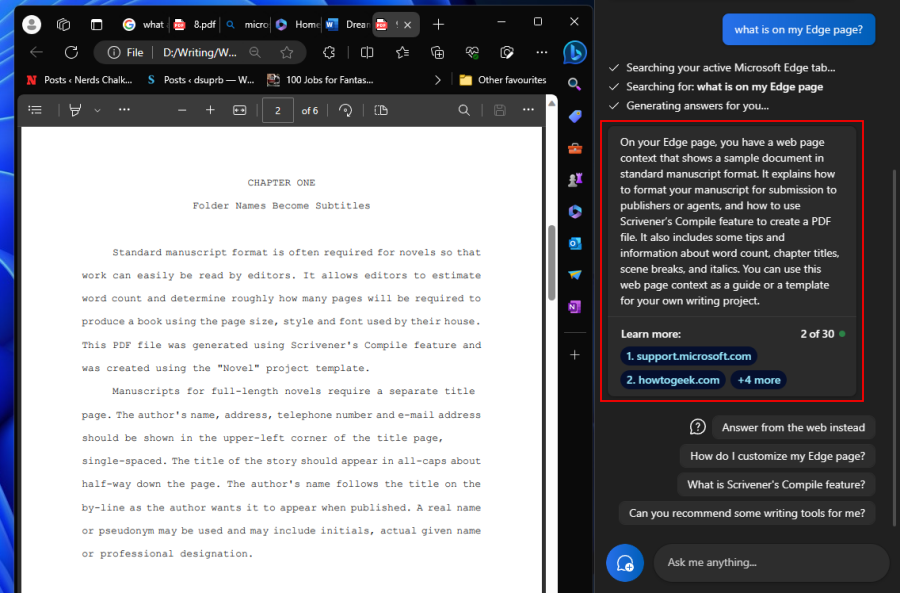
办公文档
您还可以在 Microsoft Edge 上打开 Office 文档,并通过 Copilot 对其进行汇总。
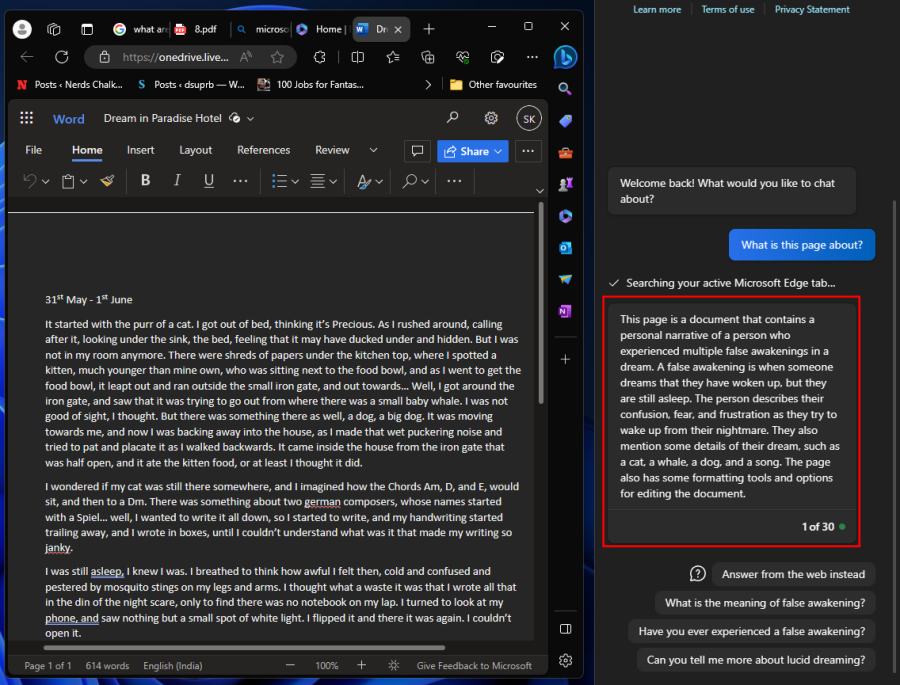
这适用于所有 Office 文档,包括 Word、PowerPoint、OneNote 和 Excel。
常见问题
让我们看一些关于使用 Windows 11 Copilot 的常见问题来总结您的活动网页。
Windows 11 Copilot 可以汇总 Chrome 页面吗?
不可以,目前 Windows 11 Copilot 无法访问和汇总 Chrome 网页。它只能对 Microsoft Edge 活动选项卡执行此操作。
为什么 Windows 11 Copilot 拒绝总结我的 Edge 选项卡?
由于它仍在开发中,Windows 11 Copilot 有时可能会拒绝总结您的活动 Edge 网页。如果发生这种情况,只需单击提示框左侧的“新建主题”选项即可刷新聊天,或单击右上角的三点菜单并选择“刷新”。然后重试。
Windows 11 Copilot Preview 可以做什么?
截至目前,Windows 11 Copilot 只能做少数几件事,包括总结活动的 Edge 选项卡、使用截图工具截屏、打开或关闭免打扰、亮/暗模式和蓝牙。
未经允许不得转载:表盘吧 » 如何使用 Windows Copilot 总结网页