任何想要提前了解 Windows 上 AI 未来的人都需要看看 Copilot 预览版。Copilot 的功能很少,而且似乎只不过是侧面的 Bing AI 任务栏,无疑是朝着正确方向前进的动力。即使是现在,用户也可以在浅色和深色主题之间切换,打开和关闭免打扰和蓝牙,创建 AI 图像,推荐播放列表,总结文本和网页,以及从图像中删除背景——所有这些都可以通过 Copilot 实现。以下是获取 Windows 11 Copilot 并完成所有这些操作的方法。
如何在 Windows 11 上启用 Copilot
尽管 Windows Copilot 尚未向所有用户推出,但它仍然非常容易获得。以下是您如何获得它:
方法1:从任务栏设置
- 如果你是 Windows 预览体验成员的一部分,并且正在使用 Insider 版本,则只需从“设置”> Windows 更新更新计算机即可。
- 然后转到“设置”>“个性化”>“任务栏”,并打开 Copilot(预览版)。
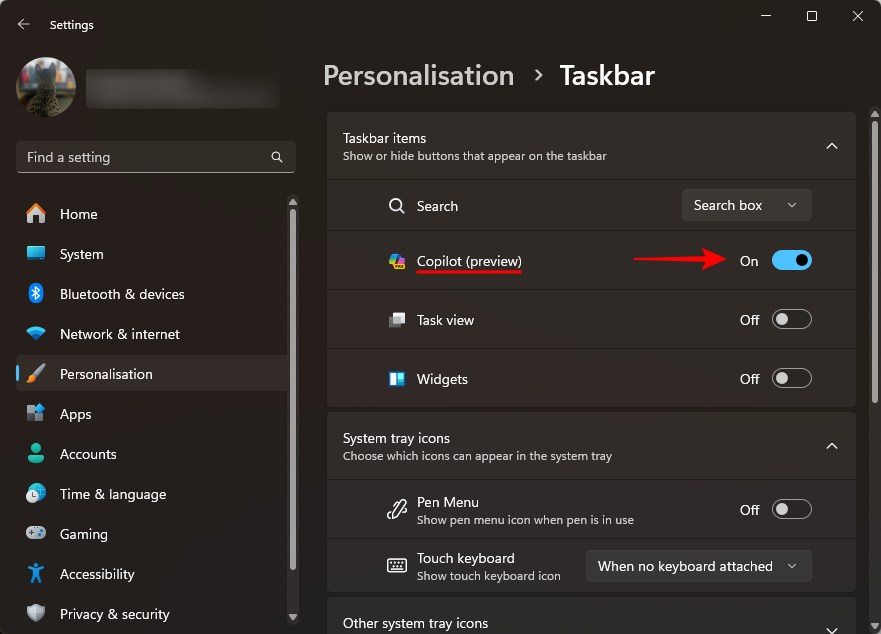
- 这将在任务栏中添加 Copilot 的按钮。
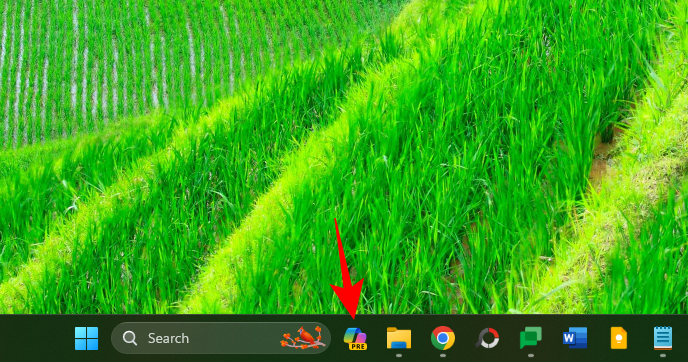
- 要打开 Copilot,只需单击此按钮或按下,Copilot 将从屏幕右侧滑入视图。
Win+C
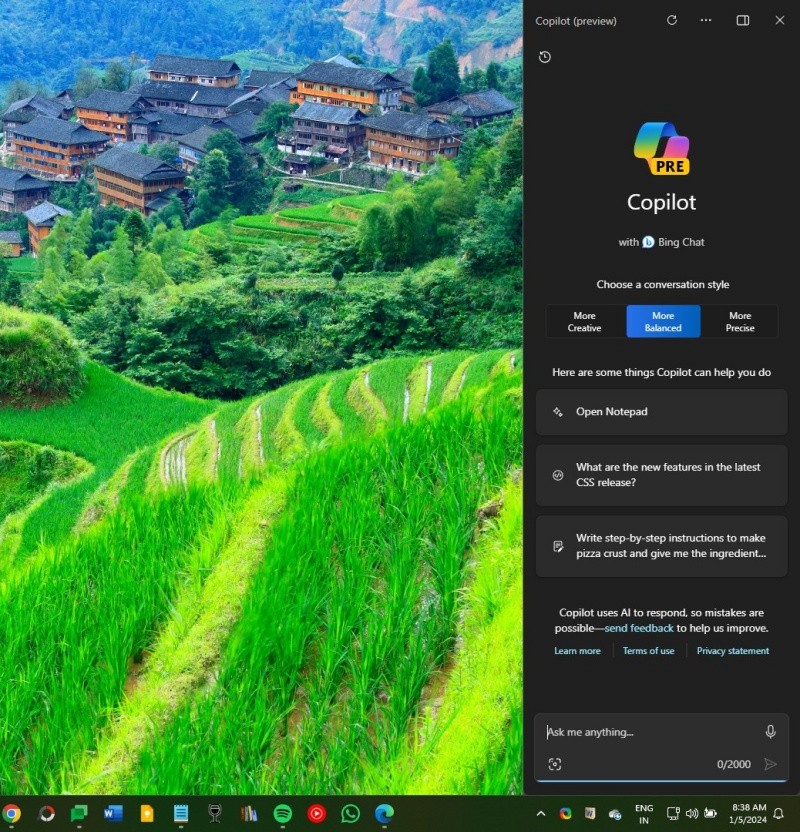
方法2:使用ViVeTool
- 首先,从以下链接下载 ViVeTool:ViVetool | Github链接
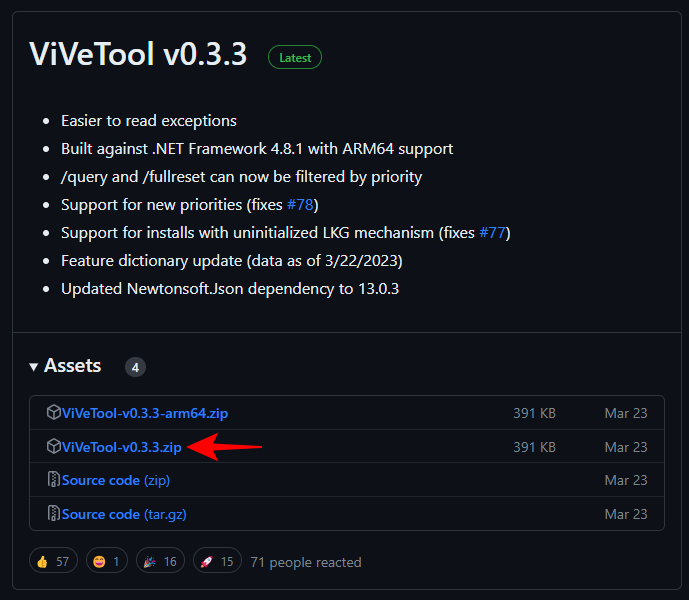
- 下载后,提取其内容。
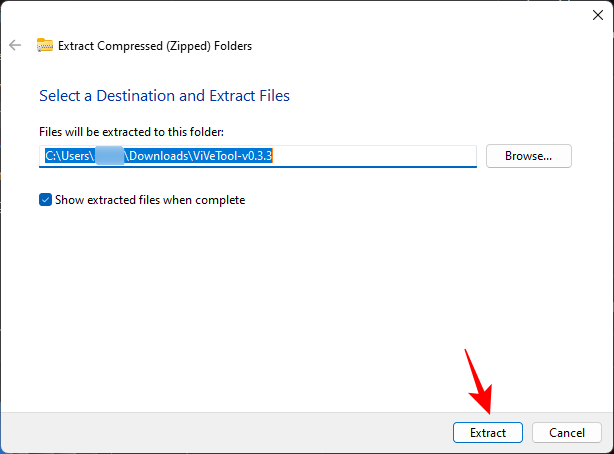
- 然后复制其文件夹路径。
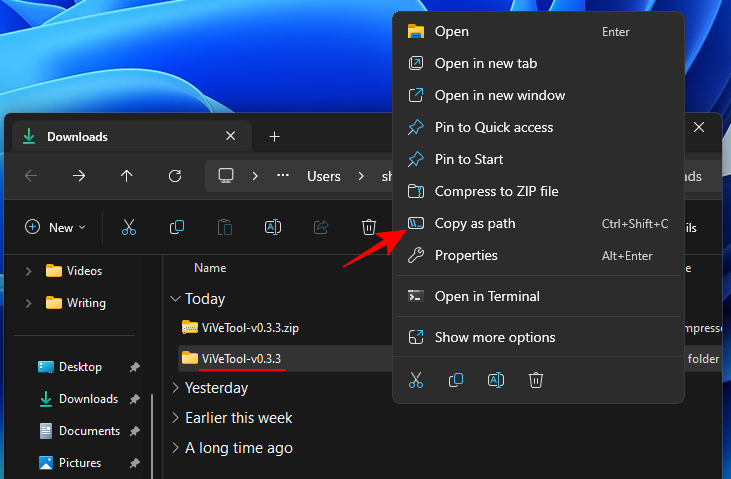
- 然后运行命令提示符(具有管理员权限)。
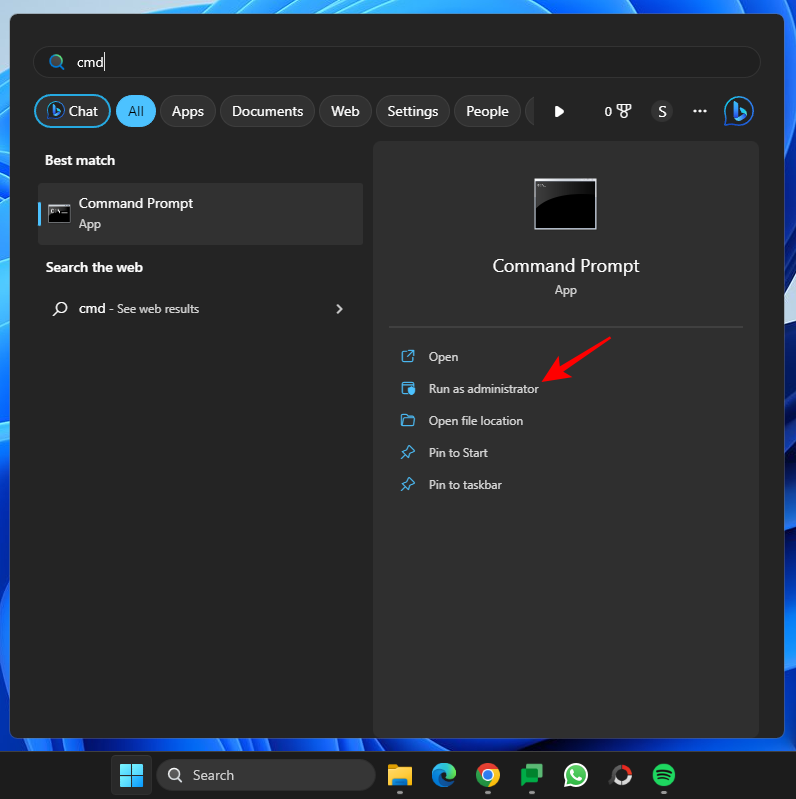
- 通过命令更改目录:
cd "paste folder path here"
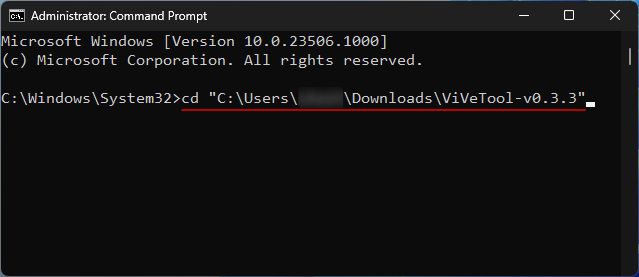
- 确保粘贴上面复制的文件夹路径。然后键入以下内容并按 Enter:
vivetool /enable /id:44774629,44776738,44850061,42105254,41655236
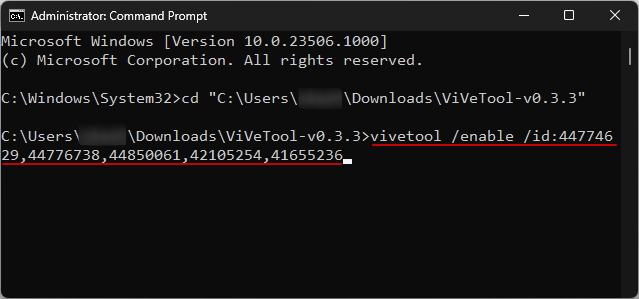
- 启用这些功能后,重新启动系统。然后右键单击任务栏设置的任务栏。
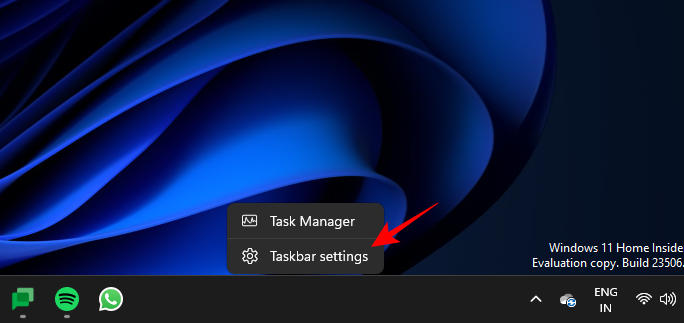
- 打开 Copilot(预览版)。

- 您现在将在 Windows 上拥有 Copilot。单击图标或按快捷方式将其打开。 它将在右侧向上滑动。
Win+C
现在您拥有了 Copilot,您可以将其用于以下目的,以及更多。
如何使用 Windows 11 Copilot 在浅色和深色模式之间切换
- 要打开深色模式,只需在 Copilot 的提示框中键入打开深色模式并将其发送出去。
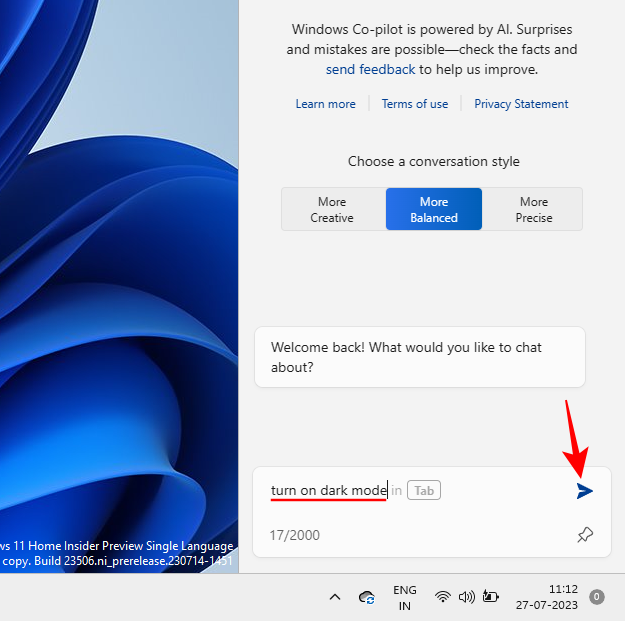
- Copilot 将在动作气泡中建议动作。选择“是”。
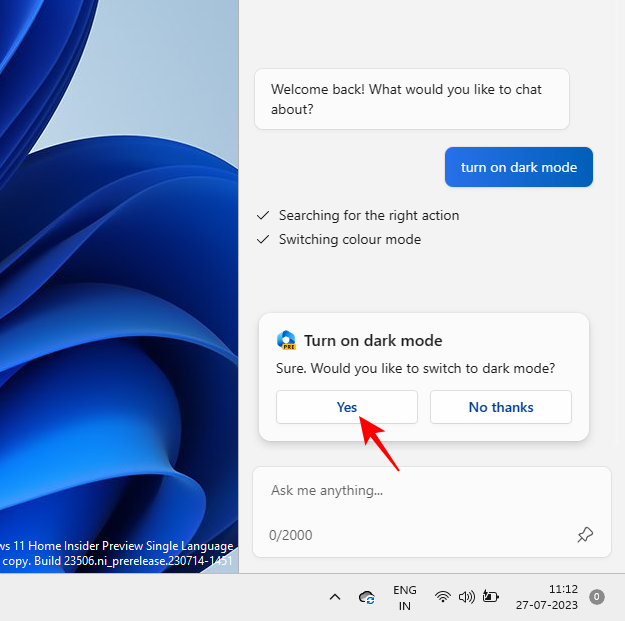
- 深色模式应立即应用。
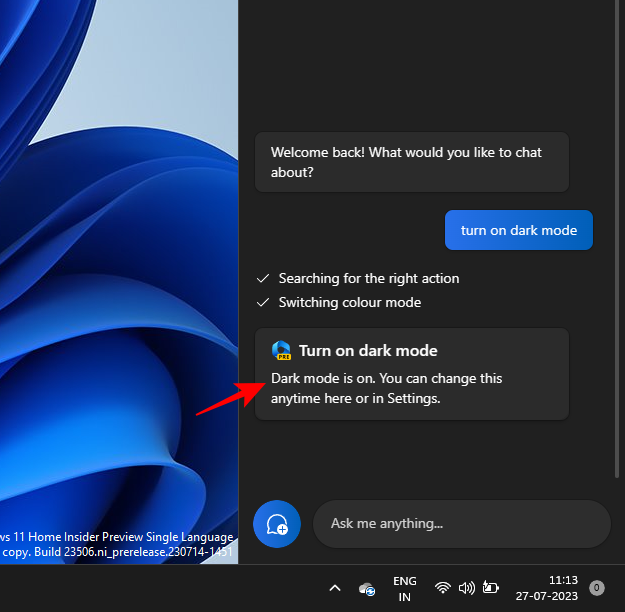
请注意,深色模式与深色主题不同。主题包含多个元素,例如背景、模式、强调色等。另一方面,深色模式仅在 Windows 和应用程序中将颜色更改为黑色。您的背景色和主题色将保持原样。 - 要切换模式或打开灯光模式,请提示 Copilot 打开灯光模式。

- 和以前一样,单击“是”。
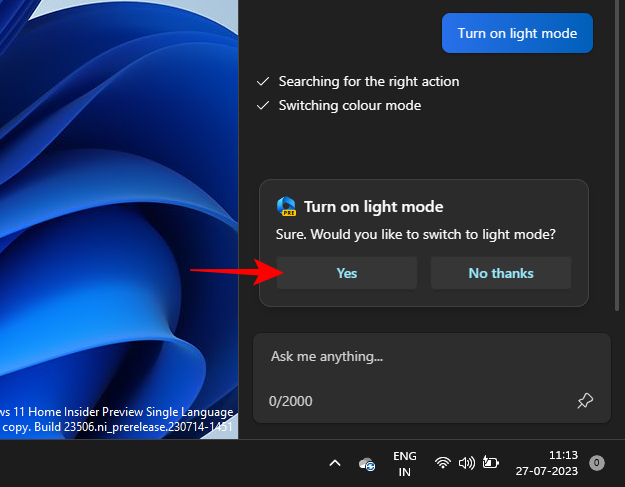
- 这会将颜色模式更改为浅色。

如何使用 Windows 11 Copilot 打开和关闭“请勿打扰”
您可以直接从 Copilot 打开/关闭的另一个设置是请勿打扰 (DND)。
- 为此,只需键入 Turn on DND 并按 Enter。
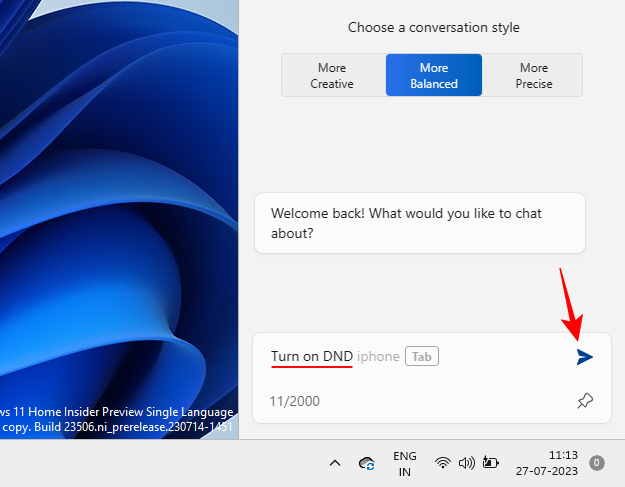
- 当操作气泡出现时,选择“是”。
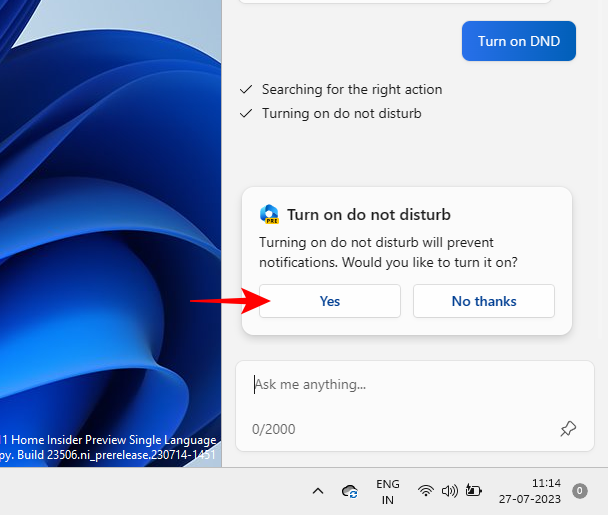
- 开启后,Copilot 将转发消息。您还可以看到免打扰图标出现在任务栏中。

- 相反,通过提示关闭免打扰并按 Enter 键将其关闭。

- Copilot 将遵守。

如何使用 Windows 11 Copilot 打开和关闭蓝牙
- 要像以前一样打开蓝牙,只需告诉 Copilot 打开蓝牙即可。
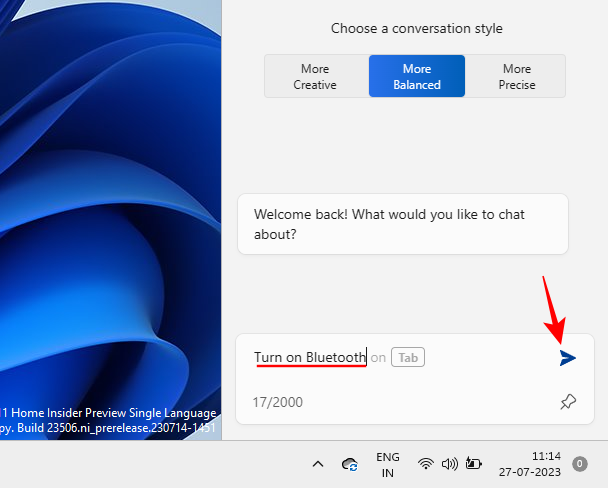
- 然后单击操作气泡中的“是”。

- 蓝牙现在将打开。
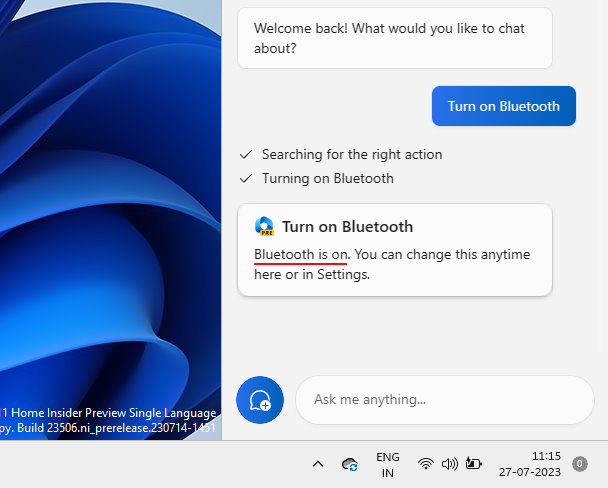
- 或提示它关闭蓝牙以执行此操作。

- 选择“是”进行确认。

管理蓝牙设备
Copilot 还可以打开蓝牙和设备的“设置”页面,以便您快速连接或断开设备。
- 为此,请提示 Copilot 连接/断开蓝牙设备或管理 Windows 设备。

- 其中任何一个都会引导您直接进入蓝牙设备页面。
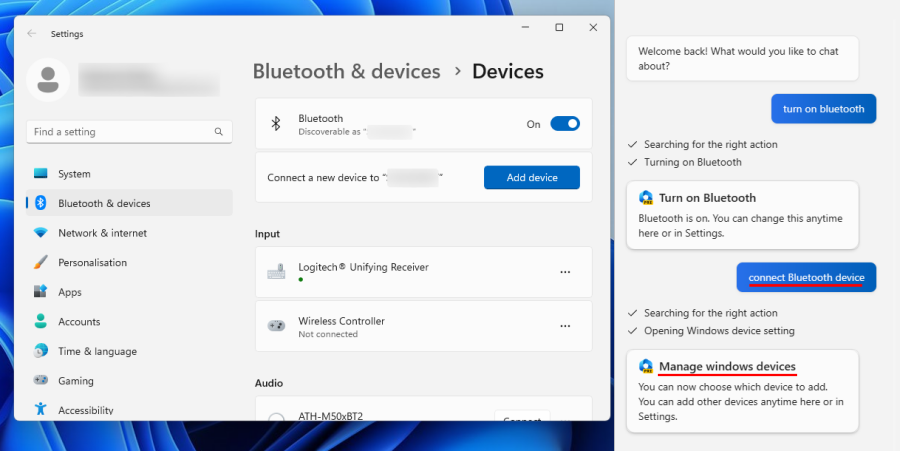
不幸的是,由于它仍在开发中,该功能在这里被缩短了。尽管它的回应声称“您现在可以选择要添加的设备”,但没有任何内容促使它走完最后一英里并实际连接或断开设备。
尽管如此,它至少可以让您跳转到蓝牙设备页面,您可以在其中选择手动连接或断开设备。人们只能期待事情从这里变得更好。
使用 Windows Copilot 在截图工具中删除图像的背景
在最近几周对 Copilot 所做的少数新增功能中,Windows Copilot 还可以使用截图工具为您删除图像的背景。要了解更多信息,请参阅我们的完整指南,了解如何使用 Windows Copilot 在截图工具中删除图像的背景,以获得分步细分。
使用 Windows Copilot 总结网页和修改文本
对于那些每天处理大量书面文本的人来说,Windows Copilot 也可以帮助总结、解释或修改。若要汇总活动 Microsoft Edge 选项卡上的网页,请使用有关如何使用 Windows Copilot 汇总网页的指南。
或者,如果您有已复制到剪贴板的文本,并且正在寻找扩展、汇总或修订它的方法,请参阅我们关于如何使用 Windows Copilot 扩展、汇总或修订复制文本的指南。
使用 Windows Copilot 生成映像
Copilot 还可以提供使用 DALL-E 3 创建的图像。如果你是正在寻找 AI 生成图稿的设计师,请参阅我们的指南,了解如何使用 Windows Copilot 生成 AI 图像,并学习如何直接从桌面执行此操作。
获取 Spotify 使用 Windows Copilot 的播放列表推荐
Windows Copilot 可以为您提供帮助的不仅仅是工作。如果您厌倦了播放次数最多的播放列表并正在寻找一些新的推荐,Copilot 也可以这样做。请参阅我们的指南,了解如何从 Windows Copilot 获取 Spotify 播放列表推荐,了解如何操作。
常见问题
以下是有关 Windows 11 Copilot 的一些常见问题。
Copilot AI 可以在 Windows 11 上做什么?
目前,Windows 11 Copilot 可以切换暗模式、免打扰和蓝牙,总结活跃的 Edge 网页,甚至提供 Spotify 播放列表推荐。Copilot 还可以获取剪贴板文本并对其进行解释、修改和扩展。
Microsoft Copilot 是免费的吗?
最近,Microsoft宣布Copilot每月收费30美元,与Microsoft 365高级订阅没有什么不同。但是,在 Windows 上,Copilot 可能是免费的。
未经允许不得转载:表盘吧 » 如何使用 Windows Copilot 打开深色模式、免打扰、管理蓝牙设备等
