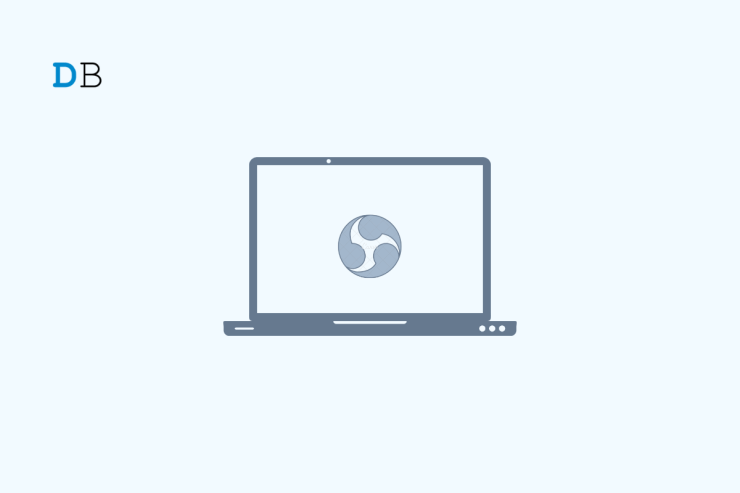
OBS 无法在 Windows 11 上开始录制吗?以下是一些故障排除提示,可帮助您轻松解决问题。开放广播软件,通常是首字母缩略词 OBS,是在 Windows 11 上录制和流式传输视频的流行工具。如果您是 Twitch 或 YouTube 的常客,或者可能关注在线游戏玩家,您一定听说过 OBS。
流媒体使用此软件记录他们的活动并将其在线流式传输给观众。有时,Windows 11 OBS 可能无法按预期工作。主要问题可能是与显卡不兼容。这意味着您使用的 OBS 版本与 PC 上安装的显卡的构建或容量不兼容。
缺少安装和使用流媒体应用程序的管理员权限可能会导致 OBS 在 Windows 11 上失败。如果图形驱动程序上有任何错误可能会阻止 OBS 工作。其他应用程序[通常是游戏应用程序]上的预设叠加可能会导致 OBS 在在线流媒体会话期间停止运行。
修复OBS无法开始录制Windows 11的最佳技巧
让我们开始修复。这里有各种技巧和提示会派上用场。
1. 检查OBS的硬件要求
OBS 需要 64 位版本的 Windows 和支持 Direct3D 11 的显卡。在尝试使用OBS之前,您需要检查并确保您的计算机满足这些要求。
如果您安装了辅助显卡,请前往GPU品牌的官方网站。在他们的支持论坛上查看您的 PC 上安装的图形单元的型号是否支持 Direct 3D 11。
2. 更新您的显卡驱动程序
确保您安装了最新版本的图形驱动程序。更新图形驱动程序通常可以解决 OBS 无法录制的问题。以下是在 Windows 11 上更新图形驱动程序的步骤。
- 按 Windows + X 启动设备管理器。
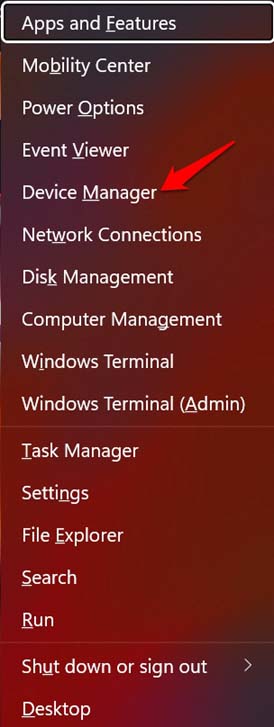
- 导航到显示适配器并单击它以将其展开。
- 右键单击适合您的 PC 的 GPU 型号名称。
- 选择选项更新驱动程序。
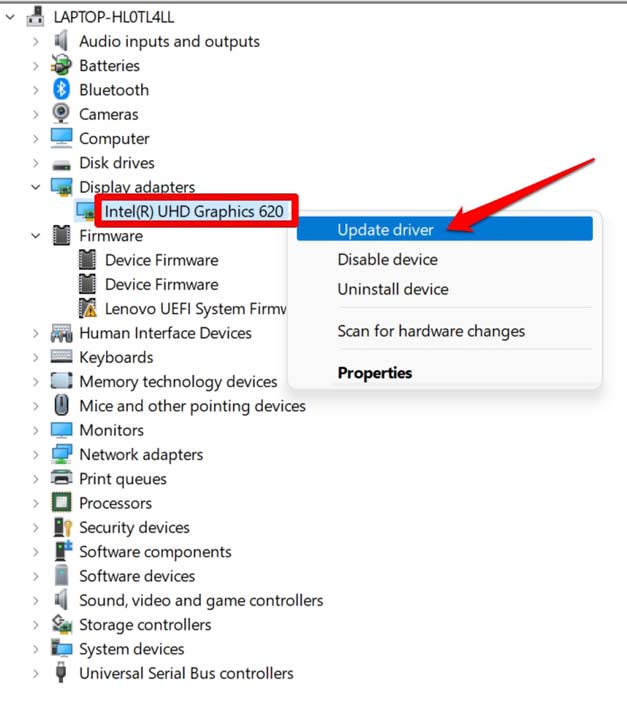
- 然后选择选项自动搜索驱动程序。
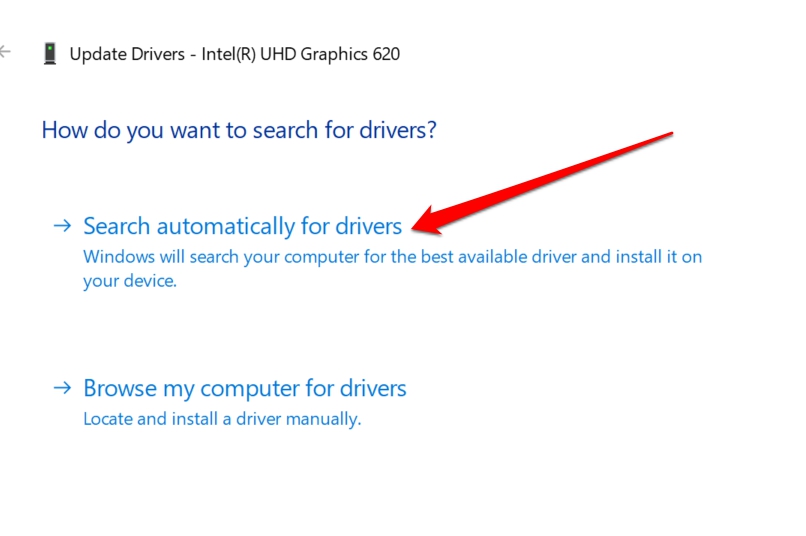
系统将从互联网上搜索适当的最新驱动程序,并将其安装在您的PC上。
3. 重新启动计算机
在 OEM 情况下,OBS 端不会有技术缺陷。也许 PC 上的一些随机问题可能会导致 OBS 在 Windows 11 上失败。您可以尝试重新启动计算机。
- 按窗口键。
- 接下来,在搜索控制台中,单击电源图标。
- 选择选项重新启动。
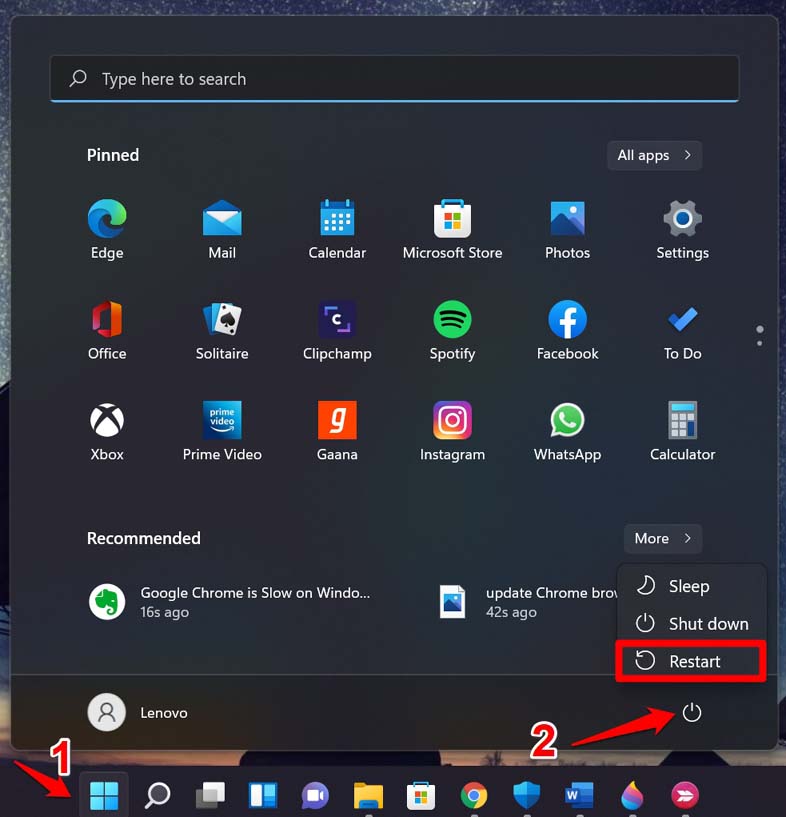
尝试在PC重新启动后启动OBS,并检查您现在是否可以轻松录制。
4. 以管理员身份运行 OBS
在办公室或学校提供的某些 PC/笔记本电脑上,您可能不被允许随心所欲地安装应用程序。因此,您无法在 Windows 11 上安装或运行 OBS。如果是您的个人计算机,请尝试以管理员权限运行OBS。
- 右键单击 OBS 图标
- 从菜单中,选择选项以管理员身份运行。
如果此技巧在使 OBS 工作时不起作用,请继续下一个技巧。
5.禁用第三方覆盖
某些第三方覆盖,例如某些游戏或其他软件使用的叠加层,可能会干扰 OBS。让我为您简化一下。
游戏应用程序中的第三方叠加层是您可以在某个游戏之上安装的附加软件。它提供了额外的功能或信息。例如性能监控或通信工具[对在线主播有用]。
来自 Steam 的 Steam 叠加层是第三方叠加层的一个例子。某些叠加层可能会导致与游戏或操作系统发生冲突。在启动 OBS 之前,请尝试禁用正在运行的任何覆盖。
- 启动游戏应用程序。
- 转到其设置。您应该找到覆盖选项,以防您安装了一个或多个覆盖。
- 应该有一个切换开关或选项来禁用覆盖。这样做。
- 接下来,尝试使用 OBS 在游戏时流式传输和录制您的视频。
如果是覆盖层,有了它,没有什么可以阻止您在网络上流畅地流式传输自己。
6.更改录制路径
有时,如果指定的录制路径位于网络驱动器上,则 OBS 可能会在录制时遇到问题。它甚至可能没有这样做的许可。将记录路径更改为您具有完全权限的本地驱动器或文件夹应该可以解决问题并使 OBS 正常工作。
7. 重新安装 OBS
如果上述解决方案均无效,请尝试卸载然后重新安装OBS。这有助于删除软件设置中可能阻碍录制的任何损坏的文件或故障。
- 转到控制面板。
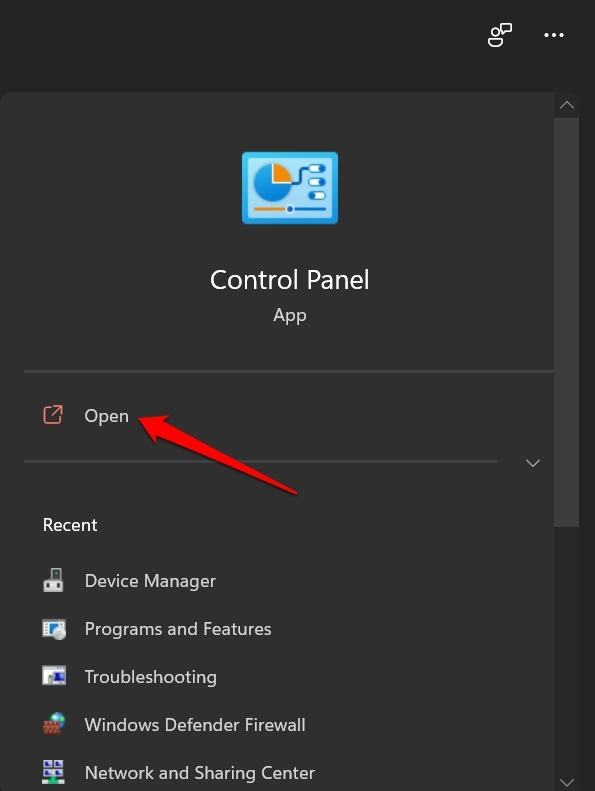
- 单击“程序和功能”。
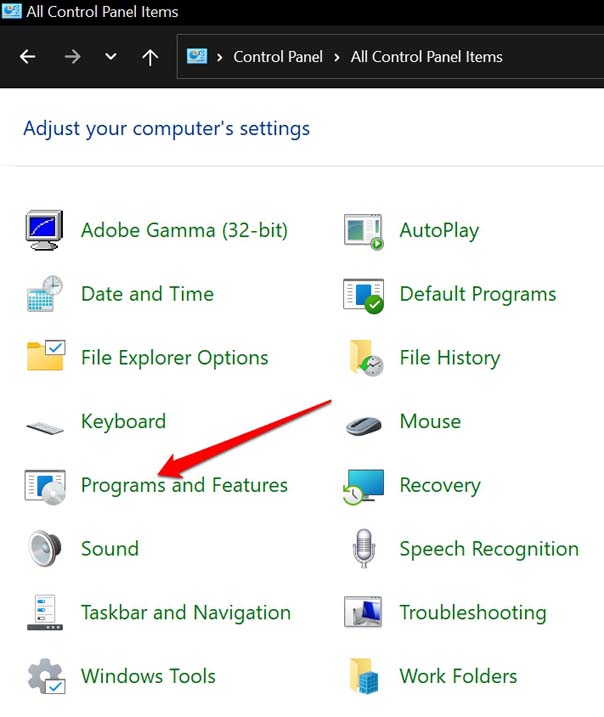
- 在已安装程序列表下,滚动到 OBS。
- 右键单击 OBS,然后选择卸载。
- 如果出现任何弹出窗口进行确认,请同意。
然后前往 OBS 项目官方网站并下载适用于 Windows 11 的最新版本的 OBS。
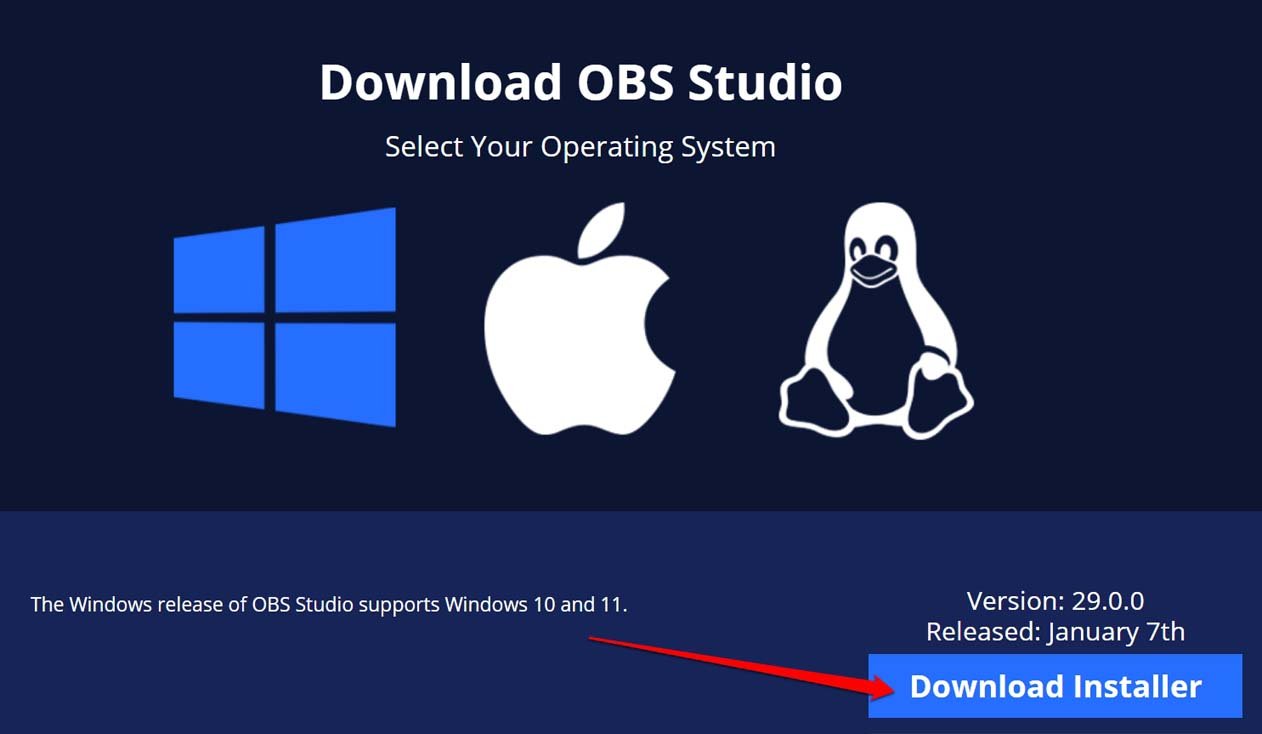
8. 联系OBS论坛寻求解决方案
通常,用户的在线社区可用于解决软件的技术问题。OBS有一个蓬勃发展的论坛。您可以访问并注册此论坛。每天都会讨论很多技术问题,各种 OBS 用户提供了可能的解决方案。当我们谈论 Windows 11 时,您可以通过单击访问相关论坛 此处.
未经允许不得转载:表盘吧 » 如何修复OBS无法开始录制Windows 11?


