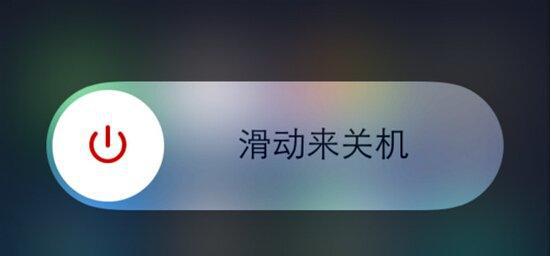当您置身其中时,Apple 的产品生态系统通常运作良好。在你的 iPhone 上使用 iMessage 并在你的 Mac 上继续你离开的地方是非常酷的,而且非常有用。但是,您可能想知道这种体验如何转化为在 iPhone 和 Mac 之间共享文件。这里有五种方法可以做到这一点。
空投
AirDrop 是一种在 iPhone 和 Mac 之间快速共享文件的有效方式。在 Apple 设备上启用 AirDrop 后,您只需点击几下即可共享文件。
从 iPhone 到 Mac:
1.打开您要共享的文件并点击共享图标,带有向上箭头的方形图标。
2.如果看到 Mac 图标,请点击它,或者点击AirDrop图标并从后续菜单中选择您的 Mac。然后应该传输文件。
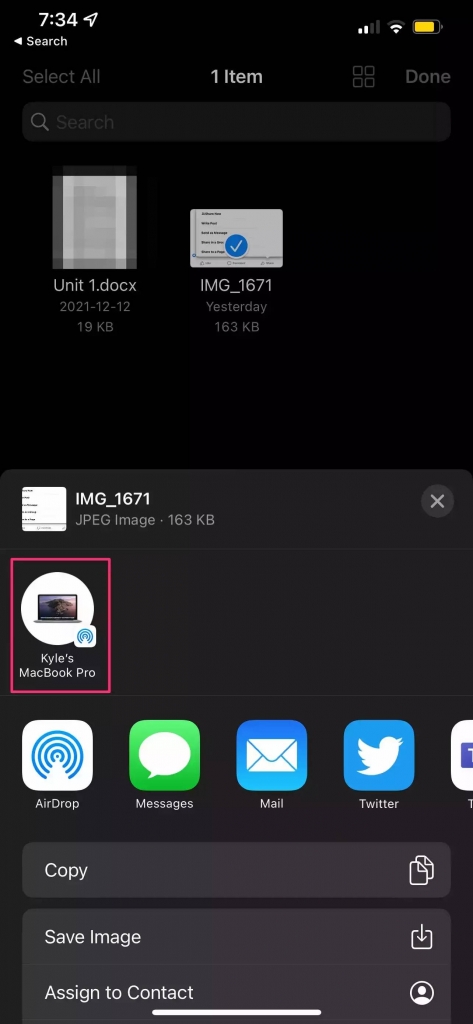
从 Mac 到 iPhone:
1.右键单击您要共享的文档。
2.在出现的菜单中,将鼠标悬停在共享上并单击AirDrop。
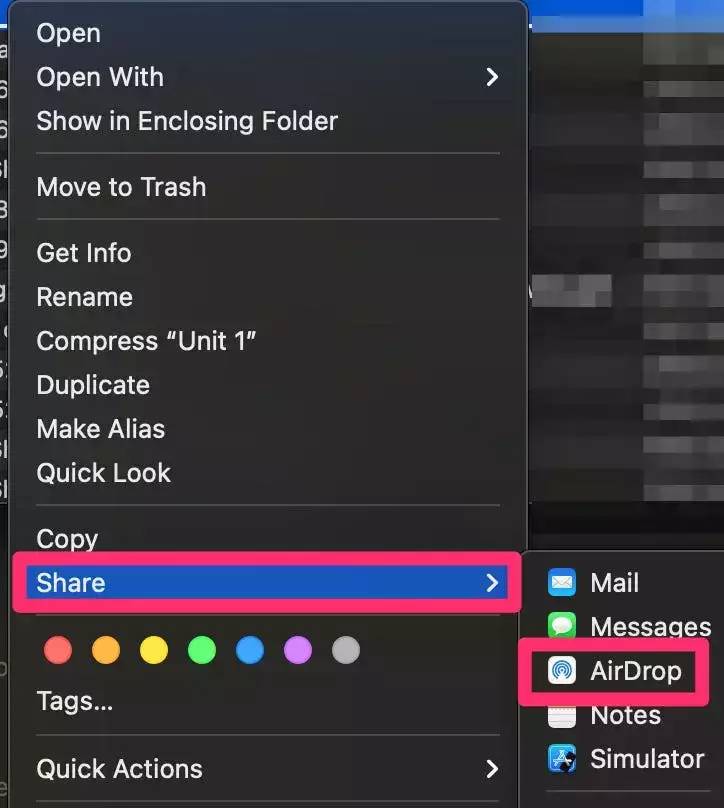
3.单击列表中的收件人 iPhone 以发送文件,然后单击完成。
iCloud 云端硬盘
要使用 iCloud Drive,您必须先进行设置。请参阅我们的指南,了解如何在 iPhone 或 Mac 上设置 iCloud Drive。
从 iPhone 到 Mac:
1.打开您要共享的文件并点击共享图标,带有向上箭头的方形图标。
2.向下滚动并点击保存到文件。
3.在出现的新菜单中,选择iCloud Drive。
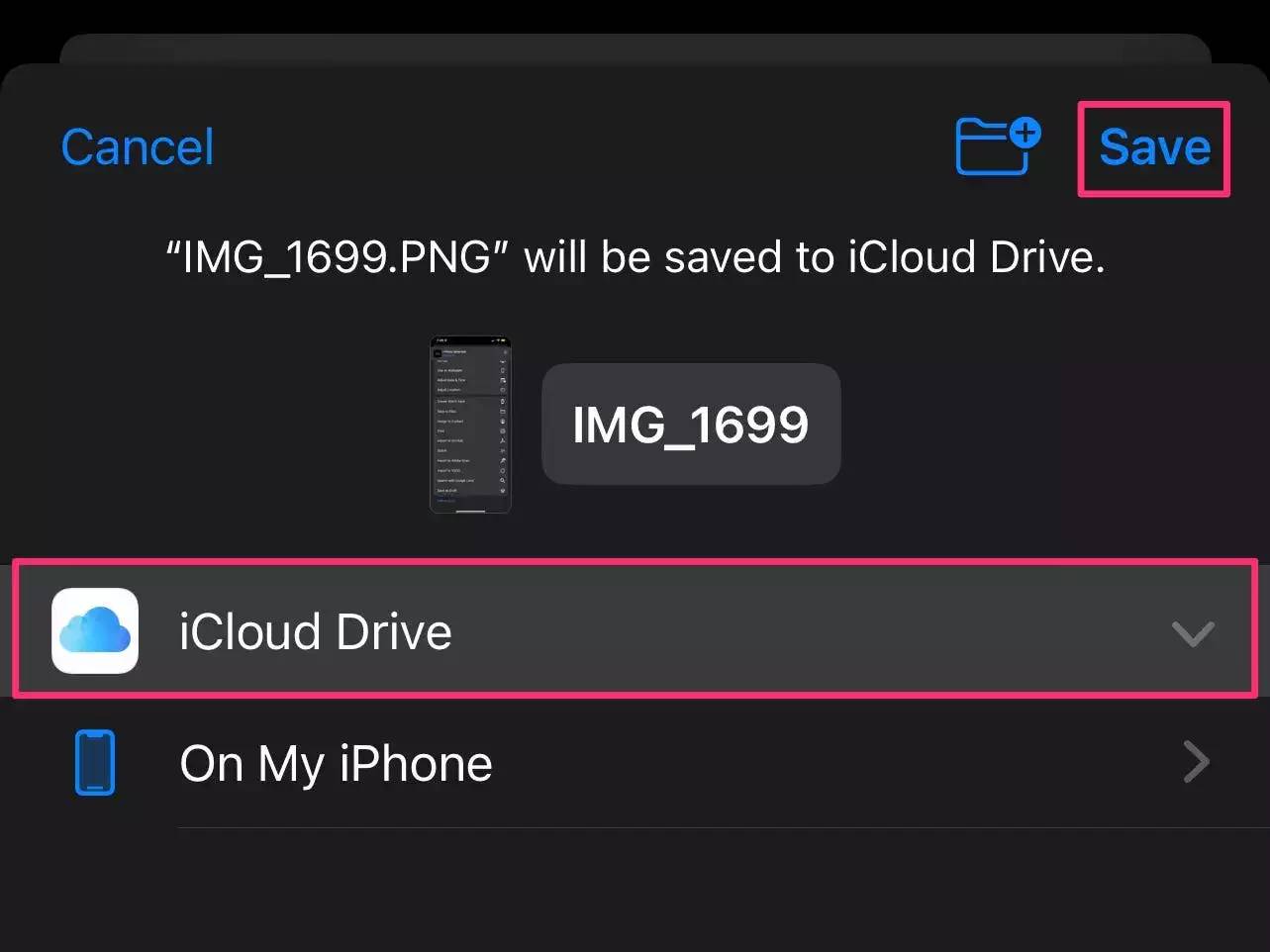
4.点击保存。
5.在您的 Mac 上,打开 Finder 并点击iCloud Drive。您的文件将在那里。
从 Mac 到 iPhone:
1.将您要共享的文件复制到Finder 中的iCloud Drive文件夹中。
2.在您的 iPhone 上,打开文件应用程序并从可用位置列表中选择iCloud Drive 。
3.点击屏幕右上角的三个水平点,然后点击选择。
4.点击您要传输的文件。
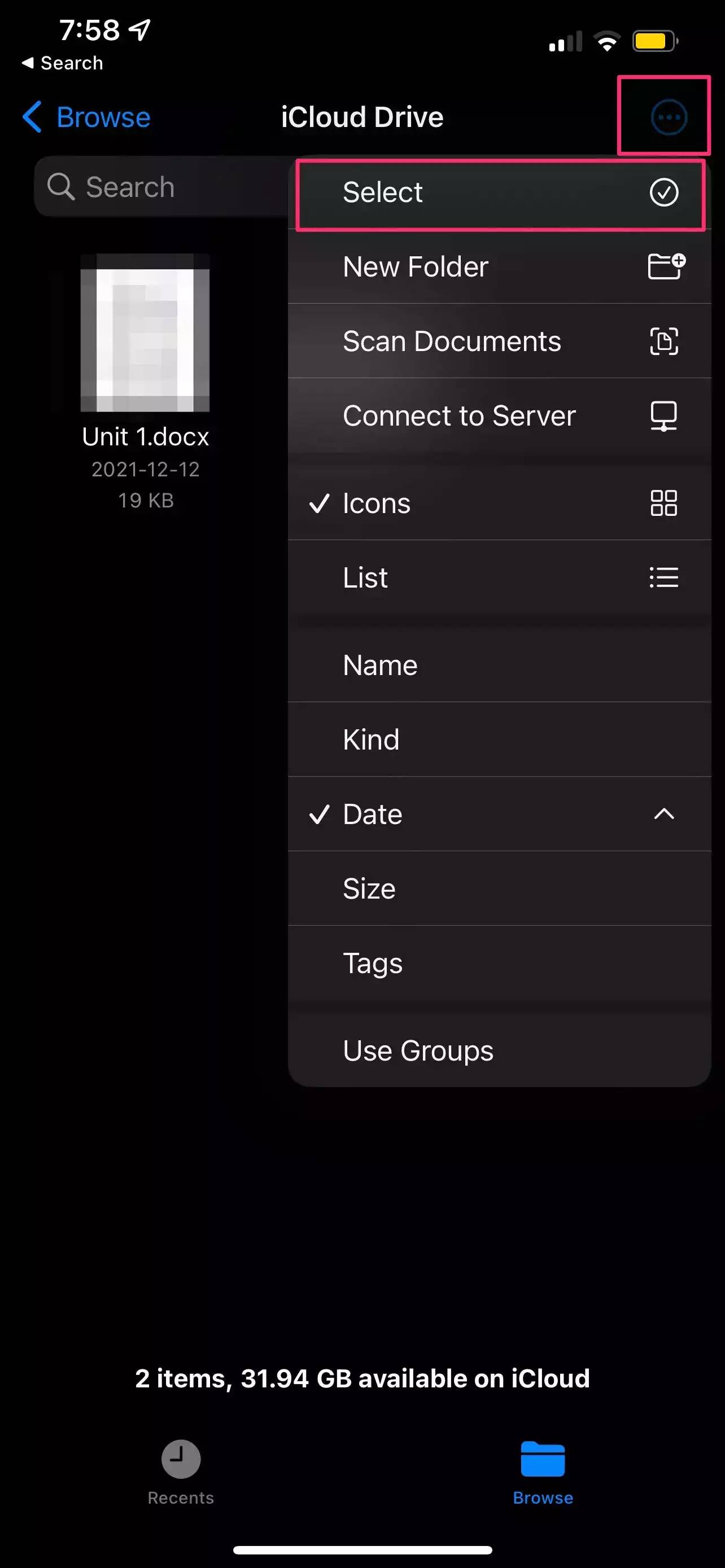
5.点击共享按钮并选择您希望如何传输文件。如果它是图片或不同类型文件的另一个选项,则可以选择保存图像。
谷歌云端硬盘
Google Drive 是众多可用于在 iPhone 和 Mac 之间传输文件的云存储解决方案之一,它为所有 Google 帐户提供15GB 的免费存储空间。开始使用 Google Drive后,请参阅我们的指南,了解如何将文件从您的计算机和移动设备上传到 Drive。文件上传后,您可以在Mac 或 iPhone上访问和下载它们。
电子邮件
电子邮件是在设备之间传输文件的旧备用设备。
从 iPhone 到 Mac:
1.打开您要共享的文件并点击共享图标,带有向上箭头的方形图标。
2.选择默认的 iOS 电子邮件应用程序 (Mail) 或您选择的电子邮件应用程序,并填写详细信息以将其发送给自己。
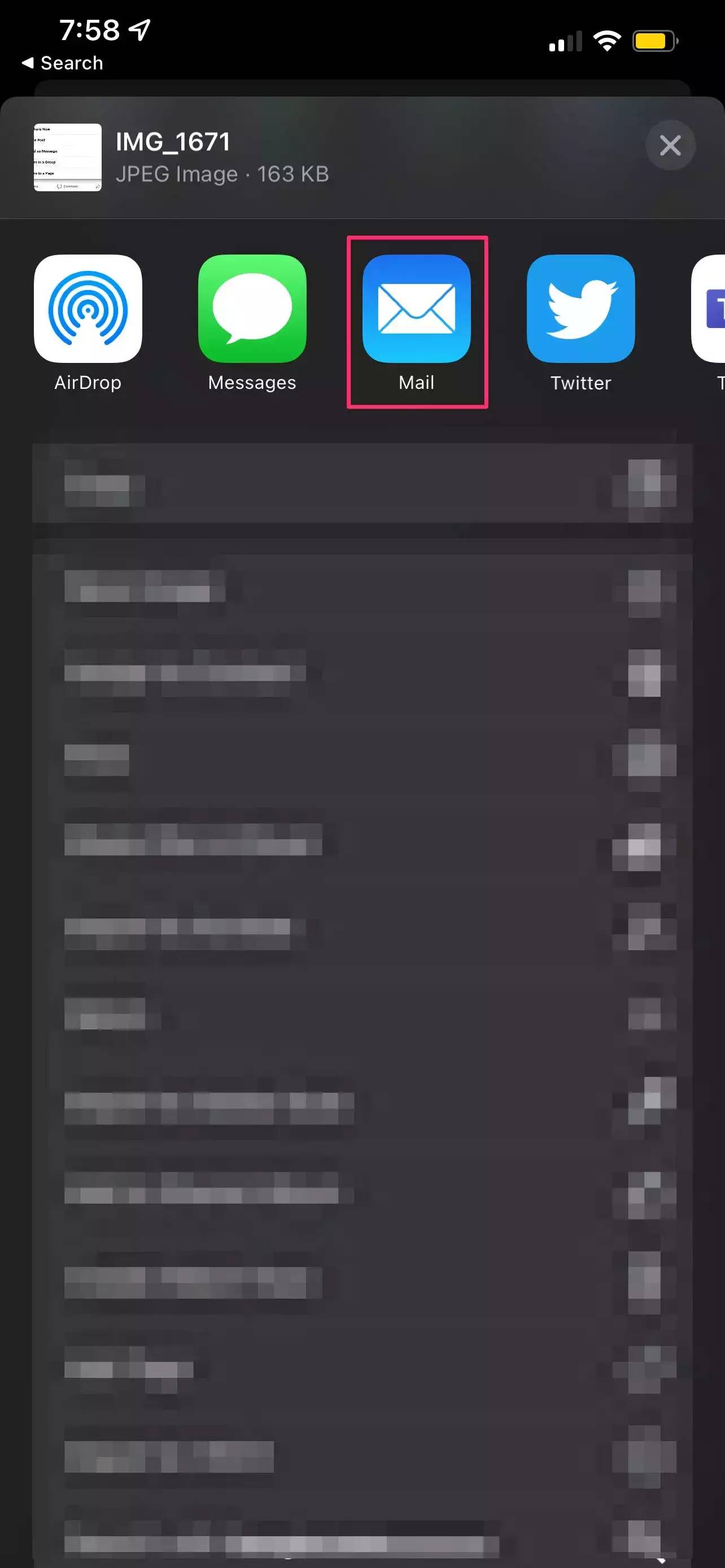
3.在您的 Mac 上,打开您的电子邮件应用程序并查看您刚刚发送给自己的电子邮件以及附加的文件。您可以从这里下载附加的图像。
从 Mac 到 iPhone:
1.打开您的电子邮件应用程序,创建一个新电子邮件并附加文件,然后将该电子邮件发送给您自己。
2.在您的 iPhone 上,打开您喜欢的电子邮件应用程序并查看该电子邮件。您现在可以选择查看附件并保存它们。
图像捕捉
Image Capture 是 Apple 包含在 macOS 中的一个应用程序,它允许将图片从设备(如相机或 iPhone)下载到您的 Mac。您的 iPhone 必须处于唤醒状态并解锁才能使用 Image Capture。
1.使用 USB 数据线将 iPhone 连接到您的 Mac。
快速提示:一旦插入,您的 iPhone 可能会提示您信任您的 Mac。选择信任并输入您 iPhone 的锁屏密码(如果您有设置),然后您的 iPhone 将出现在 Mac 上的 Finder 中。
2.在您的 Mac 上,从 Image Capture 应用程序的左侧选择您的 iPhone。
3.您现在可以选择将图像导入 Mac 或任何其他连接设备的位置。您可以导入所有照片或选择特定照片。
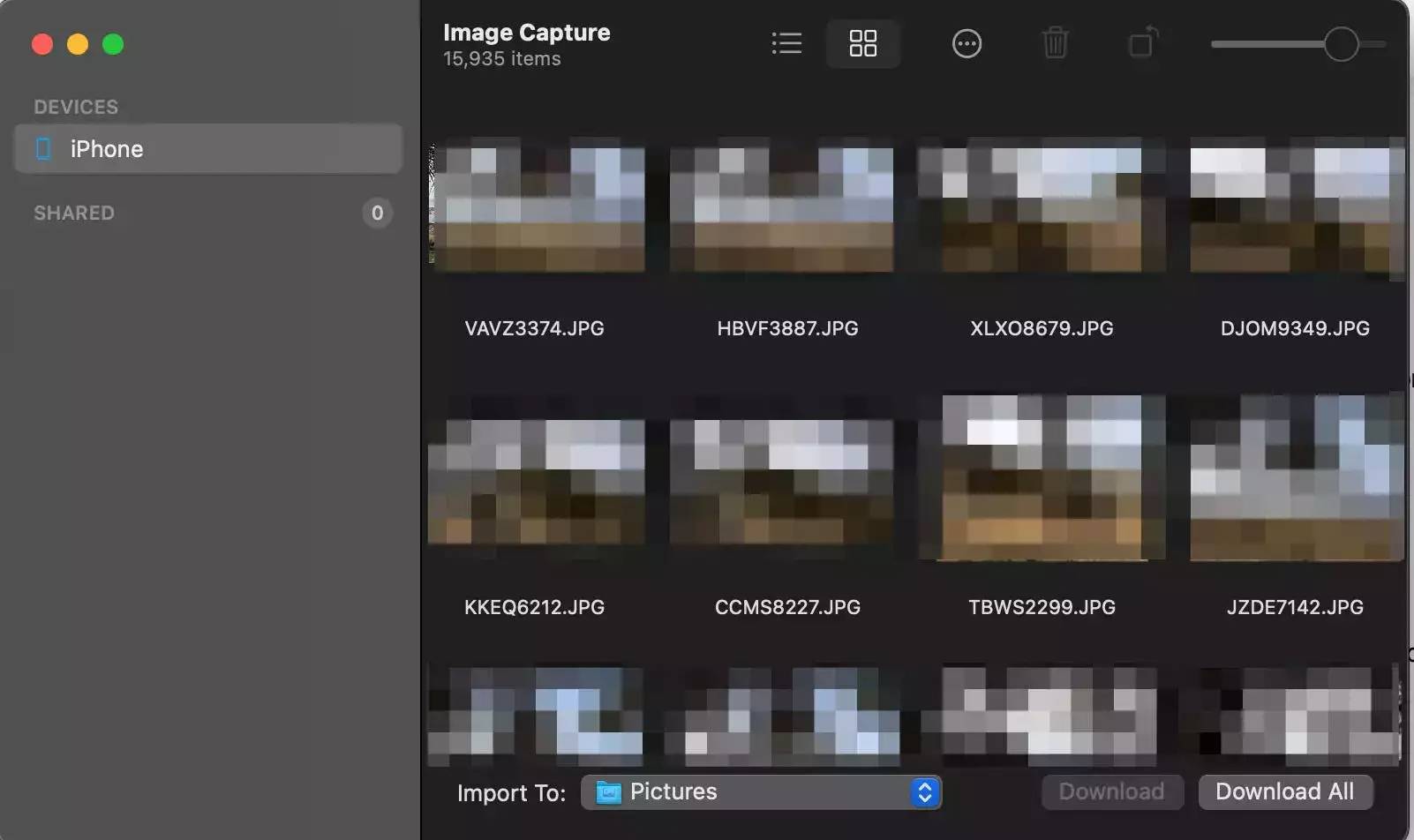
未经允许不得转载:表盘吧 » 在 iPhone 和 Mac 之间轻松传输文件的 5 种方法