
如果您不想将声音输出到 Windows 11 电脑上的音频输出设备(例如扬声器、耳机或头戴式耳机),您可以在“设置”中将其禁用,而无需在 Windows 中将其卸载。就是这样。
首先,您需要在 Windows 设置中打开声音选项。为此,请按键盘上的 Windows+i 并导航至系统 > 声音。或者,您可以右键单击任务栏中的扬声器图标并选择“声音设置”。
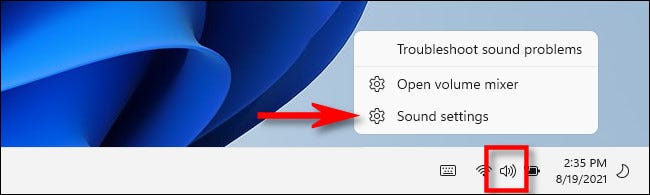
当“设置”打开“声音”页面时,找到靠近顶部的“输出”部分,然后单击要禁用的音频输出设备旁边的侧面插入符号(箭头)。
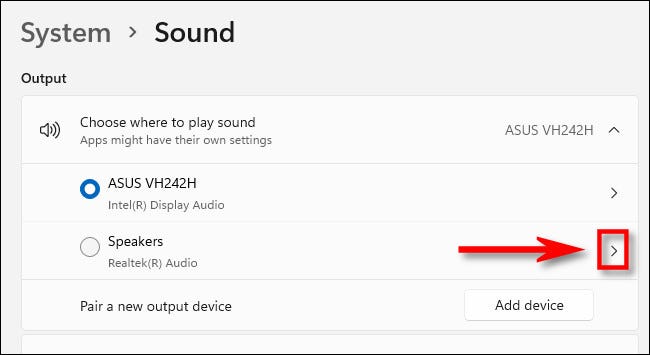
在声音设备的“属性”页面上,查看“常规”部分并找到“音频”选项,其下方显示“允许应用程序和 Windows 将此设备用于音频”。单击旁边的“不允许”按钮。
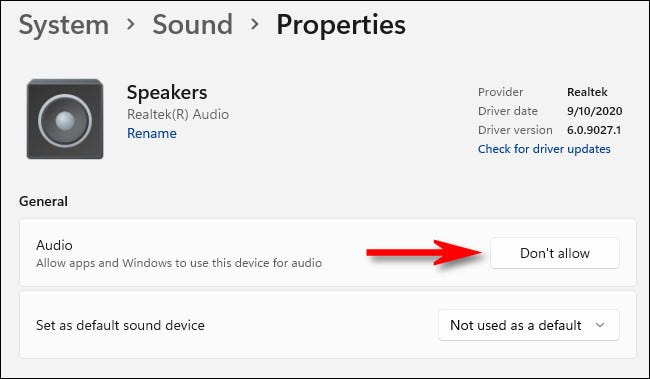
声音设备已被禁用 – 无需前往设备管理器。如果您关闭设置并稍后重新打开它,您会注意到禁用的设备将不再列在“系统”>“声音”页面的“输出”部分中。要重新启用设备,请按照下面列出的说明进行操作。
如何在 Windows 11 中重新启用声音设备
要重新启用已使用上述方法禁用的声音设备,您需要在“设置”中采用稍微不同的方法。首先,右键单击任务栏右下角的扬声器图标,然后选择“声音设置”。
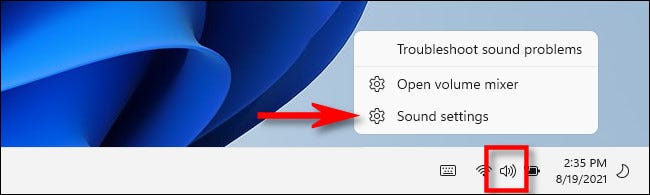
Windows 设置将打开到系统 > 声音。向下滚动页面,直到找到“高级”部分。单击“所有声音设备”。
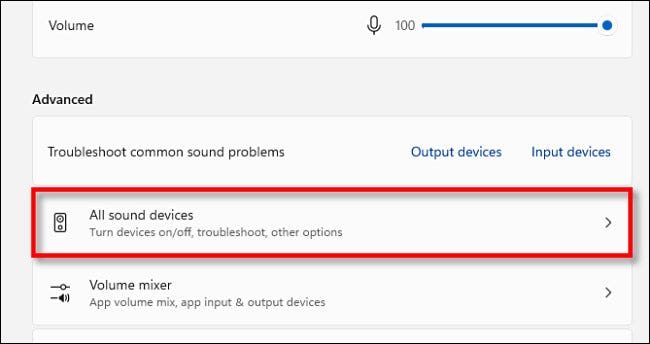
在输出设备列表中,单击要重新启用的声音设备。
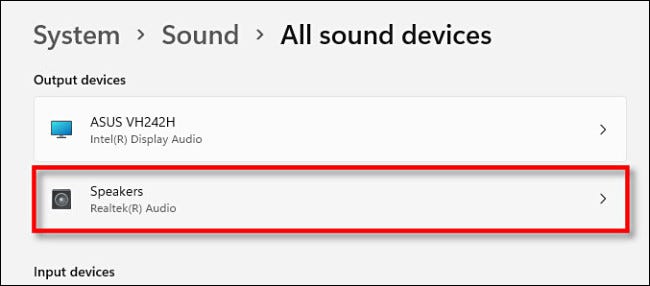
在设备的“属性”页面上,在“音频”下,单击“允许”按钮。
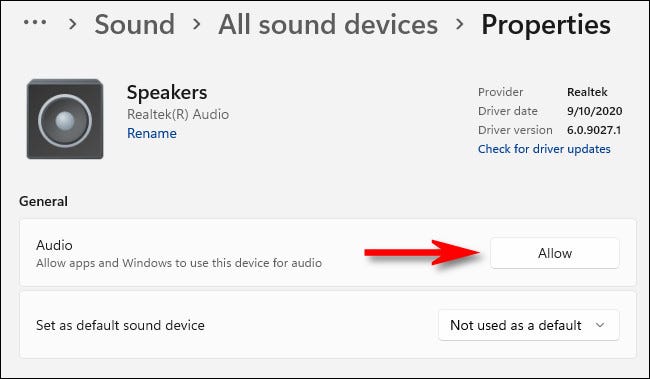
之后,声音设备将重新启用,并将再次显示在页面顶部附近的“系统”>“声音”中的输出设备列表中。
未经允许不得转载:表盘吧 » 如何在 Windows 11 上轻松禁用声音设备

