
如果您的Windows 11电脑上没有连接鼠标——或者您只需要一种更简单的方法来移动鼠标指针箭头——您可以打开“鼠标键”并将数字小键盘用作鼠标。就是这样。
首先,按 Windows+i 打开 Windows 设置应用程序。或者,右键单击任务栏上的“开始”按钮。弹出特殊菜单时,选择“设置”。
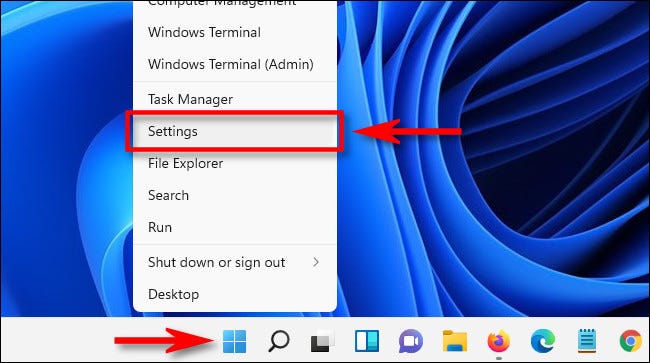
在设置中,单击侧栏中的“辅助功能”,然后向下滚动到“交互”部分并选择“鼠标”。
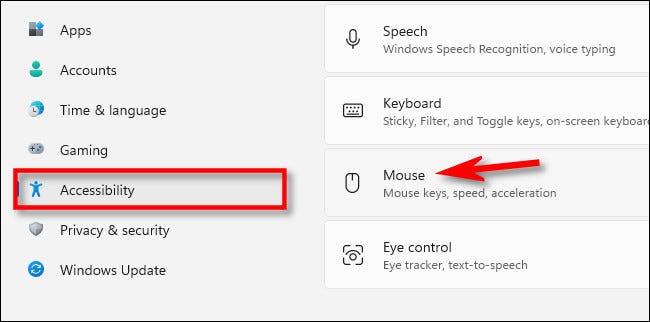
在“辅助功能”>“鼠标”中,将“鼠标键”旁边的开关拨到“开”。
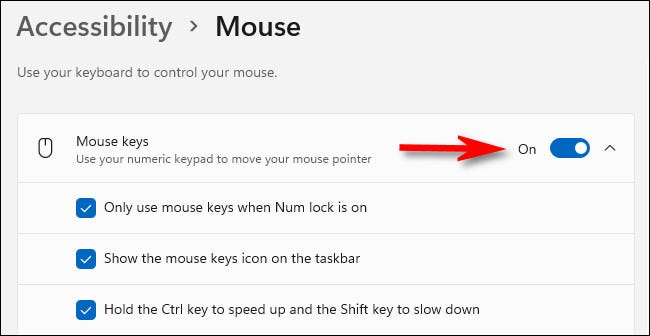
默认情况下,鼠标键仅在Num Lock开启时有效。如果您不想以这种方式使用 Num Lock,请取消选中“仅在 Num Lock 开启时使用鼠标键”。在“设置”中启用鼠标键后,您可以随时按 Left Alt + Left Shift + Num Lock 打开或关闭鼠标键。
如果鼠标移动太慢(默认情况下通常很慢),请使用标有“鼠标键速度”和“鼠标键加速”的滑块进行调整,直到感觉舒适为止。
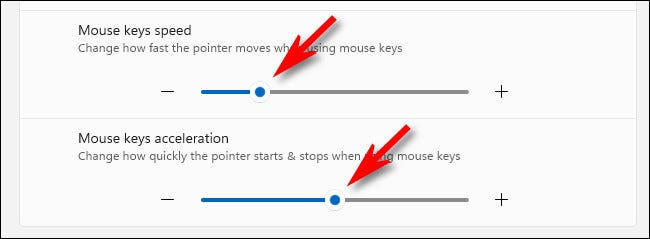
此外,如果您想在使用鼠标键时显着加快或减慢鼠标指针的速度,请在“按住 Ctrl 键加快速度,按住 Shift 键减慢速度”旁边放置一个复选标记。然后在使用数字小键盘上的 1、2、3、4、6、7、8 或 9 键移动鼠标指针的同时,按所述使用 Ctrl 和 Shift。
如何在使用鼠标键时单击
在使用鼠标键时如何执行鼠标按钮点击并不是很明显,但是一旦你学会了如何,它就相当容易。以下是每个数字小键盘键与执行单击或拖动项目相关的作用的列表。
- “5”键:按下此键执行主动单击方法(默认情况下,左键单击),该方法由下面列出的键之一设置。
- “/”键:这将活动单击方法设置为左键单击。
- “*”键:这将活动单击方法设置为同时左击和右击。
- “-”键:这将活动单击方法设置为右键单击。
- “0”键:按下此键可将左键单击锁定在“开”位置,这对于拖动项目很有用。
- 这 ”。” 键:按下此键可解除使用“0”键设置的单击和拖动锁定。
需要注意的是,按键 2、4、6 和 8 控制四个基本方向的指针移动,而 1、3、7 和 9 键控制对角线指针移动。
当您将它们全部组合在一起时,您可以执行通常使用鼠标执行的任何操作。例如,如果您想在桌面上单击并拖动一个图标,请使用移动键将鼠标光标放在它上面,然后在数字小键盘上按“0”。
当您再次按下移动键时,您会注意到您正在拖动图标,就像按住鼠标左键一样。要释放它,请按“。” (句号)键。如果您的移动速度太慢,请在按下移动键的同时按住 Ctrl。通过足够的练习,随着时间的推移,使用鼠标键会变得更容易。
未经允许不得转载:表盘吧 » 如何在 Windows 11 上将数字键盘用作鼠标



