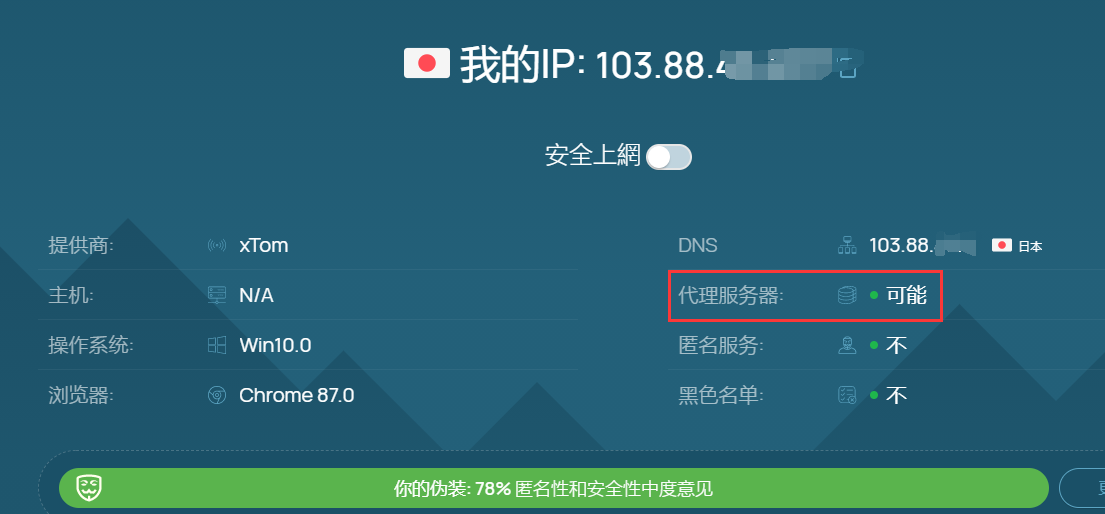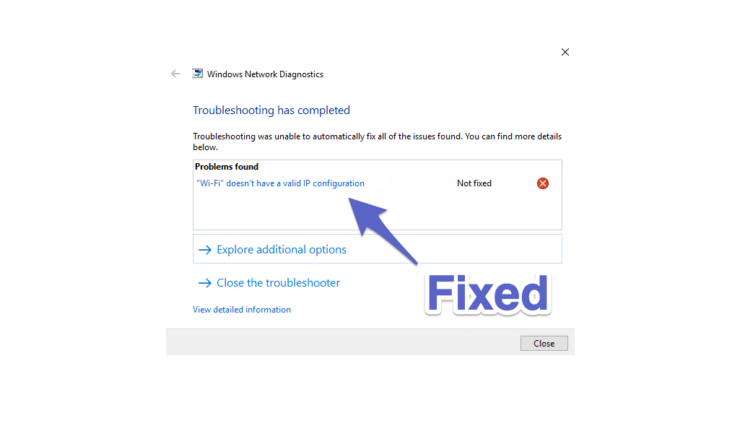
本指南将让您了解在 Windows 11 上修复“WiFi”没有有效 IP 配置错误的各种方法。
Windows 操作系统的最新版本已经购买了很多新功能、调整和 UI 更改。然而,并不是每个人都能充分利用这些好东西。有一些有关用户抱怨IP 配置错误。
虽然有些人在浏览会话过程中遇到了这个问题,但其他人一登录到他们的 Windows PC 就会立即收到这个错误。
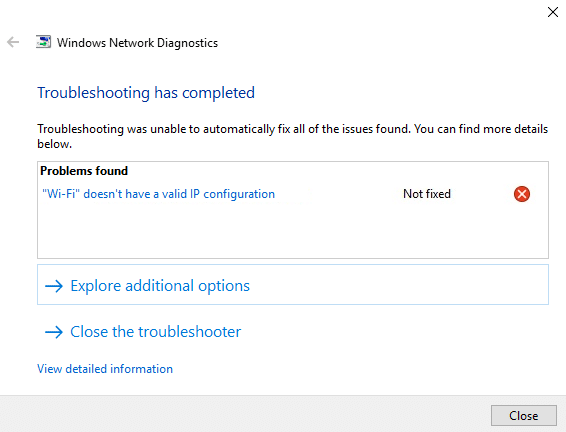
就这个问题的原因而言,可能有很多合理的原因。这可能归因于旧的或损坏的网络驱动程序、不正确的 IP 配置、Windows 防火墙或域名服务器的问题。
话虽如此,本指南将向您展示处理所有这些问题的步骤。反过来,这将帮助您修复 Windows 11 PC 上的 WiFi 没有有效的 IP 配置错误。因此,事不宜迟,让我们开始吧。
页面内容
修复 1:释放/更新 IP 地址
此错误的最常见原因之一是 Internet 协议配置不正确。在这方面,您的首要行动应该是放弃当前配置并更新其新实例。所有这些都可以直接从命令窗口本身进行,方法如下:
- 前往开始菜单并搜索 CMD。
- 然后从结果中启动命令提示符。
- 现在输入以下命令以释放当前的 IP 配置
ipconfig/发布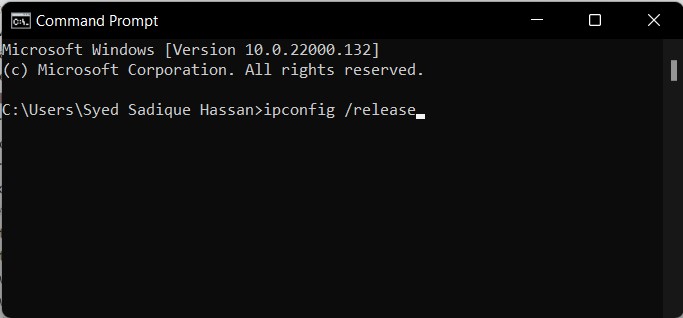
- 完成后,执行以下命令以显示新配置:
ipconfig /更新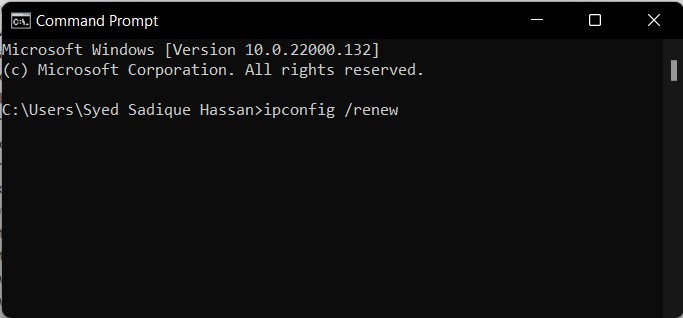
现在尝试在 Windows 11 PC 上访问网络并检查 WiFi 没有有效的 IP 配置错误是否已修复。
修复 2:重置 TCP/IP
传输控制协议的主要作用是将数据包从源传输到目的地(即应用程序或服务)。此 TCP(或其四层中的任何一层)的任何问题都将导致数据传输过程失败。在这种情况下,唯一的出路是重置它,以及它的 Winsock 目录。这是如何做到的:
- 首先,转到Start,搜索CMD并启动命令提示符
- 然后键入以下命令以重置 Winsock。如果它有任何不正确或损坏的条目,它也会被删除:
netsh winsock 重置目录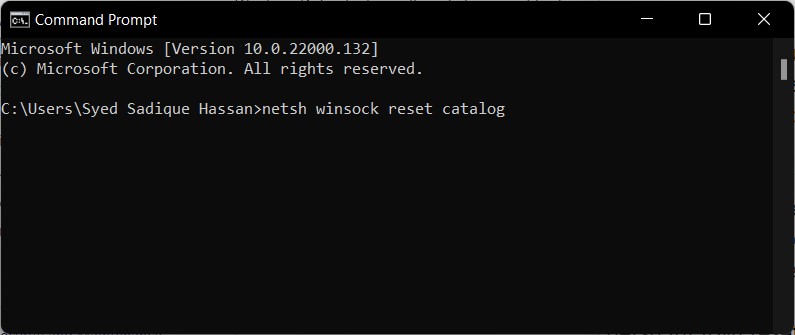
- 完成后,执行以下命令以重置 32 位 IP 地址
netsh int ipv4 重置 reset.log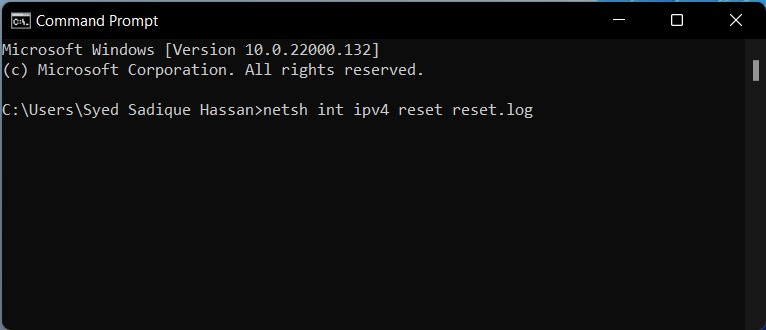
- 同样,在以下命令的帮助下重置 128 位 IP 地址:
netsh int ipv6 重置 reset.log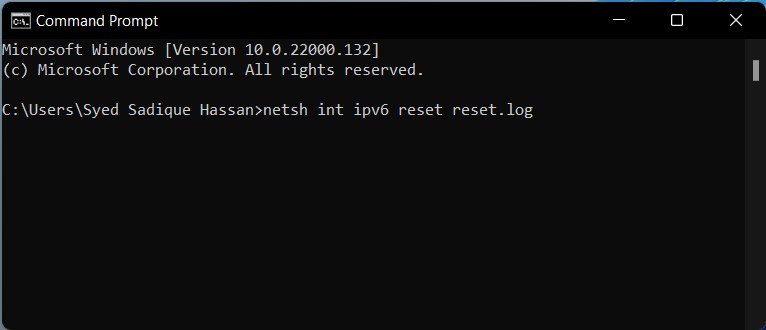
现在验证 IP 重置是否能够修复 Windows 11 PC 上的 WiFi 没有有效的 IP 配置错误。
修复 3:更新网络驱动程序
如果您使用的是旧的或过时的网络驱动程序,那么必然会出现一些与网络相关的问题。因此,您应该考虑立即将这些驱动程序更新到最新版本。
- 为此,请使用 Windows+X 快捷键并从出现的菜单中选择设备管理器。
- 然后展开网络适配器部分。
- 现在右键单击您的 WiFi 驱动程序(具有 802.11 b/g/n 或 a/c 关键字)并选择更新驱动程序。
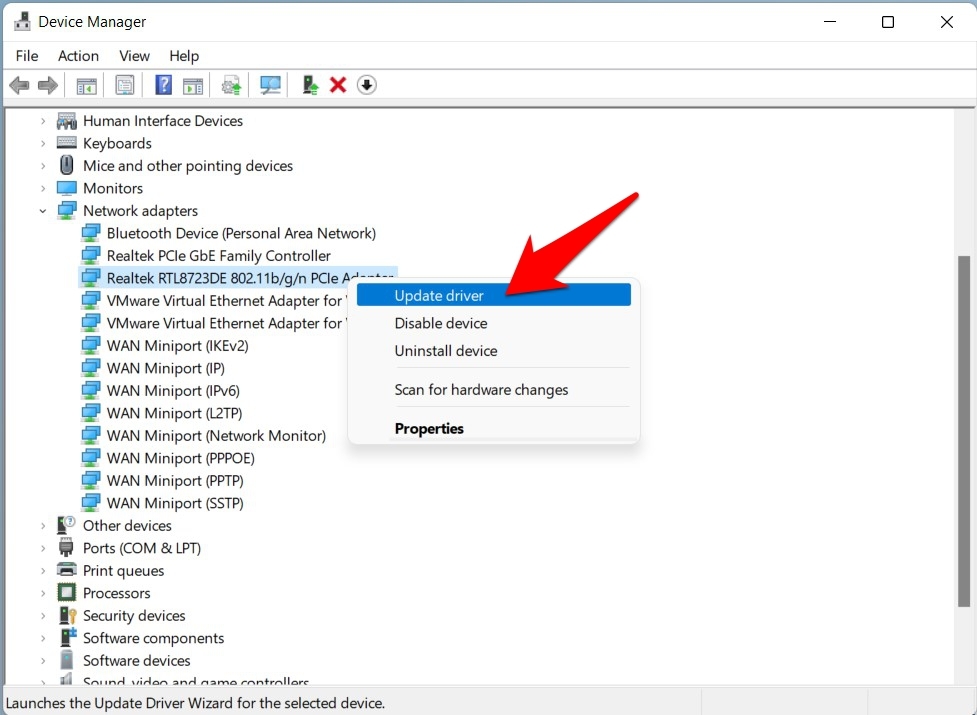
- 然后选择自动搜索驱动程序。
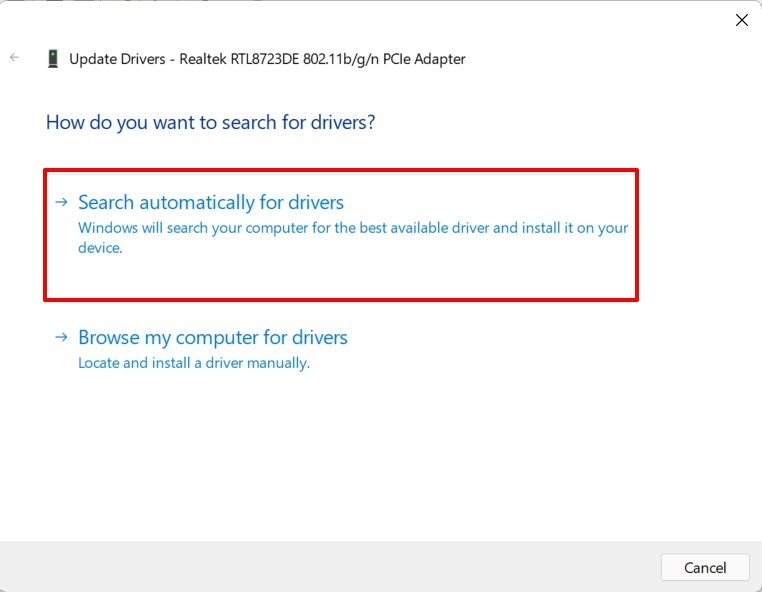
- Windows 现在将在线搜索最新的可用驱动程序,然后立即下载并安装它们。
安装完成后,重新启动PC。启动时,检查 Windows 11 PC 上的 WiFi 没有有效的 IP 配置错误是否已修复。
修复 4:重新启用网络驱动程序
如果安装较新的驱动程序版本没有任何好处,那么您应该考虑禁用然后重新启用这些驱动程序。这将给它一个新的工作实例,这反过来可能会解决潜在的问题。
- 因此,右键单击任务栏上的 Windows 图标,然后选择Device Manager。
- 然后展开网络适配器部分。
- 右键单击您的适配器,然后从菜单中选择禁用设备。
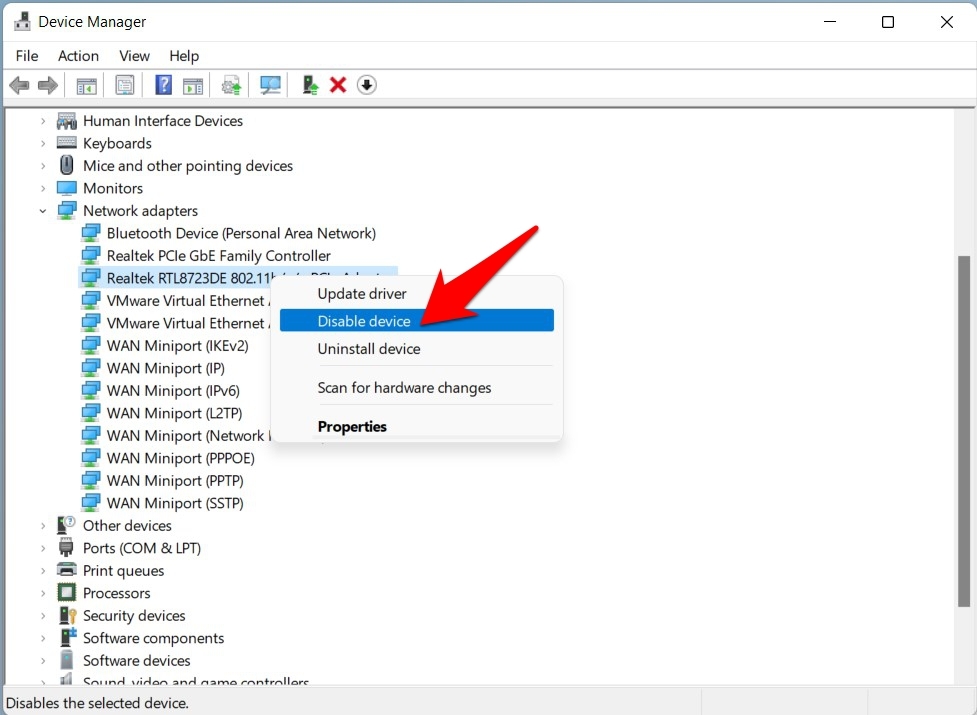
- 之后,在出现的确认对话框中单击是。
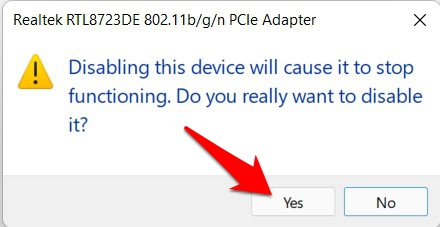
- 现在让驱动程序保持这种状态几分钟。然后右键单击它并选择启用设备。
备份后,验证它是否修复了 Windows 11 上的 WiFi 没有有效的 IP 配置错误。
修复 5:使用 Google 的 DNS
默认情况下,您的 ISP 会为您的系统分配所需的 DNS 地址。但是,他们可能倾向于将这些域名服务器条目缓存的时间比规定的时间长,如果发生这种情况,那就麻烦了。幸运的是,我们手头还有其他几个选项——其中之一是切换到 Google 的公共 DNS。
- 因此,转到“开始”菜单,搜索“控制面板”,然后打开它。
- 然后选择网络和共享中心,然后单击左侧菜单栏中的更改适配器设置。

- 之后,右键单击您当前连接的网络并选择Properties。
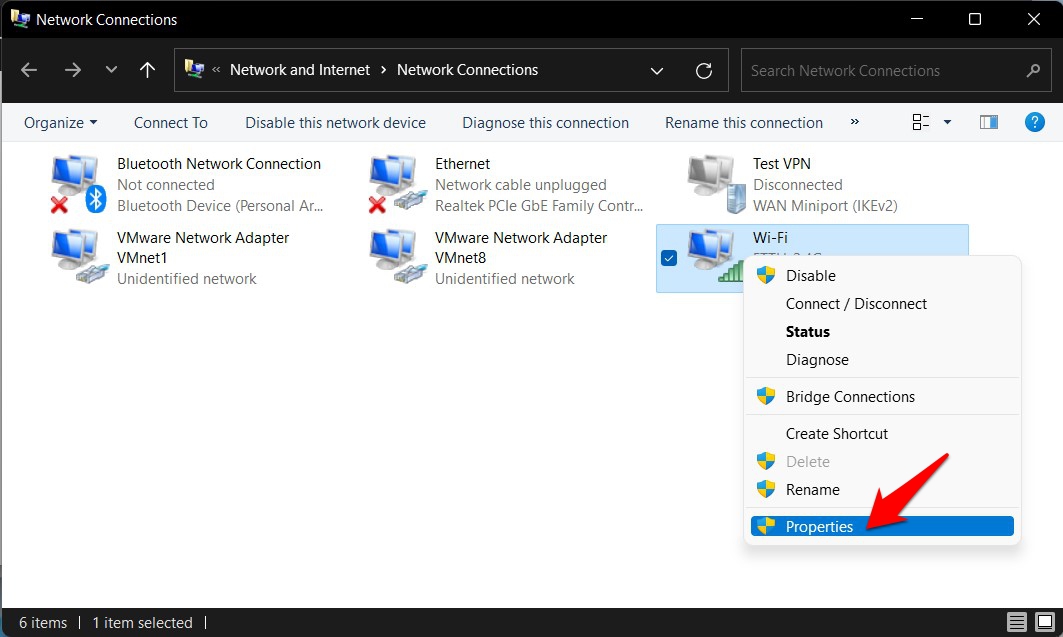
- 然后双击Internet 协议版本 4以打开其属性。
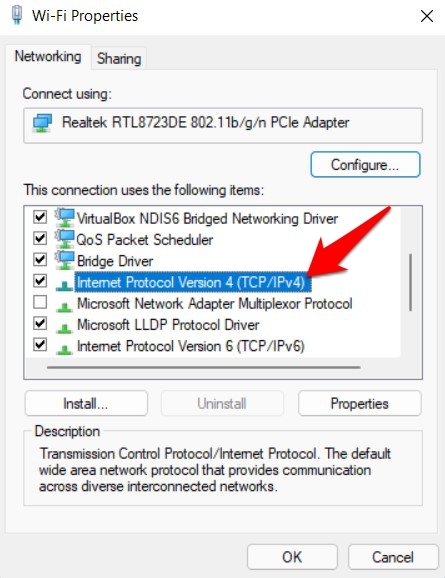
- 选择使用以下 DNS 服务器地址并输入以下值:
- 首选 DNS 服务器:8.8.8.8
- 备用 DNS 服务器:8.8.4.4
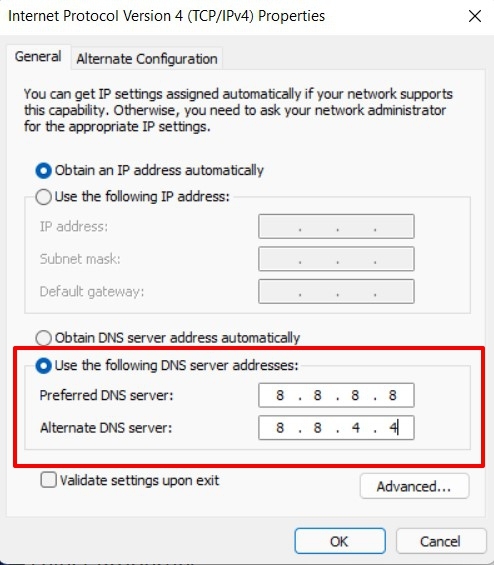
- 最后,点击确定以保存更改。
现在尝试连接到互联网并检查 WiFi 是否没有有效的 IP 配置。Windows 11 错误是否已修复。
修复 6:重置 Windows 防火墙设置
如果您为 Windows 防火墙创建了任何限制性规则,后者可能会变得过度保护并最终阻止大多数连接。因此,您可以禁用防火墙或将其设置重置为默认值;由于禁用它可能不会被证明是一个安全的赌注,因此,让我们继续执行重置它的步骤。
- 转到“开始”菜单,搜索Windows Defender 防火墙并打开它。
- 然后单击左侧菜单栏中的恢复默认值。
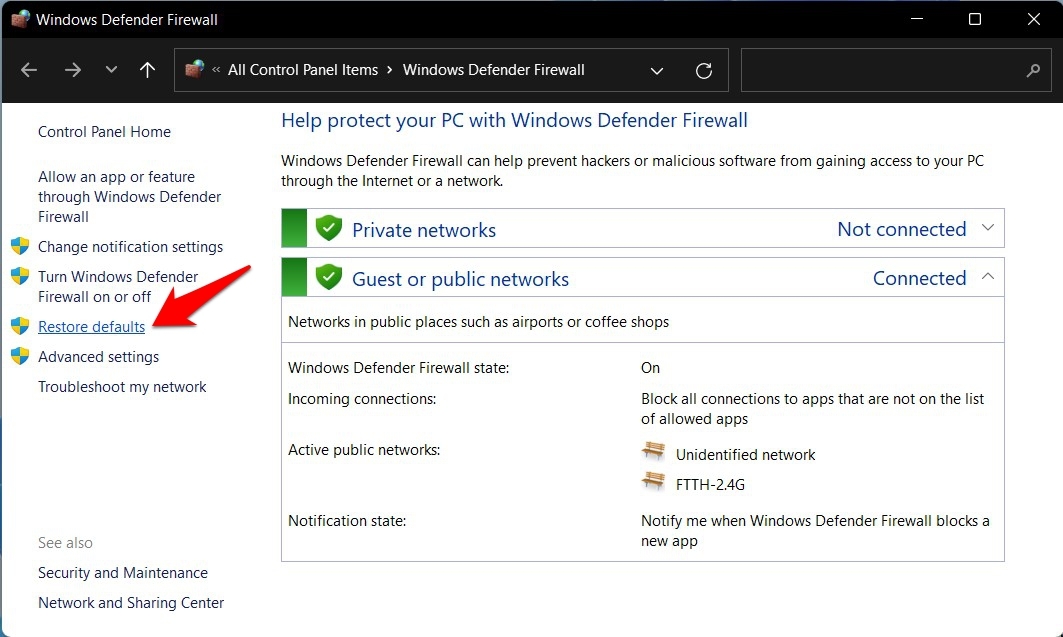
- 最后,在出现的确认屏幕中单击恢复默认值按钮。
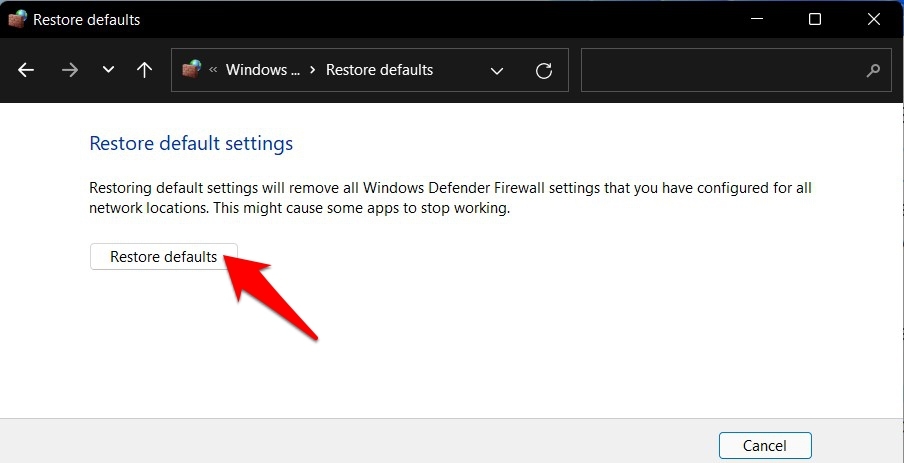
现在检查它是否有助于修复 WiFi 没有有效的 IP 配置 Windows 11 错误。
修复 7:重新安装网络驱动程序
如果上述方法都没有为您说明成功,那么您应该考虑卸载然后重新安装网络驱动程序。这是如何做到的:
- 按 Windows+X 快捷键并选择Device Manager。
- 然后展开网络适配器部分。
- 右键单击您的网络驱动程序并选择Uninstall Device。
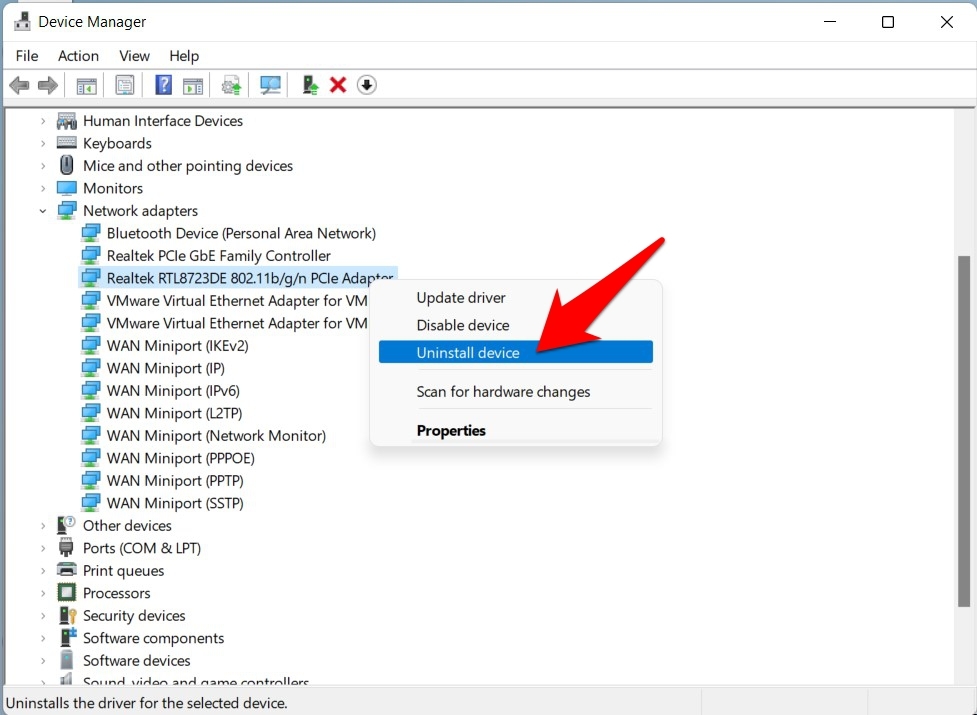
- 然后在确认对话框中点击卸载。
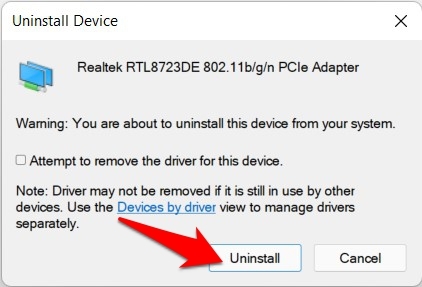
- 卸载驱动程序后,重新启动 PC。
- 启动时,应自动安装网络驱动程序。
- 但是,如果没有发生这种情况,请打开设备管理器并右键单击位于顶部的 PC 名称。
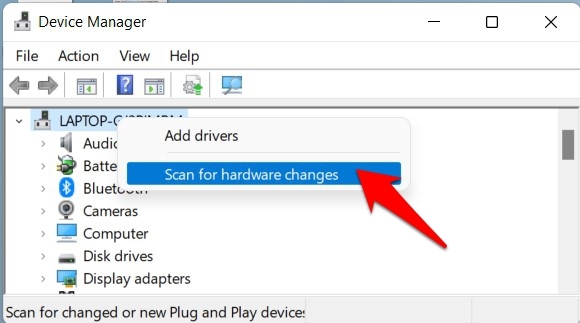
- 然后选择扫描硬件更改。Windows 现在将搜索丢失的驱动程序并随后安装它们。
因此,我们完善了有关如何修复 Windows 11 PC 上的 WiFi 没有有效 IP 配置错误的指南。我们为此分享了七种不同的方法,请在评论中告诉我们哪种方法适合您。
未经允许不得转载:表盘吧 » 修复 WiFi 在 Windows 11 中没有有效的 IP 配置错误