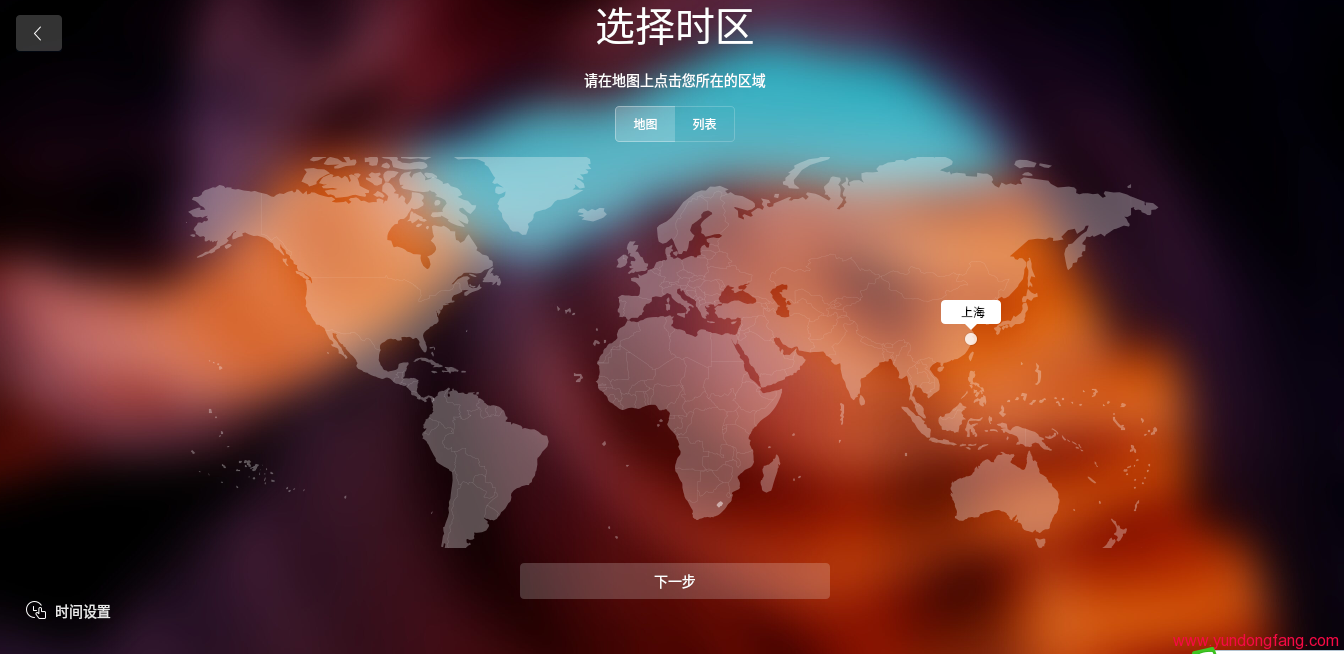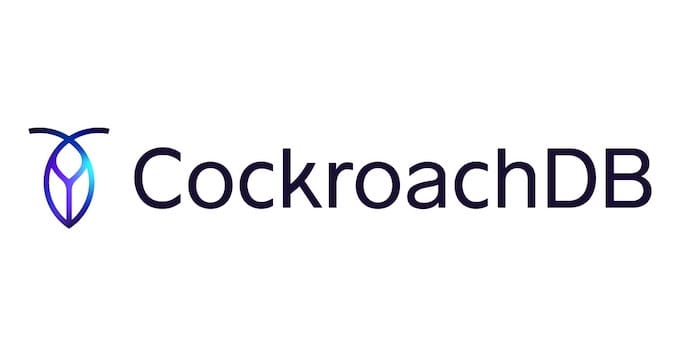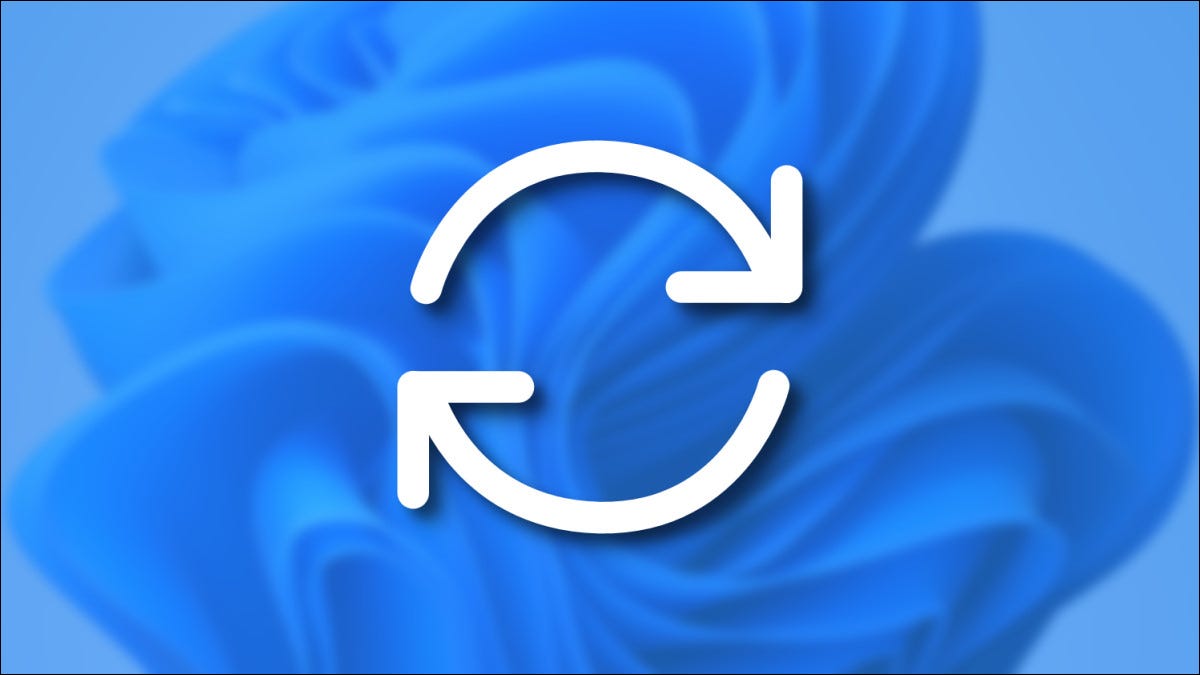
使用装有Windows 11的 PC 时,务必更新您的操作系统。更新可修复错误、添加新功能并通过修补安全漏洞保护您免受恶意软件的侵害。以下是如何使 Windows 11 保持最新状态。
一、快速更新方式
Windows 11 会定期在后台自动检查更新。当有重大更新可用时,您会在任务栏的右下角看到一个小的 Windows 更新图标(看起来像两个圆形的弯曲箭头)。它将出现在时钟附近。

通常,此图标仅在更新已下载并准备安装时才会出现。单击此图标,Windows 更新将在“设置”中打开。从那里,单击“立即重新启动”,更新安装过程将开始。
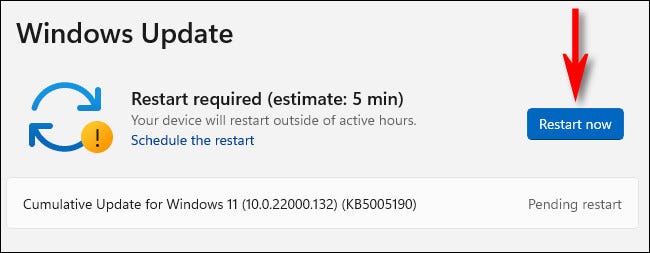
重新启动后,Windows 11 将应用更新,然后照常启动。再次登录后,您就可以开始了。如果您想检查更多更新,请打开“设置”并导航到“Windows 更新”,然后按照以下说明进行操作。
如何在设置中检查 Windows 11 更新
如果您想检查更新(或确保您完全是最新的),最好检查 Windows 设置。为此,请先按键盘上的 Windows+i 打开“设置”。或者您可以右键单击“开始”按钮并从列表中选择“设置”。
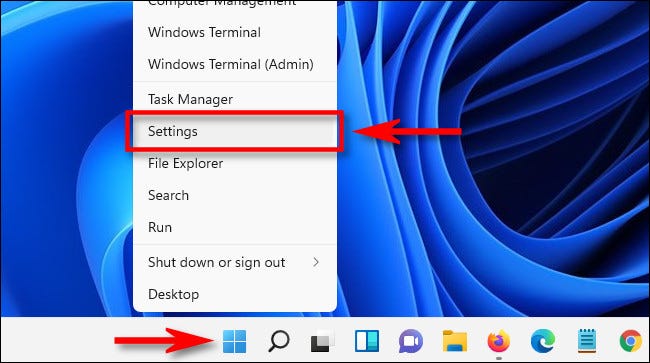
在“设置”中,选择边栏中的“Windows 更新”。
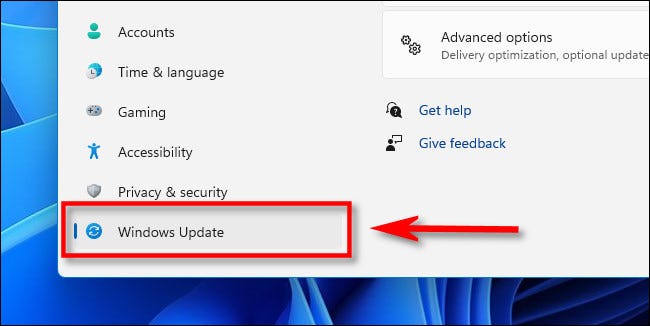
在 Windows 更新设置中,单击“检查更新”按钮。

如果您的 Windows 11 安装是完全最新的,您将在“设置”的 Windows 更新屏幕上看到一条消息,显示“您是最新的”。如果是这种情况,您可以安全地关闭“设置”并像往常一样继续使用您的电脑。
如果有可用更新,Windows 更新将显示“可用更新”,然后在下方列出可用更新。单击“立即下载”开始将更新下载到您的 PC。
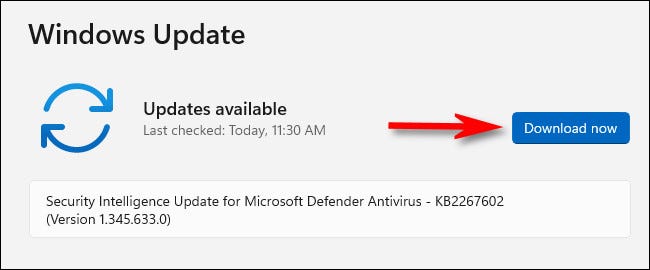
下载更新后,有时 Windows 11 无需重新启动即可安装。如果是这种情况,请单击“立即安装”以安装一个或多个更新。
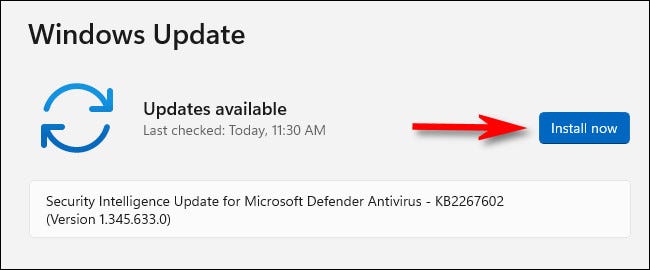
如果是重大更新,则可能需要重新启动。如果是这样,请单击“立即重新启动”,Windows 11 将关闭所有应用程序,然后重新启动并应用更新。完成后,再次登录,您就可以像往常一样使用 PC。
未经允许不得转载:表盘吧 » 如何更新 Windows 11