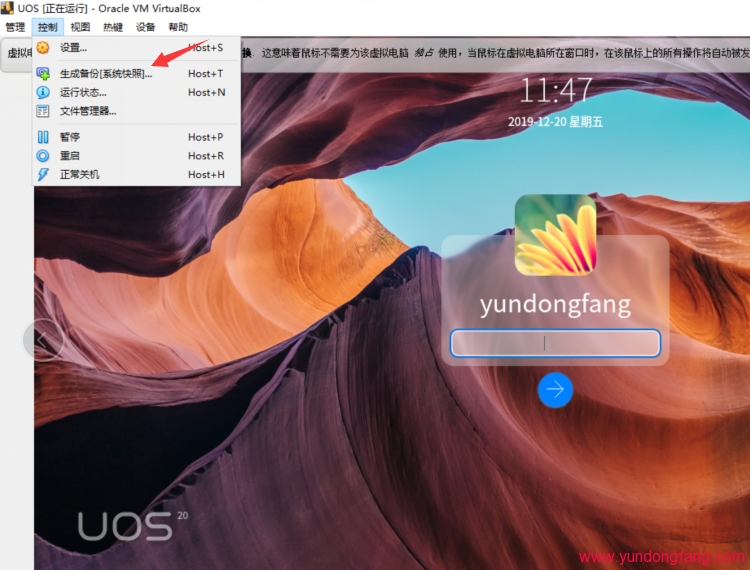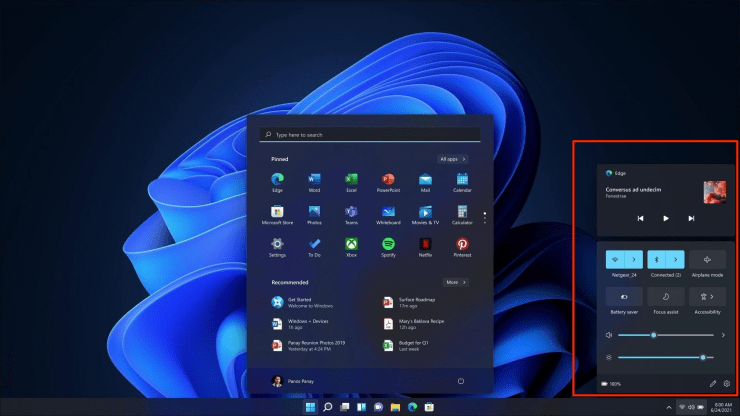
本教程概述了可帮助您自定义 Windows 11 操作中心的各种方法。Windows 操作系统的最新版本中引入了大量新功能。其中包括对图标样式的更改、用户界面的调整,以及最重要的是对任务栏所做的修改。最后一个似乎引起了大众的注意。
随着任务栏图标现在集中化并且开始菜单正在经历全面改造,有很多值得期待的地方。同样,操作中心也发生了一些变化。例如,在操作系统的早期版本中,通知是此操作中心的一部分。
但是,在 Windows 11 中,它们现在是分开的(通知部分本身进行了一些重大改造)。嗯,这只是 Action Center 中引入的众多更改之一;让我们让你知道所有有用的。在此之后,我们还将向您展示自定义 Windows 11 操作中心的步骤。
页面内容
Windows 11 操作中心有哪些新增功能?
在这个新的 Windows 版本中,WiFi、音量和电池指示器共同构成了操作中心。您可以进一步扩展它并获得其他一些非常有用的快速设置切换。您会立即注意到的最大变化是它经历的 UI 转换。
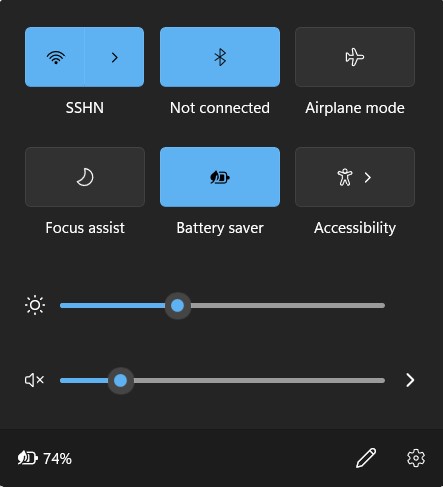
同样,所有快速设置开关现在都整齐排列,每个开关都有自己独立的矩形开关。其他一些值得注意的变化包括只需单击一下即可直接切换到不同的无线网络,而无需与“网络设置”页面进行交互。
除此之外,还有两个用于管理显示亮度和系统音量的新滑块。不仅如此,它还可以看到很多自定义选项。在本指南中,我们将对此进行研究。因此,事不宜迟,让我们看看自定义 Windows 11 操作中心的步骤。
如何自定义 Windows 11 操作中心?
Windows 11 添加了一些可用于自定义操作中心的漂亮选项。其中包括能够添加新的快速设置切换、删除现有切换以及重新排列这些切换的位置。让我们来看看这是如何实现的。
向 Windows 11 操作中心添加新条目
以下是在操作中心添加新切换的方法:
- 首先,通过单击任务栏上的 WiFi、音量或电池图标来调用操作中心。
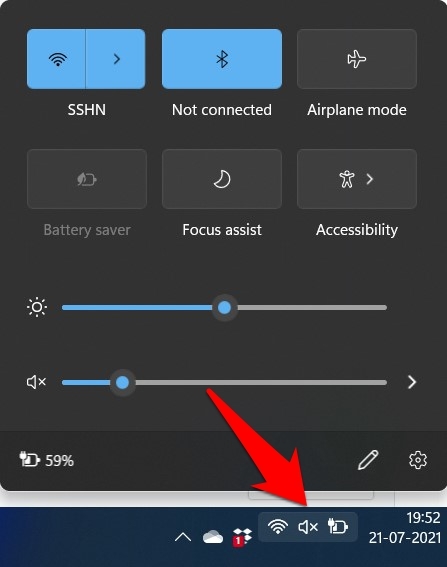
- 然后单击位于右下角的铅笔图标。
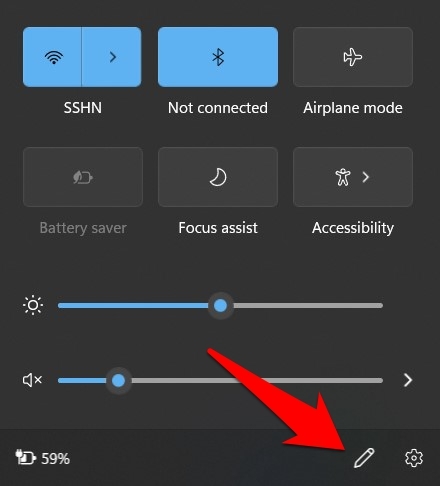
- 之后,单击“添加”并选择要添加的所需控件。
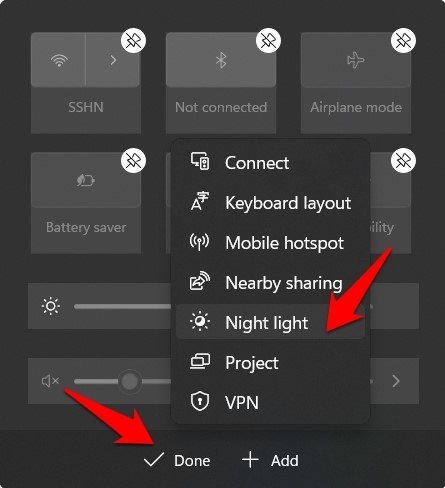
- 最后,点击完成按钮以确认您的决定。
从 Windows 11 操作中心删除条目
谈到如何自定义 Windows 11 操作中心,以下是删除快速设置切换的说明:
- 首先像以前一样调出操作中心。
- 然后单击位于右下角的编辑按钮。
- 取消固定您要删除的条目并点击完成。
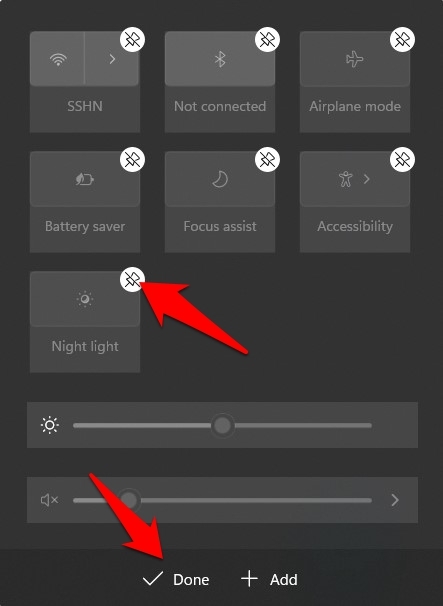
- 而已; 现在将删除快速设置切换。
在操作中心重新订购 Windows 11 快速设置切换
您还可以重新排列任何这些切换的位置。这样,您可以将与您互动最多的选项保留在顶部。就是这样:
- 首先,打开 Windows 11 PC 上的操作中心。
- 然后单击右下角的编辑图标。
- 现在只需将所需的开关拖放到您选择的位置即可。
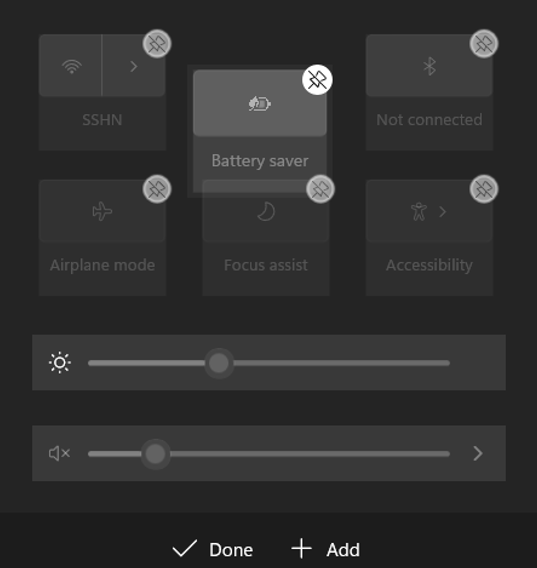
- 它将自动向右或向下移动最初放置的开关。
完成
因此,这些是有效自定义 Windows 11 操作中心的一些方法。但是,在某些情况下,即使在执行上述调整之后,操作中心也可能不会反映这些更改。当这种情况发生时,通过 Ctrl+Shift+Esc 快捷键调出任务管理器。
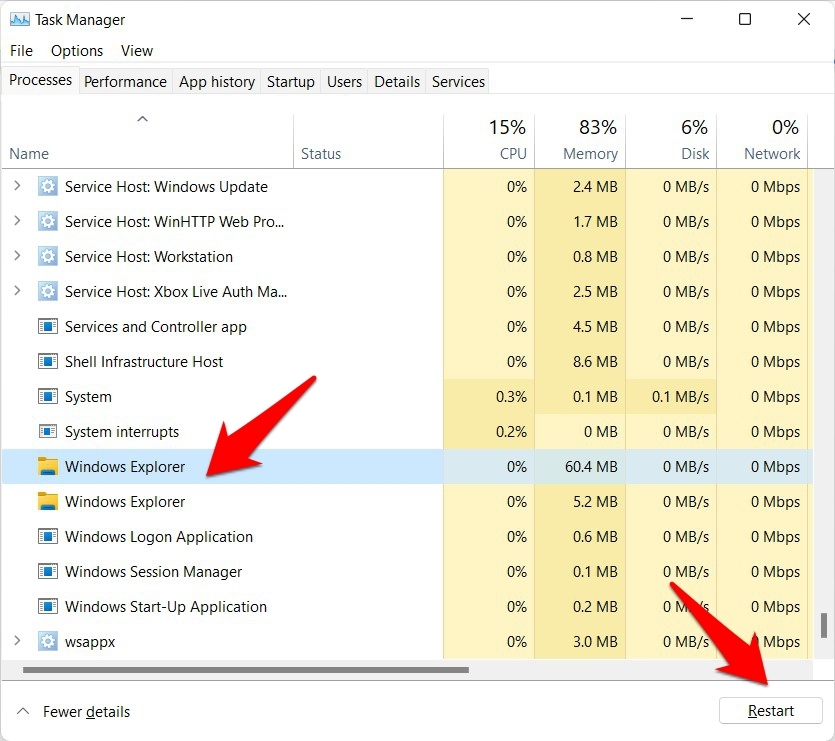
然后选择 Windows 资源管理器,然后点击位于右下角的重新启动按钮。这应该可以解决根本问题。除此之外,如果您有任何老虎疑问,请在下面的评论部分告诉我们。
未经允许不得转载:表盘吧 » 如何在 Windows 11 上自定义操作中心快捷方式?