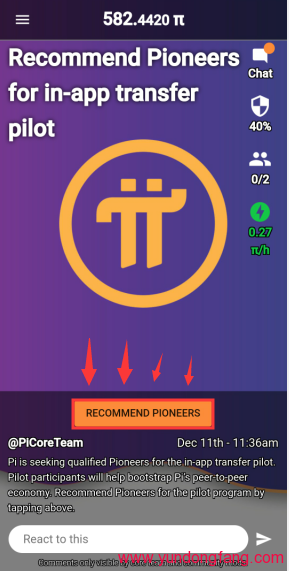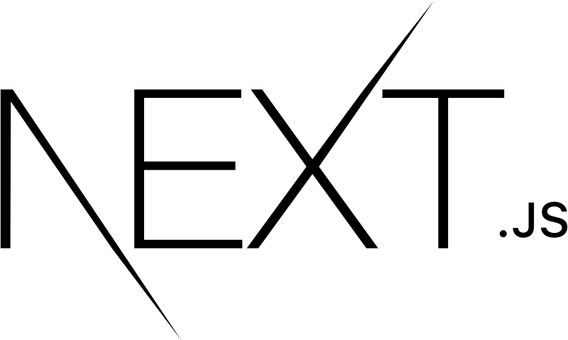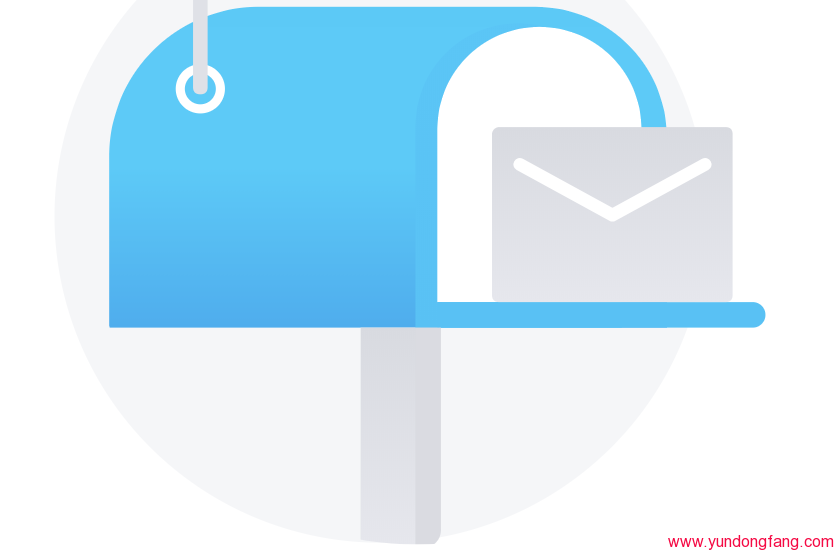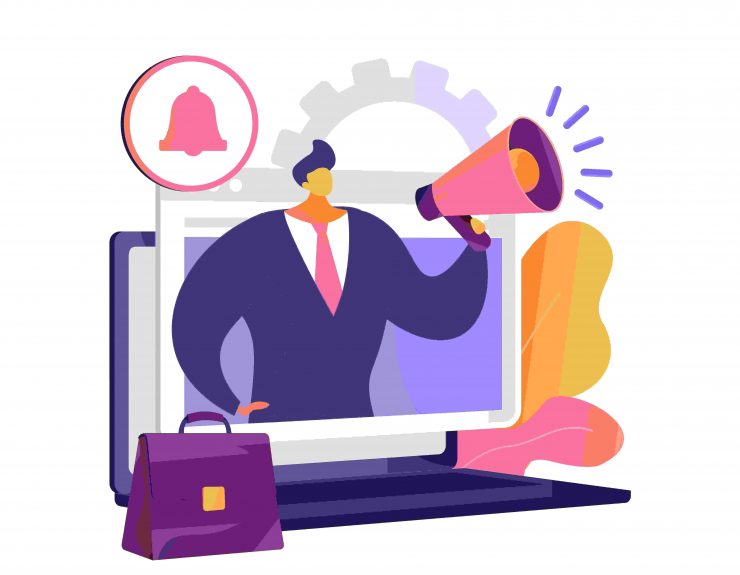
本指南概述了在 Windows 11 中关闭或打开通知的步骤。同样,还讨论了自定义这些通知的步骤。按照详细说明进行操作。
Windows 11 PC 上的通知是一个重要的信息来源,因为它们可以帮助您了解最新的变化和发展。在这方面,毫无疑问,这些警报在许多场景中都派上用场,但有时它们也会破坏正常的工作流程。

没有比定期收到这些警报更糟的干扰了。如果这些通知来自任何第三方应用程序,那么您可能一开始甚至不会与它们交互。
因此,您最好的做法可能是立即禁用这些通知。本指南将向您展示如何做到这一点。这里给出了在 Windows 11 中关闭系统和单个应用程序级别通知的说明。因此,事不宜迟,让我们开始吧。
页面内容
如何在 Windows 11 中完全关闭通知?
这是两者中更积极的方法,执行此任务将阻止所有通知出现在您的 PC 上。这包括第三方应用程序以及系统级通知。因此,如果您想尝试一下,那么您需要执行以下操作:
- 首先,使用Windows+I快捷键打开“设置”页面。
- 您现在应该默认进入系统菜单。
- 因此,转到其右侧菜单并关闭通知旁边的切换按钮。
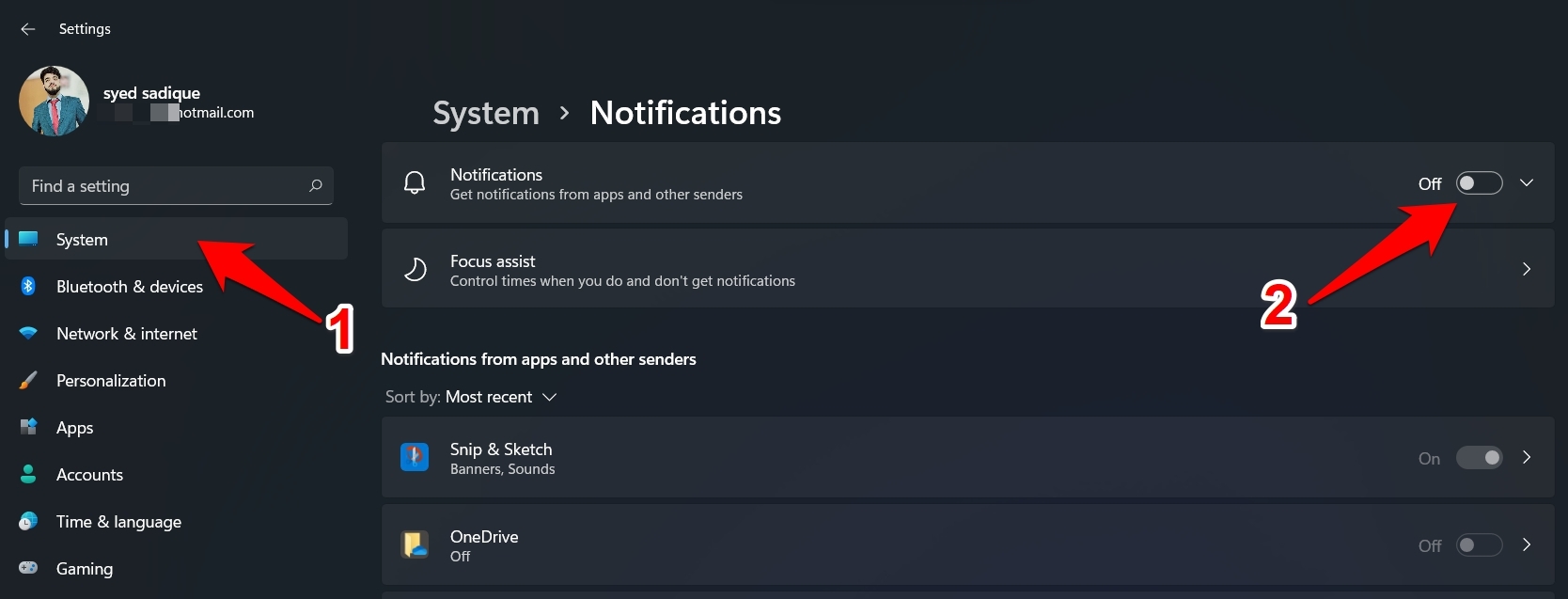
而已。这些是从所有应用程序和设置关闭 Windows 11 中的通知的步骤。
在 Windows 11 中关闭单个应用程序的通知
如果您不想全面禁止这些通知,那么还有另一种出路。您可以对这些警报进行精细控制,并根据您的要求对其进行调整。
换句话说,您可以仅停止某些特定应用程序的通知,而让所有其他应用程序像以前一样继续向您发送警报。这是如何做到的:
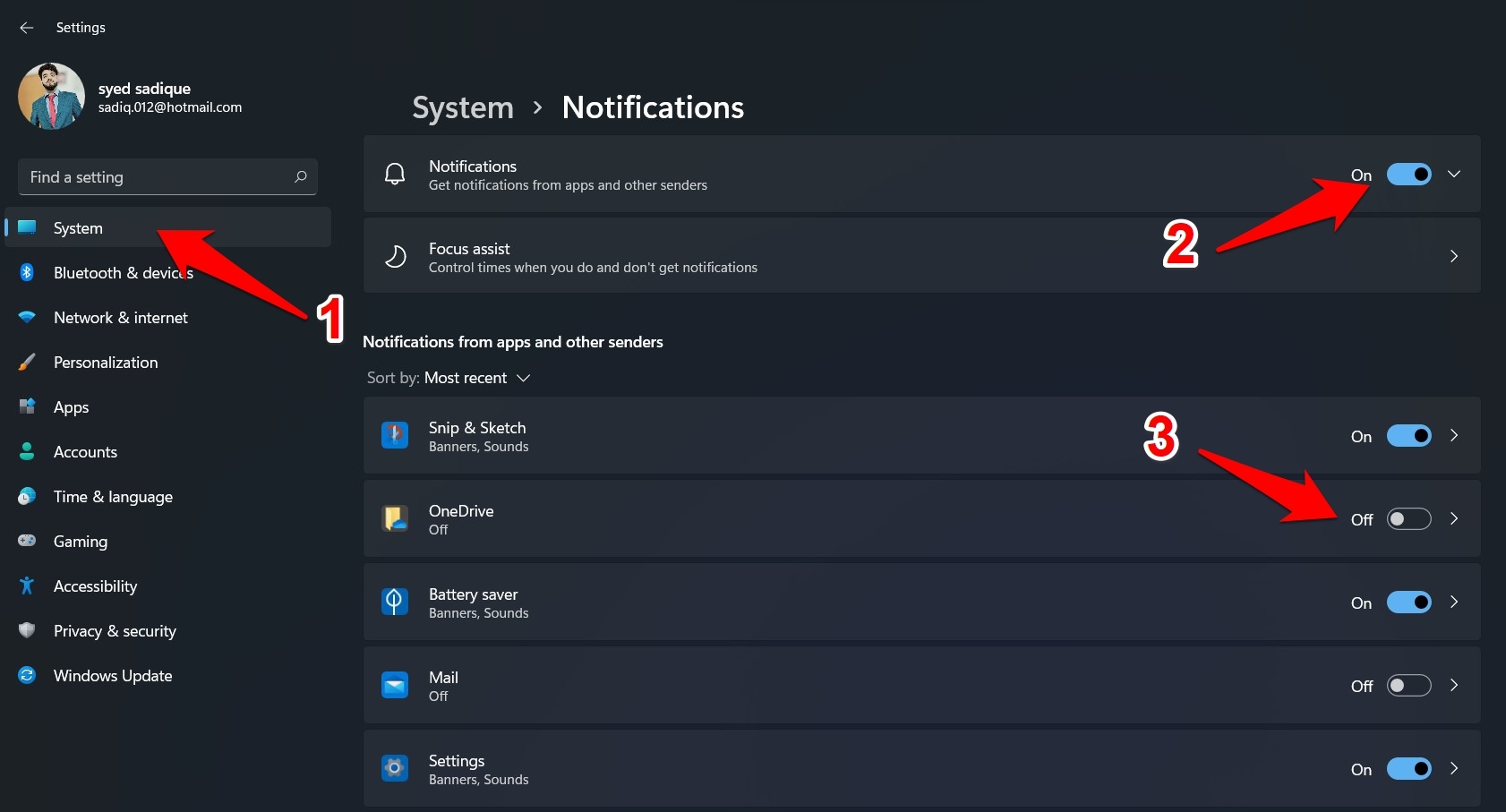
- 使用Windows+X快捷键并从出现的菜单中选择设置。
- 在系统选项卡下,确保打开通知切换。
- 然后转到“来自应用程序和其他发件人的通知”部分。
- 最后,关闭您不想再收到其通知旁边的开关。
因此,这些是基于每个应用程序关闭 Windows 11 中的通知的步骤。现在让我们将注意力转向自定义这些警报并根据您的需要塑造它们。
调整 Windows 11 上的通知警报
如果您不想完全停止这些通知,而是更喜欢根据您的要求自定义它们,那么 Windows 也为此提供了一些方便的调整。以下是您如何访问相同内容并进行相应更改的方法:
- 首先转到“系统”>“通知”部分。
- 从那里,单击您选择的应用程序旁边的向右箭头。
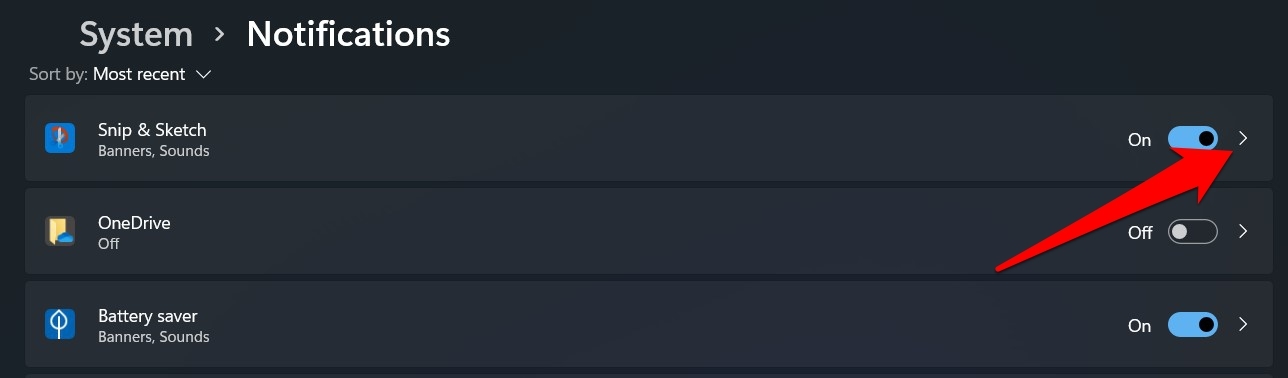
- 您现在可以启用/禁用通知横幅、禁用警报声音、在锁定屏幕上隐藏这些通知,或更改这些通知的优先级。
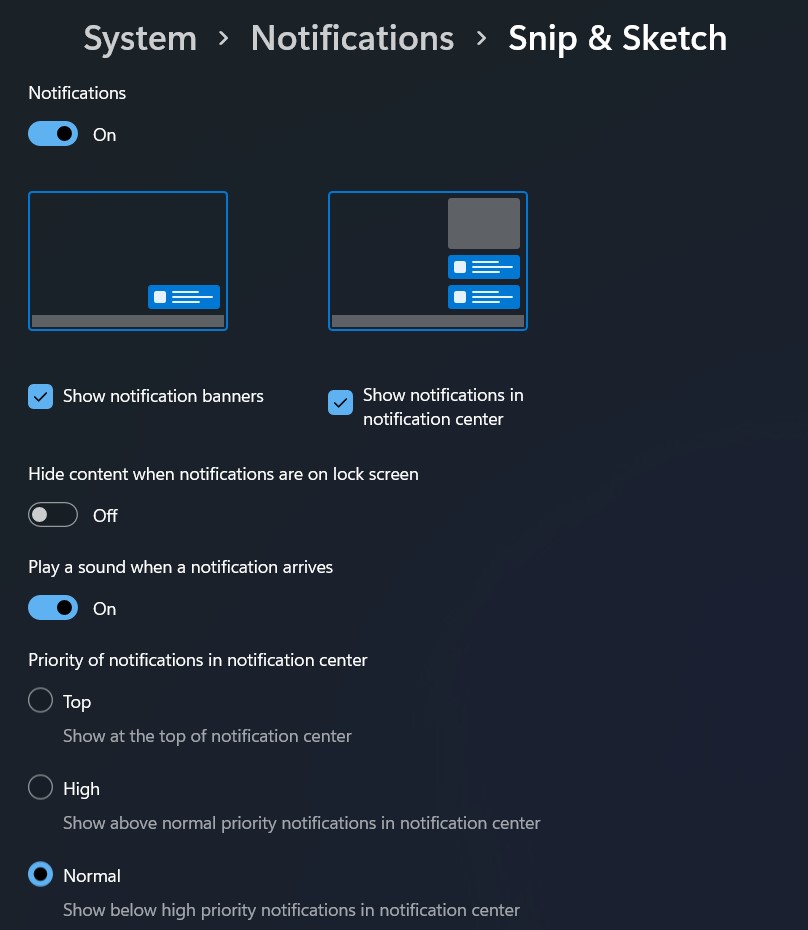
未经允许不得转载:表盘吧 » 如何更改 Windows 11 中的通知设置?