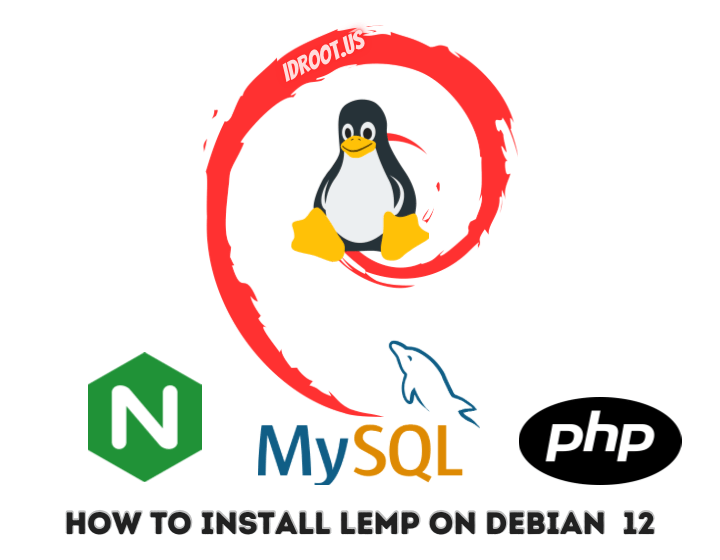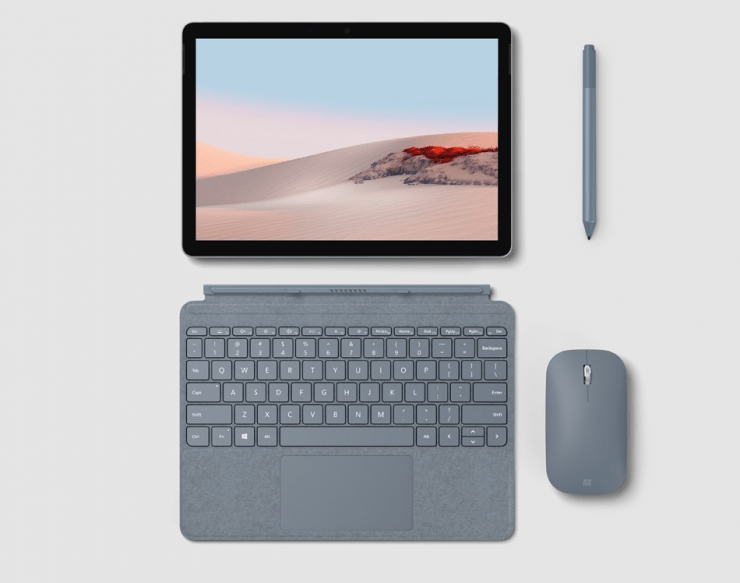
Windows 11 带来了新的 UI 设计品味,很多用户都喜欢它。微软的新操作系统就像是 Windows 10 性能之上的精致皮肤。显然,有许多性能提升,但构建仍处于测试阶段,尚未公开。如果您安装了最新的 Windows 11 版本,那么您可能会遇到几个触摸板问题。当连接到外部鼠标时,操作系统运行良好,但当涉及到许多应用程序设备时,触摸板似乎无法正常运行。
由于 Windows 是为配备第 8 代英特尔芯片的笔记本电脑正式制造的,因此低于 8 代英特尔芯片或 AMD CPU 的用户将面临多个性能问题和硬件兼容性问题。问题不仅在于 AMD 用户,英特尔 CPU 用户还面临触摸板手势问题,其中大多数功能(如缩放、平移、捏合等)无法正常工作。
在大多数情况下,这可以在为您的笔记本电脑触摸板安装专用驱动程序后解决。但是,Windows 11 预装了兼容的驱动程序,安装更多驱动程序似乎并不能解决问题。因此,这里有一些故障排除步骤来修复 Windows 11 触摸板手势问题。
页面内容
修复 Windows 11 触控板手势问题的 5 种以上方法
包括我在内的许多用户在安装最新的 Windows 11 测试版本后都面临触摸板问题。该问题在主要品牌笔记本电脑上仍然存在,包括联想、戴尔、华为、华硕、宏基等。该问题是由于非驱动程序兼容性或其他软件兼容性问题。触摸板手势,包括捏、缩放、平移等基本功能,是帮助用户在操作系统中导航的重要功能。
方法 1:在 BIOS 中启用高级触摸板
笔记本电脑带有触摸板设置,您可以在基本和高级之间切换。在您的计算机上安装 Windows 11 时,您可能禁用了高级触摸板选项。因此,手势将不起作用。
在 BIOS 设置中启用高级触摸板的步骤:
- 在笔记本电脑上打开 BIOS 设置。打开 BIOS 的组合键通常是 F1、F10 和 F2 键。
- 进入Main > Touchpad。
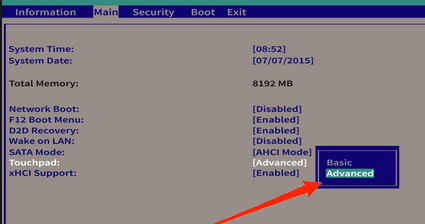
- 选择高级模式。保存设置并退出 BIOS。
方法 2:安装触摸板驱动程序
Windows 11 附带了用于触控板、键盘、Wifi 和蓝牙的所有基本驱动程序。这是为了方便用户轻松安装。但是,Windows 11 附带的驱动程序可能不支持您笔记本电脑上的硬件。所以你必须为你的笔记本电脑安装专用的触摸板驱动程序并安装。
安装触摸板驱动程序的步骤:
- 打开您的笔记本电脑制造商的网站并导航到下载。
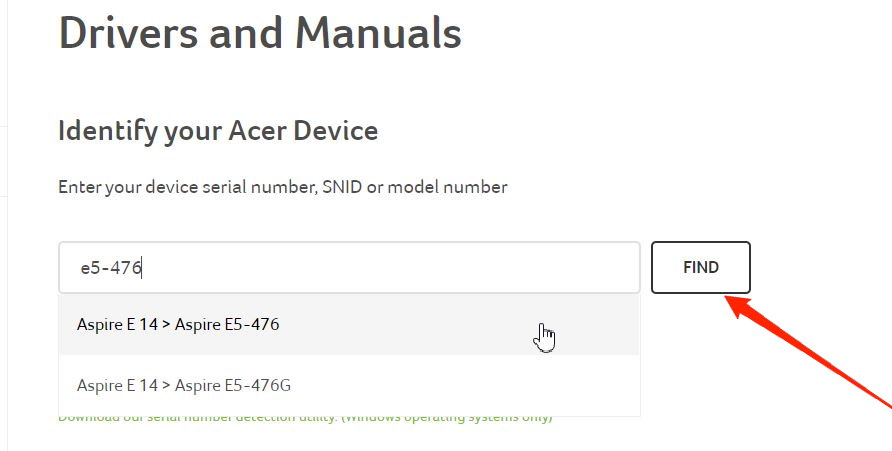
- 选择您的笔记本电脑型号并查看可用的驱动程序下载。
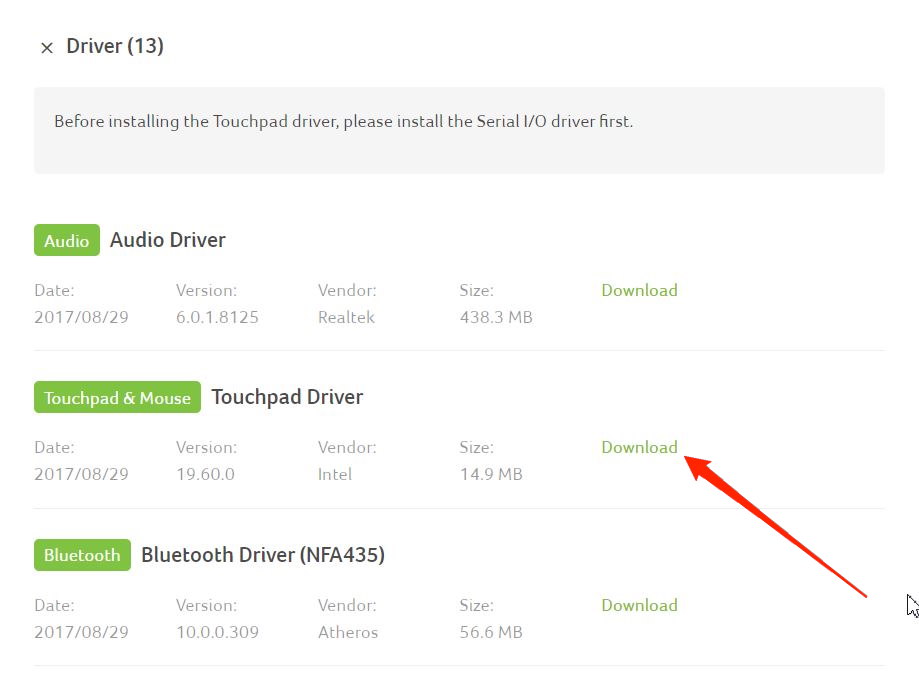
- 从网站下载驱动程序。
- 安装程序下载后,按照屏幕上的说明将其安装到您的设备上。
方法 3:在设置中启用手势支持
为您的笔记本电脑安装驱动程序后,您还必须启用手势支持。要启用手势支持,您必须进入触控板设置并从那里启用它。
为 Windows 11 启用手势支持的步骤:
- 打开 Windows 11 设置并导航到设备。
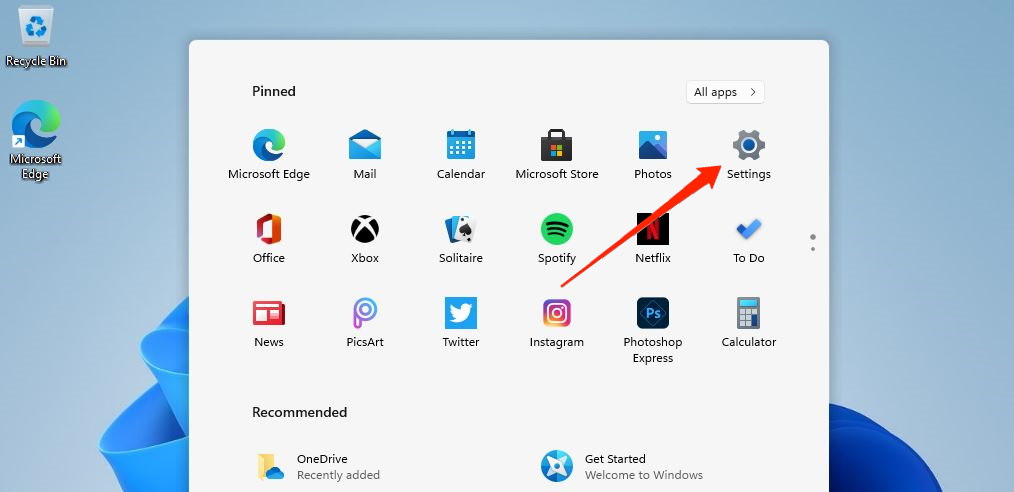
- 转到触摸板选项。
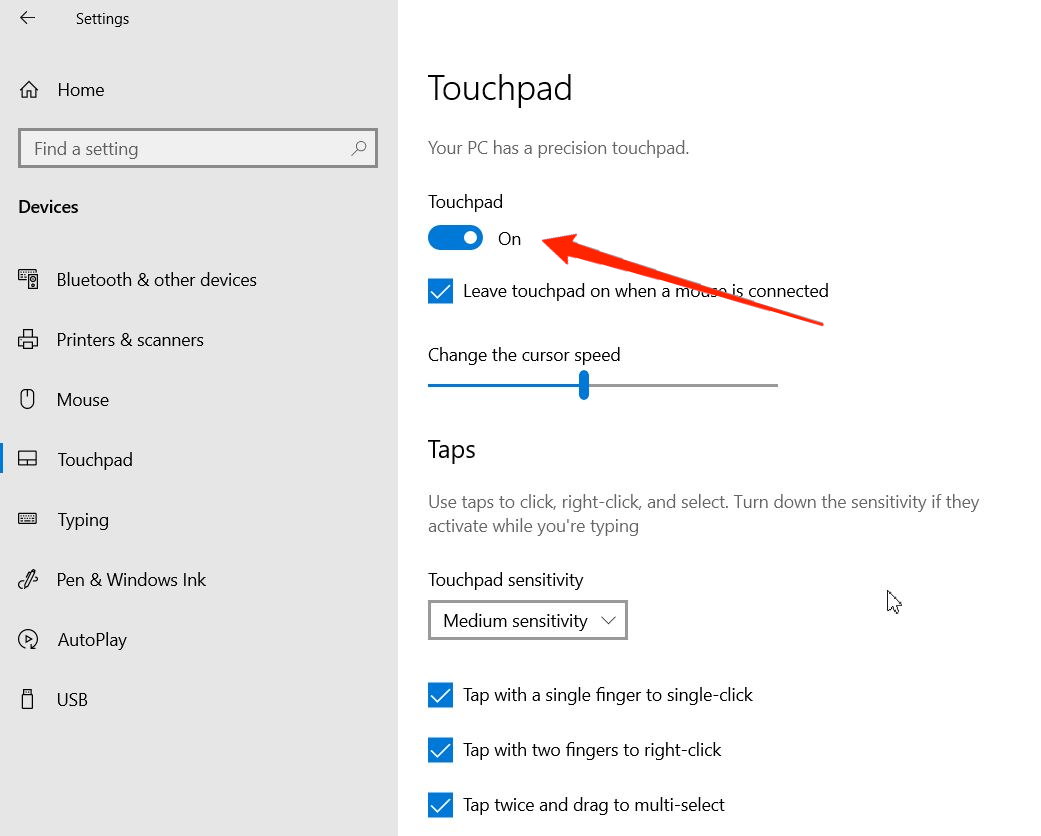
- 检查触摸板是否已启用。
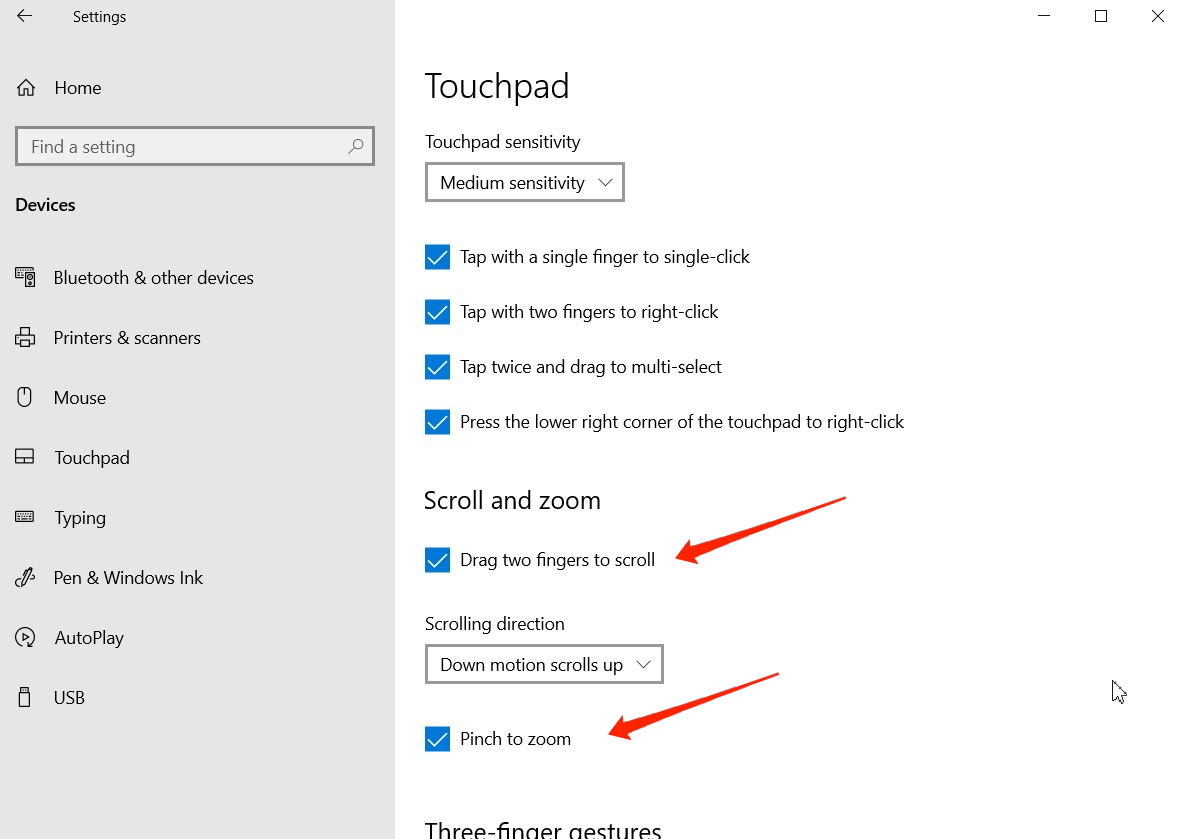
- 确保选中所有可用手势的复选框。
触摸板的选项可能因用户而异。Windows 11 会自动识别哪些手势与您的笔记本电脑硬件兼容,并会相应地显示选项。
方法 4:从硬件密钥启用触摸板
某些笔记本电脑有一个专用的触摸板键,用于在您观看电影或电视节目等多媒体内容时启用或禁用鼠标光标。您可能不小心按下了按钮,现在您的触摸板无法正常工作。
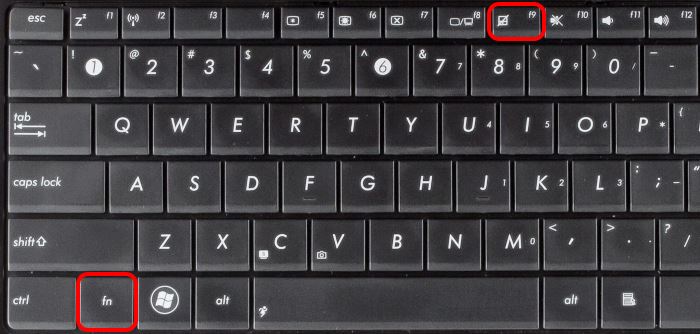
要解决此问题,您必须按触摸板功能键以启用该功能。在大多数笔记本电脑中,触摸板键与 F7 键或 F9 键相关联。
方法 5:重新安装 Windows 11
Windows 11 已经发布了几个版本的 Beta 更新,对硬件外围设备(如鼠标、键盘、触控板等)提供了更多支持。如果上述方法未能解决问题,您可以下载最新版本的 Windows 11 和将其安装在您的 PC 上。
方法 6:检查硬件问题
如果您的触摸板根本无法工作,则可能是硬件损坏的迹象。与您的笔记本电脑在线帮助中心或客户支持服务进行交叉检查,并确保您的触摸板硬件实际上可以正常工作。客户支持代表还将根据需要帮助您下载和安装触摸板所需的驱动程序。
未经允许不得转载:表盘吧 » Windows 11 触摸板手势不起作用 | 固定的