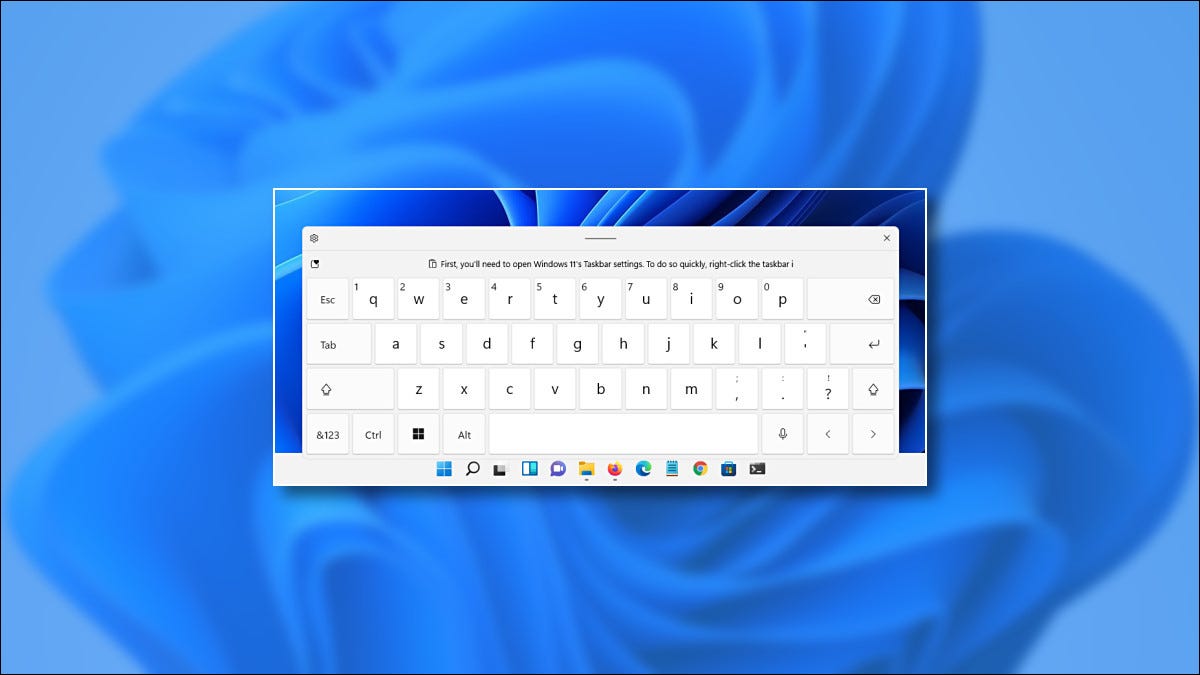
如果您有一台运行Windows 11的触摸屏 PC ,如果您想像平板电脑一样使用它,屏幕虚拟键盘可能是必不可少的。通过启用任务栏中的图标,您可以随时调出触摸键盘。就是这样。
要始终显示 Windows 11 触摸键盘按钮,我们需要快速访问 Windows 设置。幸运的是,微软提供了一个快捷方式:右键单击任务栏并选择“任务栏设置”。

设置应用程序将打开个性化 > 任务栏。单击“任务栏角图标”选项以展开菜单。

在任务栏角落图标菜单中,选择“触摸键盘”旁边的开关将其打开。
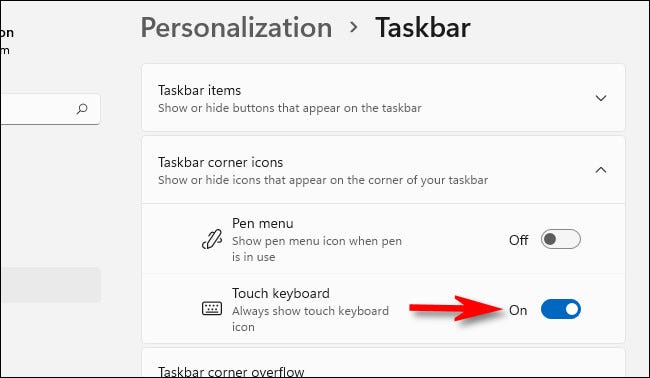 任务栏中,将“触摸键盘”旁边的开关拨到“开”。” width=”650″ height=”378″ data-mce-src=”https://www.howtogeek.com/wp-content/uploads/2021/08/win11_touch_keyboard_on.jpg?trim=1,1&bg-color=000&pad=1,1″ data-mce-style=”box-sizing: inherit; border: 0px; height: auto; max-width: 650px;”>
任务栏中,将“触摸键盘”旁边的开关拨到“开”。” width=”650″ height=”378″ data-mce-src=”https://www.howtogeek.com/wp-content/uploads/2021/08/win11_touch_keyboard_on.jpg?trim=1,1&bg-color=000&pad=1,1″ data-mce-style=”box-sizing: inherit; border: 0px; height: auto; max-width: 650px;”>
您会立即注意到任务栏右下角的一个小键盘图标。
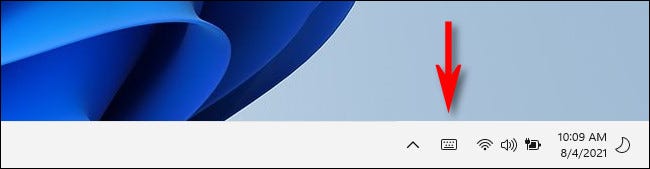
如果您单击或点击任务栏键盘图标,则屏幕下方将出现一个虚拟键盘,任务栏正上方。
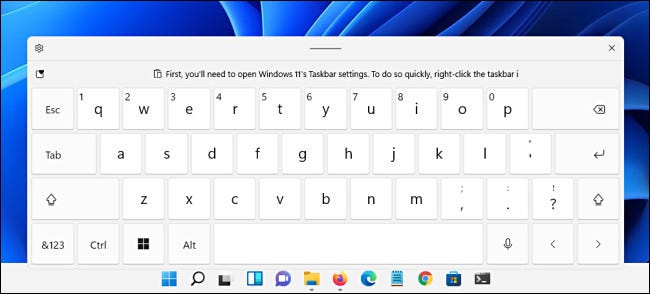
使用触摸屏,您可以点击此键盘来输入任何应用程序,就像使用物理键盘一样(或者您可以使用鼠标单击)。您可以通过点击并拖动键盘窗口中上部(虚拟键上方)的“手柄”线来重新定位屏幕上的键盘。
当您完成输入并想要隐藏键盘时,点击键盘窗口右上角的“X”按钮。您可以随时再次点击任务栏中的键盘图标将其恢复。
如何关闭 Windows 11 触摸键盘任务栏图标
如果您从不使用 Windows 11 触摸键盘——或者您只是想清理您的任务栏——很容易将其关闭。首先,右键单击任务栏并选择“任务栏设置”。

在个性化 > 任务栏中,单击“任务栏角图标”,然后将“触摸键盘”旁边的开关切换到“关闭”。
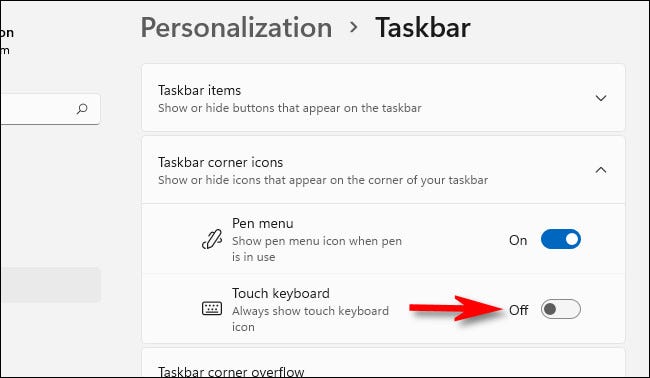 任务栏中,将“触摸键盘”旁边的开关切换到“关闭”。” width=”650″ height=”378″ data-mce-src=”https://www.howtogeek.com/wp-content/uploads/2021/08/win11_touch_keyboard_off.jpg?trim=1,1&bg-color=000&pad=1,1″ data-mce-style=”box-sizing: inherit; border: 0px; height: auto; max-width: 650px;”>
任务栏中,将“触摸键盘”旁边的开关切换到“关闭”。” width=”650″ height=”378″ data-mce-src=”https://www.howtogeek.com/wp-content/uploads/2021/08/win11_touch_keyboard_off.jpg?trim=1,1&bg-color=000&pad=1,1″ data-mce-style=”box-sizing: inherit; border: 0px; height: auto; max-width: 650px;”>
任务栏最右侧的键盘图标将立即消失。
未经允许不得转载:表盘吧 » 如何在 Windows 11 上启用触摸键盘

