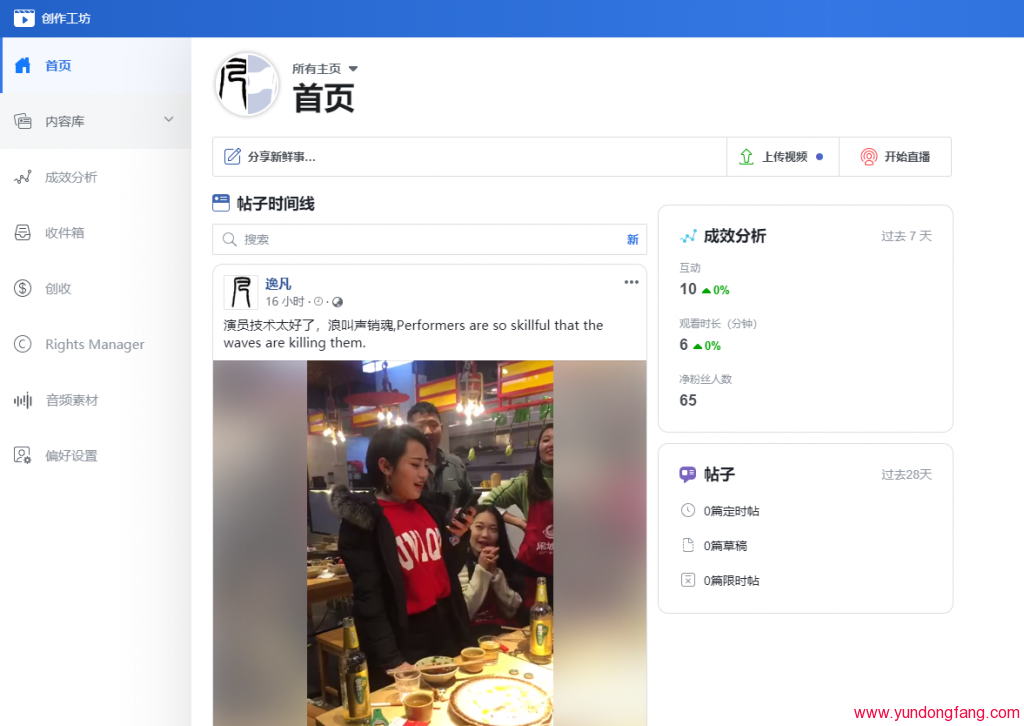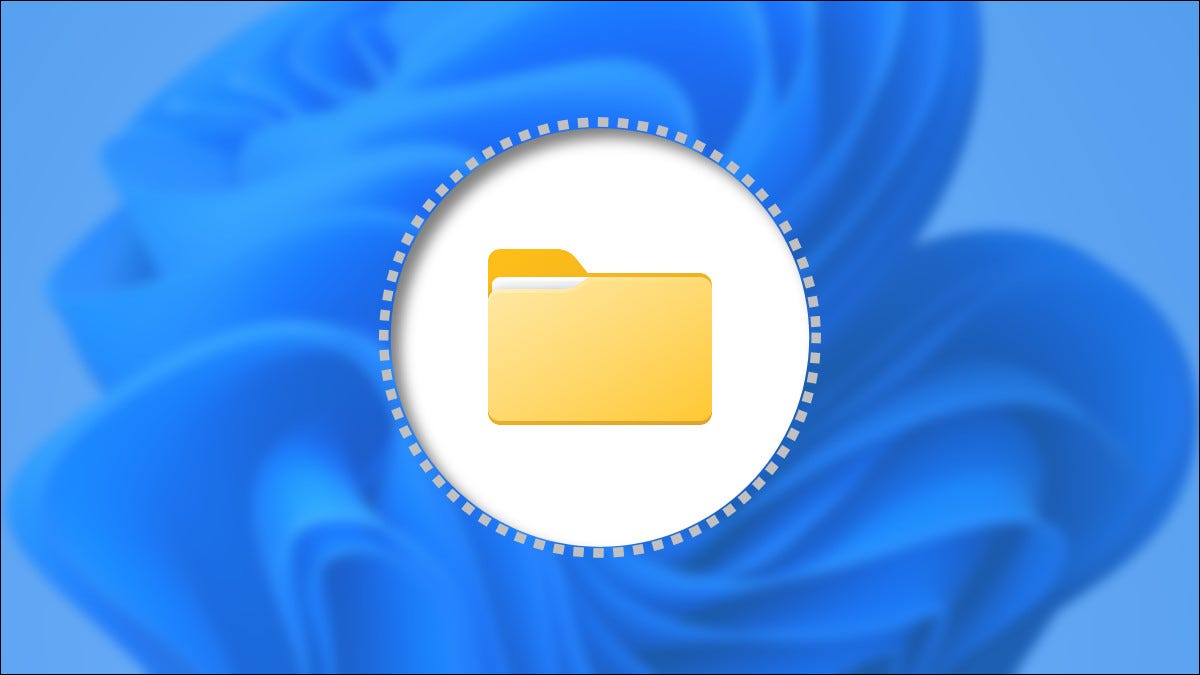
Windows 11 处理隐藏文件和文件夹的方式几乎与之前的 Windows 版本相同:带有特殊文件标志。在文件资源管理器中显示这些隐藏文件很容易。就是这样。
首先,启动文件资源管理器打开并开始搜索“文件管理器”,或通过单击任务栏中的文件Explorer图标,如果它固定在那里。
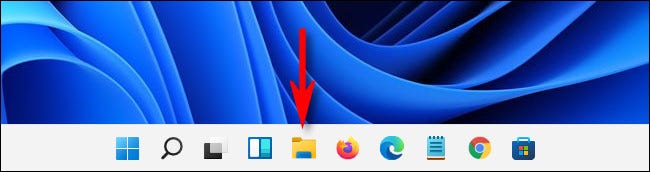
当文件资源管理器打开时,单击窗口顶部附近工具栏中的省略号(三个点)按钮。在出现的菜单中,选择“选项”。
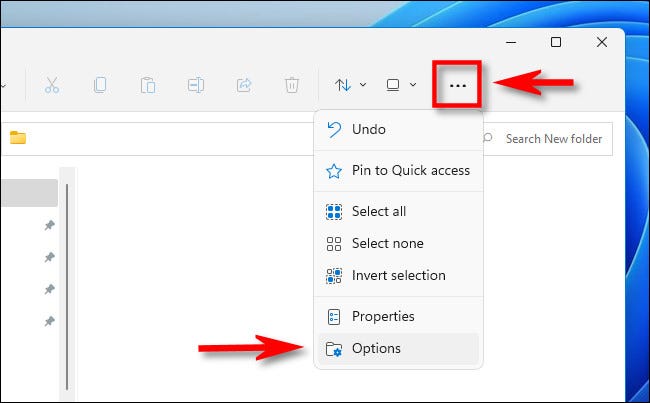
在打开的“文件夹选项”窗口中,单击“查看”选项卡。
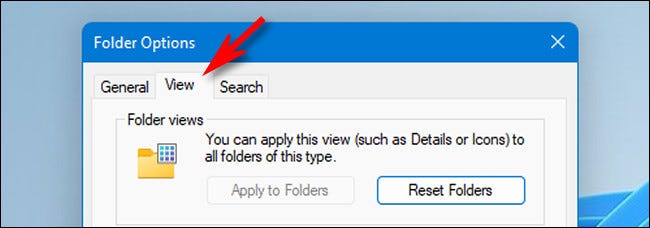
在“高级设置”列表中,找到“隐藏文件和文件夹”选项。使用单选按钮,选择“显示隐藏的文件、文件夹和驱动器”。然后单击窗口底部的“确定”。
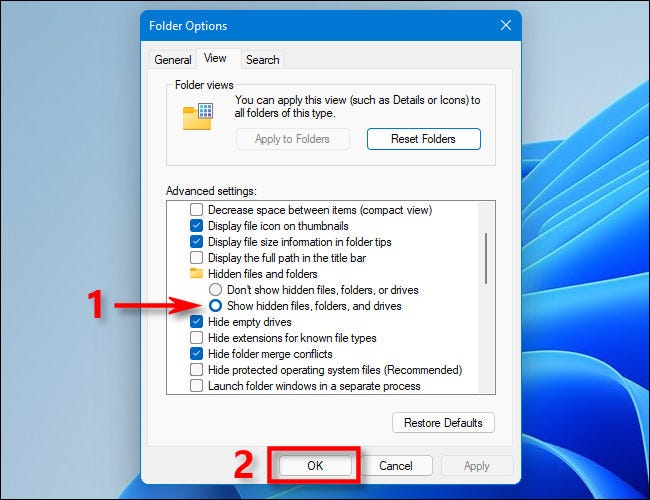
隐藏的文件和文件夹将立即在文件资源管理器和桌面上可见。当您看到它们时,它们的图标将具有略微半透明或褪色的外观。
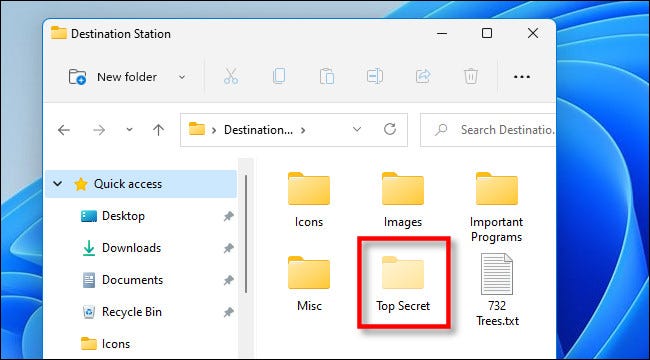
如果您想稍后再次隐藏它们,请使用文件资源管理器中的“选项”再次打开文件夹选项,单击“查看”,选择“不显示隐藏的文件、文件夹或驱动器”,然后单击“确定”。
如何在 Windows 11 中显示受保护的操作系统文件
在 Windows 中,还有另一种类型的隐藏文件:系统文件,默认情况下它是隐藏和保护的,以确保您的操作系统正常工作。如果您想查看此类隐藏文件,请打开文件资源管理器,单击工具栏中的“三个点”按钮,然后选择“选项”。
在“文件夹选项”窗口中,单击“查看”选项卡,然后在“高级设置”列表中向下滚动并取消选中“隐藏受保护的操作系统文件(推荐)”。
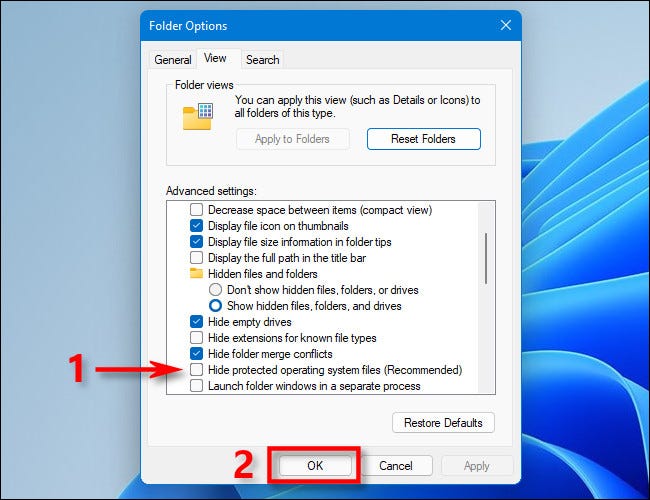
单击该复选框后,将打开一个新的对话窗口,警告您泄露受保护的操作系统文件的危险。
如果您知道自己在做什么并愿意接受风险,请单击“是”。
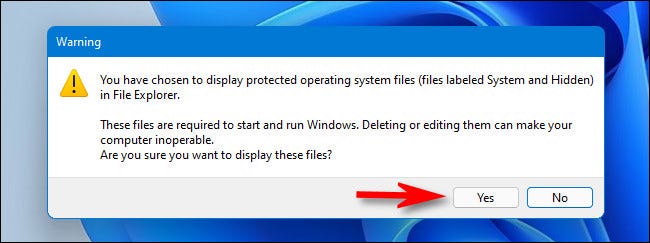
然后按“确定”关闭“文件夹选项”窗口。与上一节中显示的隐藏文件一样,受保护的操作系统文件将在您的桌面和文件资源管理器中显示为半透明。
完成任务后,再次隐藏受保护的操作系统文件通常是个好主意。为此,请打开如上所示的文件夹选项,单击“查看”选项卡,然后在“隐藏受保护的操作系统文件(推荐)”旁边打勾,然后单击“确定”。
未经允许不得转载:表盘吧 » 如何在 Windows 11 上显示隐藏文件