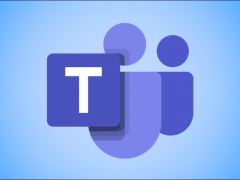Windows 11 预览版已可供注册到 Windows 预览体验计划的用户下载。这允许所有用户将他们现有的 Windows 10 计算机更新到 Windows 11。但是一些用户抱怨更新过程不起作用并显示错误。
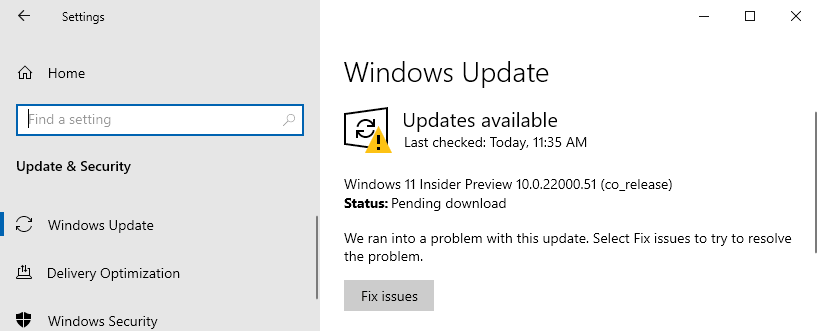
如果您不知道如何将现有的 Windows 10 设备升级到 Windows 11,请阅读本文中详述的步骤。
修复 1 – 检查规格
并非所有设备都支持 Windows 11。将您的计算机升级到 Windows 11 有特定要求。
Windows 11 的具体要求 –
| 处理器: | 在兼容的 64 位处理器 或片上系统 (SoC) 上具有 2 个或更多内核,频率为 1 GHz 或更快 。 |
| 内存: | 4 GB (GB) |
| 贮存: | 64 GB 或更大的存储设备
注意:有关更多详细信息,请参阅下文“有关使 Windows 11 保持最新的存储空间的更多信息”。 |
| 系统固件: | UEFI,支持安全启动 |
| TPM: | 可信平台模块 (TPM) 2.0 版 |
| 显卡: | 与带有 WDDM 2.0 驱动程序的 DirectX 12 或更高版本兼容 |
| 展示: | 高清 (720p) 显示器 |
如果您的设备不符合上述要求的任何部分,您将无法使用 Windows 11。即使您选择“开发频道”,您也不会收到预览版本。
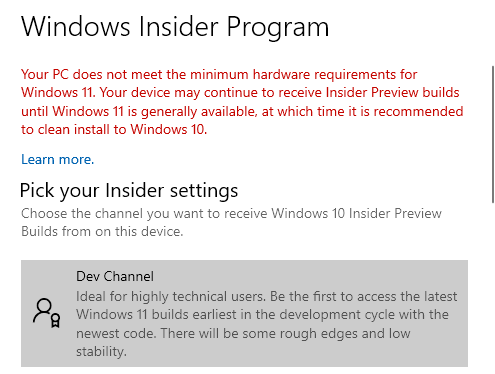
修复 2 – 启用安全启动
在大多数情况下,在受支持的系统中禁用安全启动,这可能会导致更新过程停止。
1. 首先,按Windows键+I打开设置页面。
2. 然后,点击“更新和安全”设置。

3. 在左侧,转到“恢复”部分。
4. 现在,在右侧,单击“高级启动”以在恢复环境中启动您的计算机。
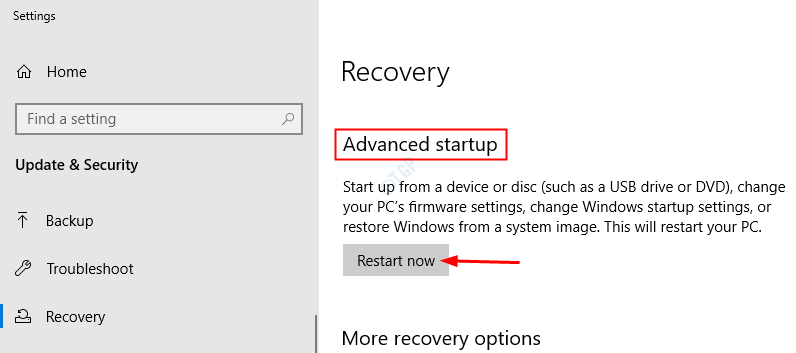
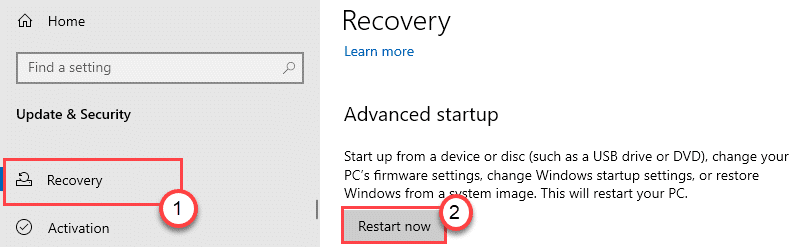
5. 机器启动后,点击“高级选项”。
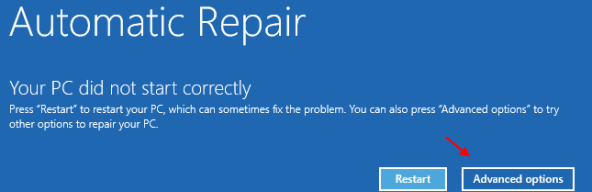
6. 之后,点击“疑难解答”。
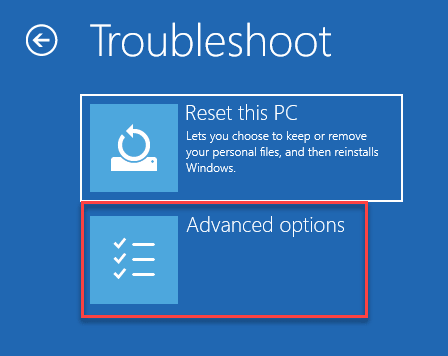
7. 打开故障排除窗口后,单击“高级选项”。
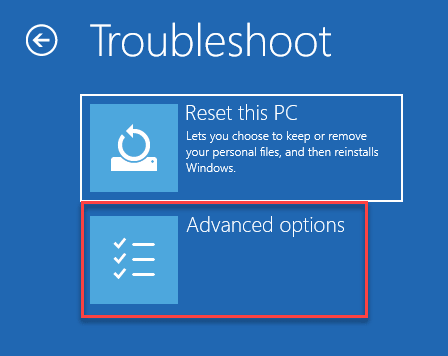
6、在 高级选项窗口中,点击“ UEFI固件设置”进行修改。
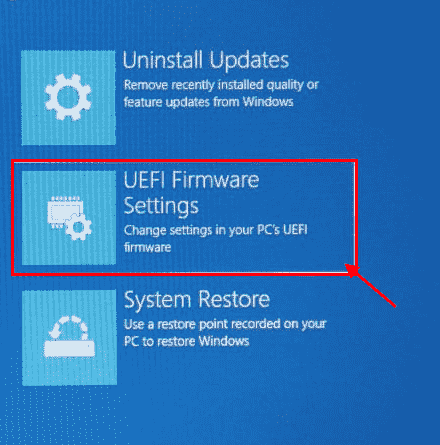
7. 现在,单击“重新启动”以重新启动计算机进入 BIOS 设置。

8. 计算机启动后,按“删除” * 键打开计算机上的 bios 设置。
* 注意——
在您的计算机上打开启动设置的实际密钥可能会有所不同。注意打开系统上的 BIOS 设置的键。

9. 出现BIOS设置屏幕后,使用计算机上的箭头键转到“引导”选项卡。
10. 之后,向下选择“ Secure Boot ”,然后按 Enter。
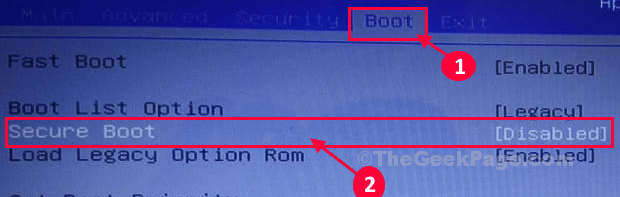
11. 现在,选择“已启用”,然后 按 Enter 以禁用 计算机上的UEFI安全启动。
12. 现在,从键盘上按“ F10 ”将设置保存在计算机上。

13. 现在,选择“是”,最后保存并退出计算机上的 bios 设置。

这应该在您的计算机上重新启动计算机。
当计算机启动时,再次尝试更新您的计算机。
修复 3 – 检查并启用 TPM 2.0
TPM 或可信平台模块是一种芯片组,它是在您的设置中安装 Windows 11 的强制性要求。如果您的主板上没有 TPM 2.0,您将无法将 Windows 10 升级到 Windows 11。
如果您的主板上有这个特定的芯片,它可能不会被激活。要检查 TPM 的状态,请按照以下步骤操作 –
一种。首先,同时按下Windows键+R键。
2. 然后,在运行终端中输入“ tpm.msc ”并按Enter 键。

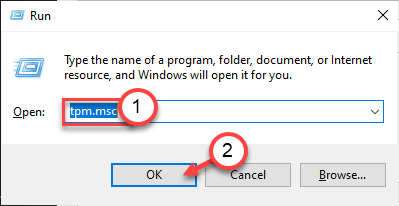
3. 在这里,单击“状态”。
4. 现在,您将看到“本地计算机上的TPM 管理”消息。在这种情况下,您可以安装
它可能会显示“找不到兼容的 TPM ”错误消息。这可以停止更新过程。
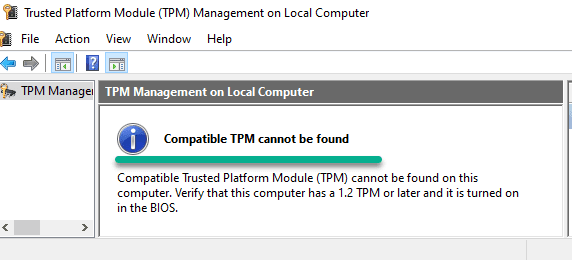
因此,您必须在计算机上启用 TPM。
1. 首先,关闭您的系统。
2. 再次打开它。
3. 系统启动时,只需按 键盘上的“ Delete ” *键即可打开计算机上的 bios 设置。
* 注意– 访问 BIOS 设置的实际密钥可能与您的系统不同。此密钥因制造商而异。这些是各种各样的钥匙——
Esc、F1、F2、F10、F11、F12 或删除

9. 当 BIOS 设置打开时,使用键盘上的箭头键导航到“安全”设置。
10. 在安全设置中,您会发现几个安全参数。
11. 之后,使用相同的导航箭头选择“ TPM 设置”。接下来,只需按 Enter 键即可进行调整。
12. 只需选择“已启用”选项并按Enter 键。
注意——
在某些机器中,您可能会找到“ TPM 设置”的替代名称。它可能被标记为“ TPM 设备”、“ TPM 安全”或任何其他名称。这因主板制造商而异。
如果您的笔记本电脑使用英特尔主板。您会发现“ PTT ”或“ Intel Trusted Platform Technology ”。
如果您的机器以 AMD 处理器为核心,您可能有“ AMD fTPM Switch ”设置。
13. 打开这些特定设置后,按“ F10 ”键将设置保存在您的计算机上。

14. 现在,选择“是”,最后保存并退出计算机上的 bios 设置。

这应该在您的计算机上重新启动计算机。
再次尝试将您的计算机更新到 Windows 11。这应该可以解决您面临的问题。
未经允许不得转载:表盘吧 » 修复无法更新到 Windows 11