
如果图像太大,您可以通过两种方式减小其大小。您可以调整大小和降低分辨率,也可以以较低的质量导出。这是在 Mac 上调整或缩小照片大小的方法。
您无需使用第三方应用程序即可在 Mac 上执行此操作。可以使用多功能的内置预览图像编辑应用程序来完成。
如何通过降低分辨率来缩小照片尺寸
减小照片尺寸的最快方法是降低照片分辨率。如果网站或应用程序对照片文件大小有上限,请先尝试降低分辨率。
使用预览应用程序,您可以一次对一张图像或一次对多张图像执行此操作。首先,打开 Finder 应用程序并找到要调整大小的图像(或多个图像)。然后,只需双击该文件即可在预览中打开它。
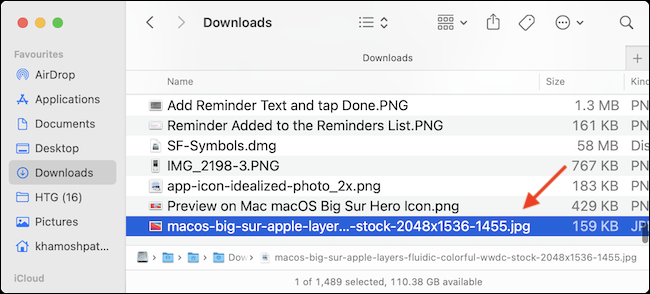
如果未将预览设置为默认图像查看器,请右键单击,然后选择打开方式 > 预览(我们建议您花一些时间将预览设置为默认图像查看器,因为它会让您的生活更轻松。)。
现在照片已在预览中打开,是时候调整它的大小了。单击顶部工具栏中的编辑按钮(它看起来像一个钢笔图标。)。然后,从编辑选项中,单击调整大小按钮(它是带有多个框的图标。)。

从弹出窗口中,首先切换到“像素”选项。然后,将宽度更改为原始大小的 50% 左右(您可以尝试不同的分辨率。)。预览会立即告诉您图像的新文件大小。对结果满意后,单击“确定”按钮。
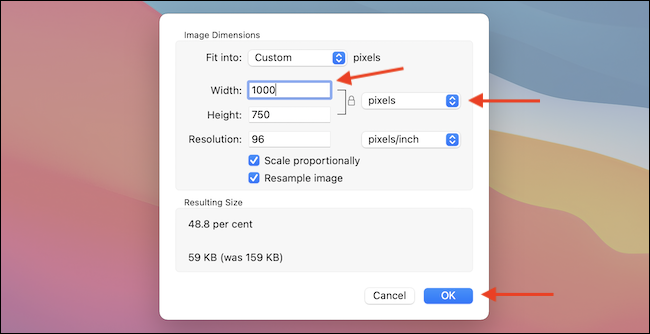
预览会自动保存对图像的更改,但您可以使用 Command+s 选项手动更新图像。现在,您可以通过单击右上角的红色关闭按钮关闭预览窗口,或者您可以使用 Command+q 键盘快捷键。
当您返回 Finder 窗口时,您将看到照片的更新文件大小。
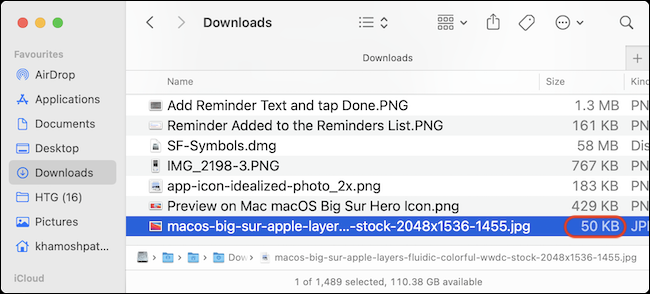
如何通过降低质量来减小照片尺寸
如果无法调整图像大小,但仍想减小文件大小怎么办?预览应用程序也可以为您提供帮助。您可以导出质量较低的 JPEG 格式的图像(此功能不支持PNG 格式,但我们将在下一节中提供解决方案。)。
首先,在预览中打开图像文件。然后,从顶部的菜单栏中,单击“文件”选项并选择“导出”。
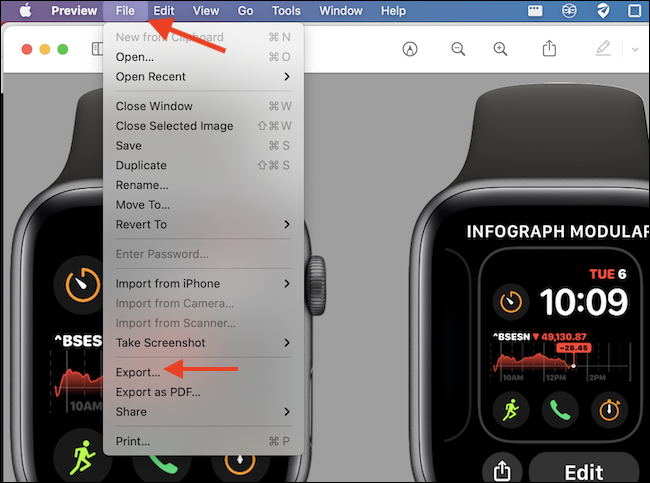
一旦您切换到“JPEG”作为文件格式,您将看到一个“质量”滑块。在这里,向“最低”质量一侧滑动,您将实时看到文件大小更新。
由于预览正在导出新图像,您可以从顶部编辑照片的名称以及目的地。对尺寸满意后,单击“保存”按钮。
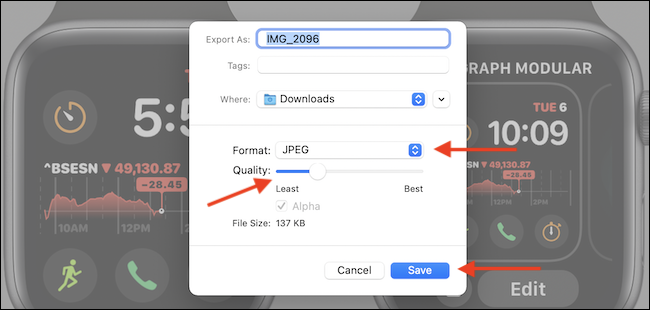
转到 Finder 中的指定文件夹,您会发现导出的图像已准备就绪。在我们的测试中,我们能够将 371 KB PNG 照片缩小为 52 KB JPEG 图像,而无需调整其大小或质量显着下降。

如何使用 TinyPNG 压缩照片
不想调整照片大小,但仍想使用 PNG 格式?试试 TinyPNG。
本网站使用智能压缩将 PNG 或 JPEG 文件压缩至 90%,而不会造成任何明显的视觉质量损失。只需打开TinyPNG 网站 并将图像文件拖放到上传区域即可。
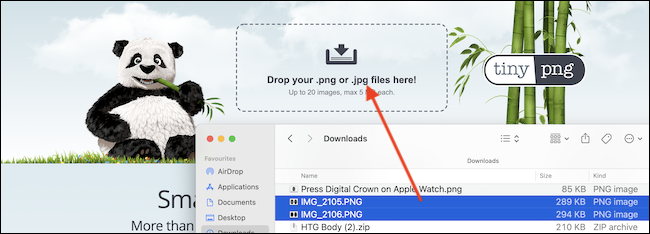
压缩完成后,您可以单独下载照片或作为 ZIP 存档下载。
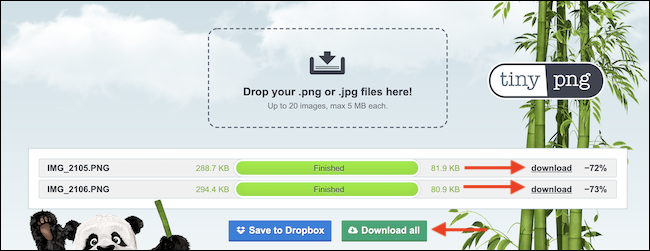
正如您在上面的屏幕截图中看到的,TinyPNG 设法将 299.7 KB 的文件压缩到了 81.9 KB。文件大小减少了 72%!
说到压缩文件,预览应用程序不仅仅停留在照片上。您也可以使用预览应用程序来压缩 PDF!
未经允许不得转载:表盘吧 » 如何在 Mac 上调整或缩小照片尺寸

