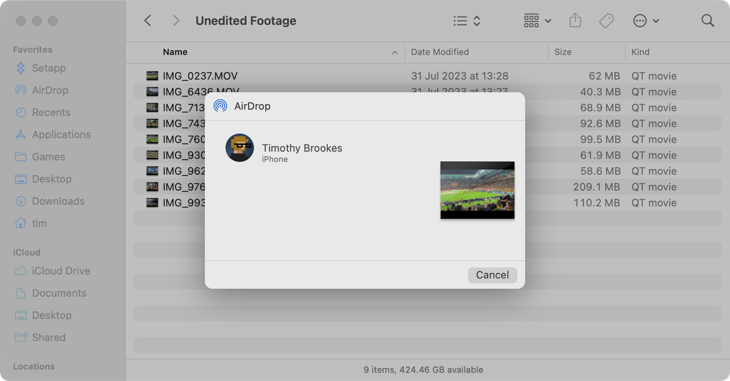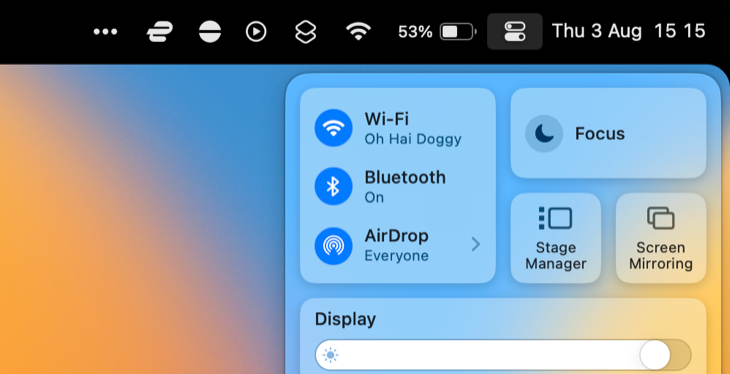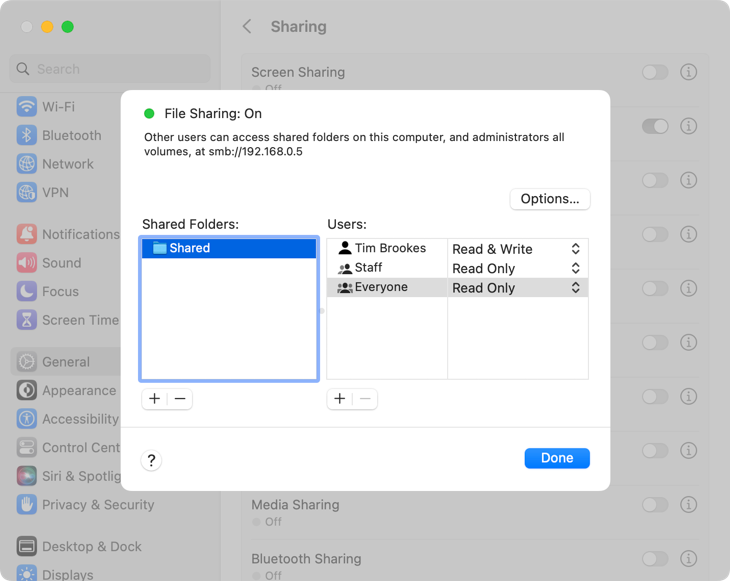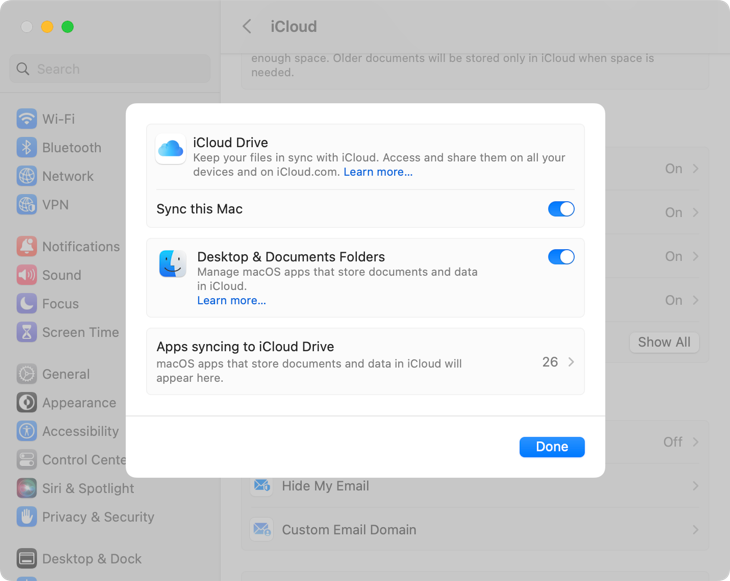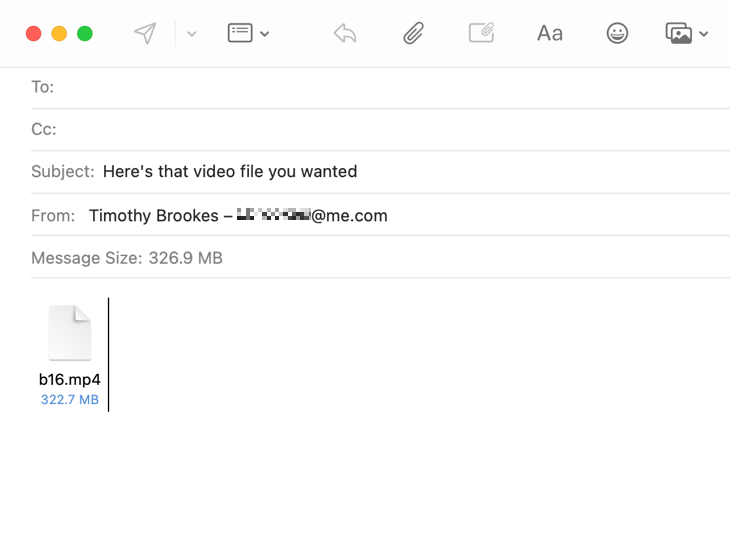您是否需要在家庭或办公室中的两台或多台 Mac 之间共享文件?好消息!从无线文件传输到iCloud和更传统的方法,您被宠坏了。
使用“隔空投送”无线发送文件
到目前为止,在两台靠近的Apple计算机之间传输文件的最简单方法是使用AirDrop。为此,您需要两台计算机彼此相距 30 英尺(9 米)以内,并启用蓝牙和 Wi-Fi。
电脑不一定需要连接到同一个 Wi-Fi 网络,但您应确保在防火墙设置下禁用“阻止所有传入连接”(在 macOS Ventura或更高版本上的“系统设置>网络>防火墙>选项”下)。
要使用 AirDrop,只需找到您要共享的文件,右键单击它,然后选择“共享> AirDrop”。单击要与之共享文件的人员,然后等待传输完成。您还可以使用“访达”边栏中的“隔空投送”选项将文件拖放到目标 Mac 上。
AirDrop有时会喜怒无常。确保对方使用屏幕右上角的控制在“控制中心”下启用了“隔空投送”(理想情况下设置为“所有人”)。暂时禁用任何VPN连接也会有所帮助。如果您仍然遇到问题,请查看我们的 AirDrop 故障排除清单。
通过网络在 Mac 上共享文件夹
您还可以在 Mac 上设置永久共享文件夹,以便在主机打开并连接到同一网络时从另一台电脑访问它们。传输完成的速度取决于您的网络连接,有线连接通常比无线连接更快、更稳定。
要设置文件共享,请打开“常规>共享”>设置,并确保“文件共享”已打开。现在单击切换开关旁边的“i”按钮以在左侧窗格中配置您的共享。右侧窗格用于向同一 Mac 上的其他用户授予访问权限。
在“选项”下,确保启用“使用SMB共享文件和文件夹”,然后点击“完成”开始网络共享。要访问另一台Mac上的共享文件夹,请打开Finder并单击“网络”,然后选择您的主机并在窗口右上角选择“连接为…”。
您需要使用用于登录主机的用户名和密码登录才能访问您的文件。
使用 iCloud 云盘在两台或多台 Mac 之间共享个人文件
如果您有备用的iCloud储存空间,则可以选择将“文稿”和“桌面”文件夹存储在云中,从而有效地使它们可以通过互联网连接从任何地方访问。通过在每台计算机上启用“桌面和文档文件夹”切换,在 iCloud > iCloud 云盘>“系统>设置”下打开此功能。
只要在两台 Mac 电脑上启用此设置,您的“文稿”和“桌面”文件夹就会保持同步。添加或删除文件将反映在其他电脑上,不应将此功能视为备份(您仍然需要时间机器)。
启用该设置后,您还可以通过 Web 浏览器登录 iCloud.com 访问“文档”和“桌面”文件夹。使用网络浏览器无需将整个文件夹同步到Mac,甚至可以与Windows或Linux机器一起使用。您可以使用适用于iPhone和iPad的“文件”应用程序的替代方案。
使用云存储远程共享文件
iCloud很好,但您不必使用Apple的云存储解决方案。安装Dropbox,Google Drive和OneDrive等替代方案,并改用它们。只需确保将要共享的任何文件移动到适当的云存储文件夹中,并留出时间进行同步即可。
如果您有备用的额外云存储想要使用,那就太好了。它最适合上传或下载时间不长的小文件,但如果您有空闲时间(或非常快的互联网连接),那么您也可以将其用于大文件传输。
您可以使用此方法与其他用户共享,前提是您使用存储提供程序的共享控件授予对文件的访问权限。
消息和电子邮件也可以
在云存储和快速无线传输时代之前,大多数人使用即时消息应用程序和电子邮件来传输文件。尽管时代已经改变,但如果需要,您仍然可以使用这些较旧的文件传输方法。
只需将您选择的文件拖放到电子邮件或消息对话中,然后点击发送即可。Apple Mail 會邀請您使用 Mail Drop 使用 iCloud 發送最大 5GB 的文件,這使檔案可用 30 天。只要您的文件不超过 100MB,iMessage 也可以工作。
使用可移动存储进行大型本地传输
有时,当您需要快速传输大文件时,没有什么比旧的可移动存储更好的了。插入闪存驱动器或外部硬盘驱动器,复制所需的文件,然后弹出驱动器并将其连接到第二台计算机。虽然该过程可能看起来已经过时,但它也很可靠,并且为您提供了您要传输的任何内容的备份。
这里要考虑的最大因素是传输速度。速度越快越好。目标是USB 3.0或更高版本,以大大降低传输速度,但请记住,两台计算机都需要支持您选择的标准才能获得全部优势。
现代MacBook通常仅限于USB-C驱动器,但您可以使用便宜的USB-A到USB-C适配器来克服这个问题(只需确保适配器可以利用USB 3.0或更快的速度)。查看我们最好的 USB 闪存驱动器综述,了解一些可移动存储建议。
使用目标磁盘模式传输文件
您是否知道可以连接两台Mac计算机以在它们之间传输文件?此模式过去称为“目标磁盘模式”,它允许您使用单根电缆传输文件。该模式有一些真正的用途,例如拯救滞留在无法正常启动的MacBook上的文件。
在苹果硅Mac上,您可以访问启动菜单下的“共享磁盘”选项。
首先,使用 USB-C 或雷雳连接线连接电脑,然后关闭要访问的 Mac。按住电源按钮,直到看到“加载启动选项”,然后是“选项”和“继续”,然后选择启动磁盘。
现在使用“实用工具”>“共享磁盘”选择要共享的磁盘,然后使用“开始共享”按钮。移动到另一台Mac,您应该会看到计算机出现在Finder的“网络”下。双击它,然后使用“连接为…”按钮使用相关用户名和密码登录。
您现在可以访问整个磁盘并将文件传输到一台Mac以及从一台Mac传输到另一台Mac。单击“停止共享”,然后正常重新启动以停止。
想要从较旧的Mac传输文件?您需要使用目标磁盘模式来执行此操作。
在Windows和Linux之间共享文件
您是否知道您还可以访问在其他操作系统上共享的文件?了解如何在 Windows 和 Linux 上访问 Mac 的共享文件。
未经允许不得转载:表盘吧 » 如何在两台 Mac 之间共享文件